Ключевые моменты видеоурока для выполнения
Руководство по использованию ИИ-инструментов Filmora
Начнем с того, что сбросим музыкальный эффект на звуковую дорожку на временной шкале. Теперь выберите первый кадр и бросьте его на первую дорожку. Оставьте первый кадр на несколько кадров на временной шкале, затем выберите второй кадр и опустите его прямо рядом с первым на ту же дорожку. Оставьте второй кадр на несколько секунд на той же дорожке.
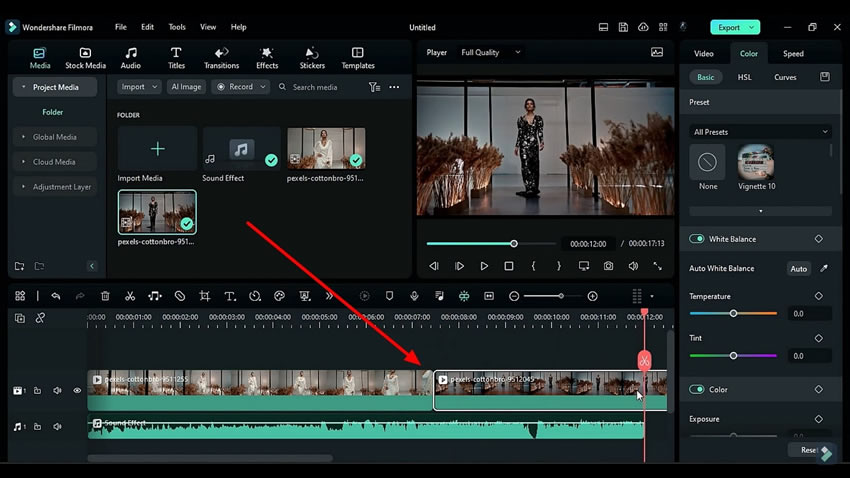
Выделите оба футажа из первой дорожки и вставьте их во вторую дорожку. Заблокируйте первую дорожку и определите биты на первом кадре. Разделите первый кадр на эти биты и удалите остальные части, которые на них не попали.
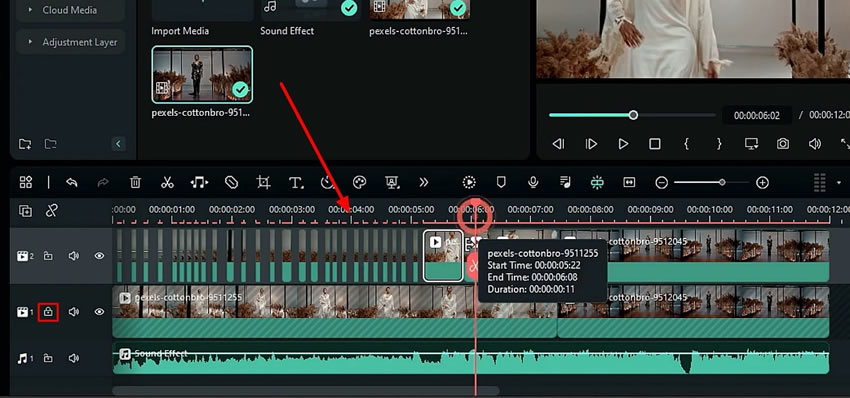
Выделите оставшуюся часть клипа и перейдите на вкладку "Видео". В разделе "Основы" можно изменить “Режим наложения” и перейти в раздел "Эффекты", где можно выбрать любые эффекты по своему усмотрению и применить их к видео.
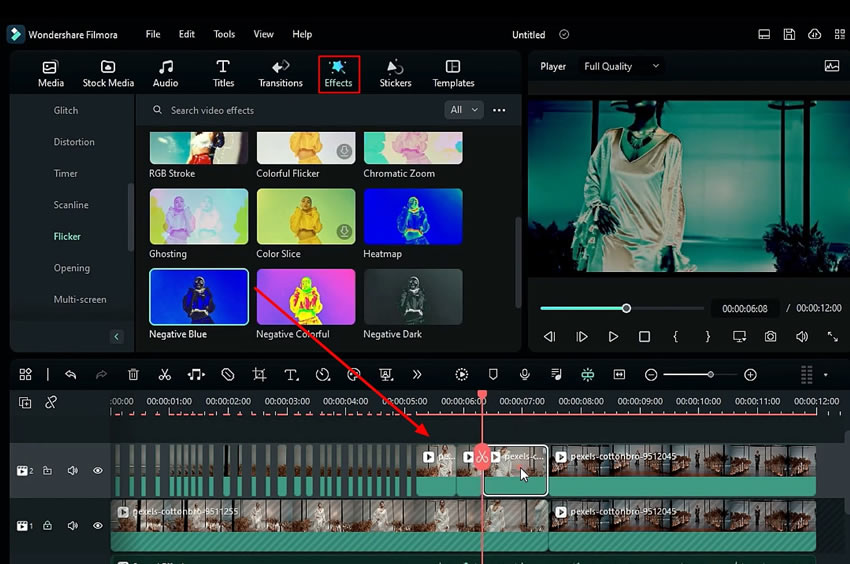
Поместите головку воспроизведения в начало клипа и найдите в окне настроек раздел "Маска", расположенный рядом с разделом "Основные". Прокрутите раздел "Маска" вниз, и вы сможете настроить параметры "Масштаб,” “Ширина,” Высота и “Положение” по “Y” выбранной маски.
Добавьте ключевые кадры в позицию из правого верхнего угла на вкладке “Маска”. Переместите головку воспроизведения на несколько кадров дальше и измените значения “PПоложение” и “Y” на отрицательные. Теперь скопируйте этот эффект и вставьте его на третью дорожку. Установите этот “Клип” на несколько кадров назад на новой дорожке и уменьшите его, обрезав.
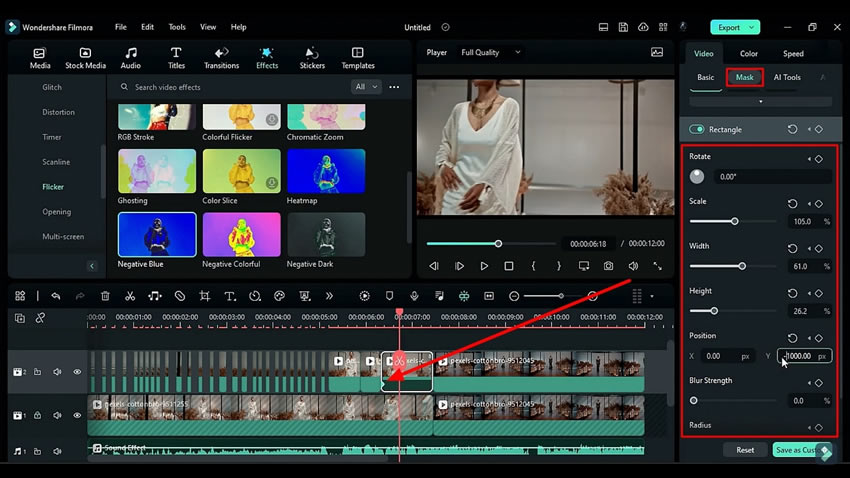
Настройте маску на клипе, присутствующем на третьей дорожке, переместив один ключевой кадр вперед. Перейдите на вкладку “Эффекты” и примените к дорожке различные эффекты. Установите головку воспроизведения на нужный кадр второй дорожки и разделите кадры. Установите головку воспроизведения на нужный фрагмент и вернитесь на вкладку “Маска”.
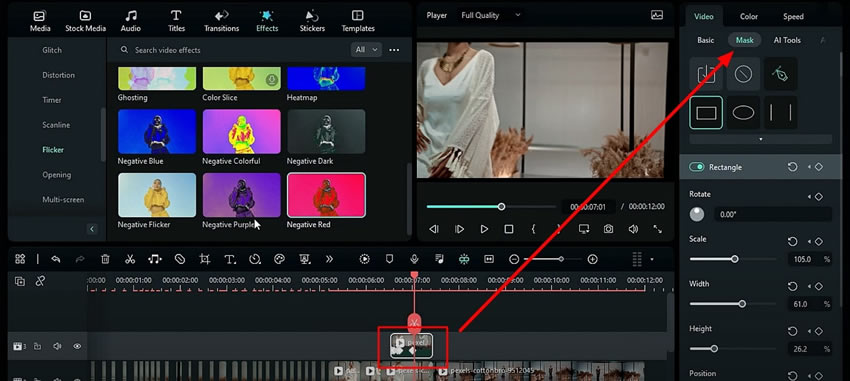
На вкладке “Маска” выберите пункт “Параллельная линия”. Затем в разделе “Параллельные линии” установите значения “Поворот”, “Ширина” и "Положение" для оси "Y" в соответствии с требованиями. И снова измените значение "Y" на несколько кадров вперед.
После этого перейдите на вкладку "Основные" и в разделе "Композиция" выберите из выпадающего списка нужный "Режим наложения” и при необходимости примените эффекты. Продолжайте эту операцию до тех пор, пока не закончите работу над всем видеороликом с требуемым маскированием и эффектами.
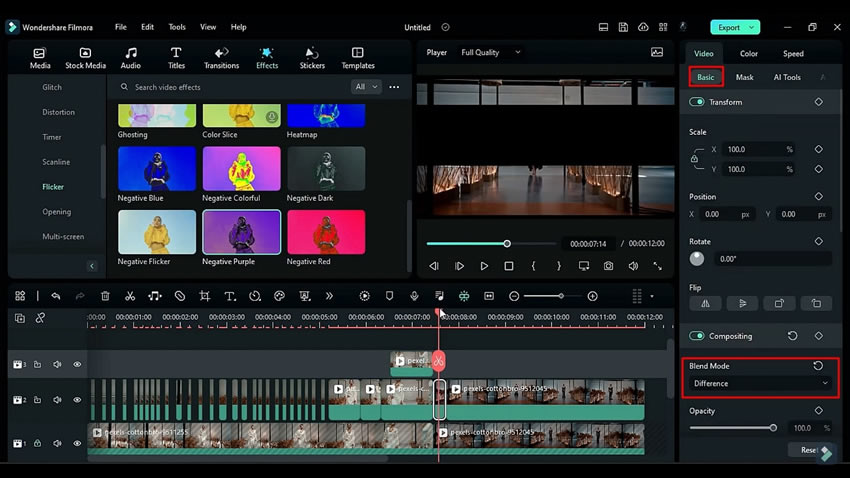
Войдите на вкладку “Инструменты ИИ” и выберите клип на третьей дорожке. Прокрутите раздел вниз, включите "Умная обрезка ИИ" и настройте параметры, щелкнув на нем. Установите "Размер кисти”, "Толщина края" и "Перо края" в соответствии с требованиями. Добавьте к клипу дополнительные "Эффекты" и смешайте несколько эффектов для создания новых эффектов.
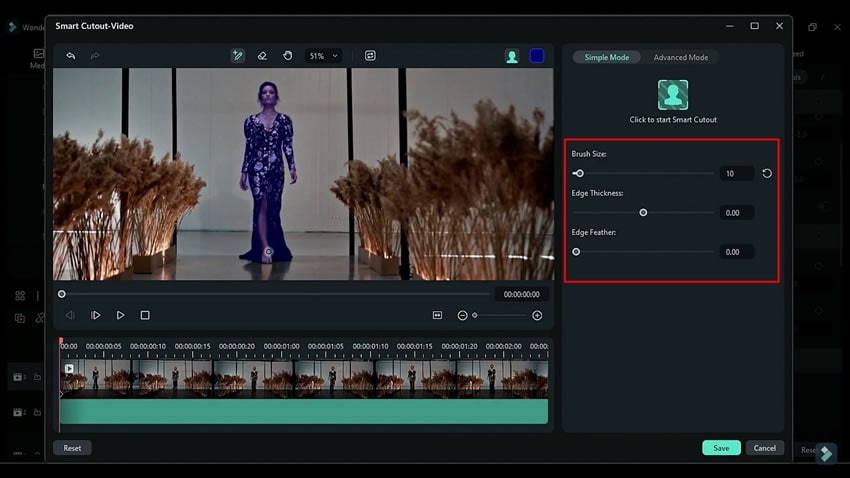
В левом верхнем углу откройте вкладку "Медиа" и на левой панели выберите опцию "Корректирующий слой". Затем примените "Корректирующий слой" к дорожке 3 и сохраните его до нужного момента времени. Разделите остальные части и установите время начала последней разделенной части на требуемом временном интервале.
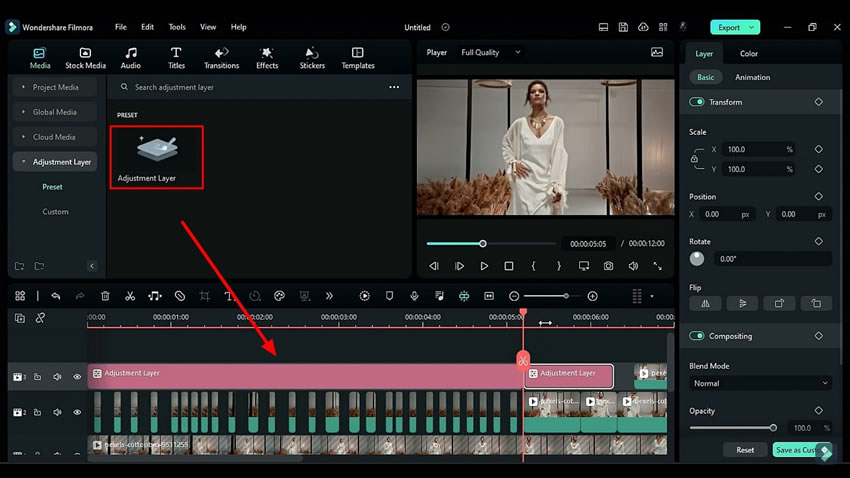
Разделите первый корректирующий слой на третьей дорожке в соответствии с клипом, которыйвы разделили на второй дорожке, и удалите небитые части корректирующего слоя. Выберите вторую часть корректирующего слоя и примените эффект к этому слою. Дважды щелкните на примененном эффекте и войдите в настройки. Здесь на вкладке "Эффекты" можно настроить "Длительность" этого эффекта.
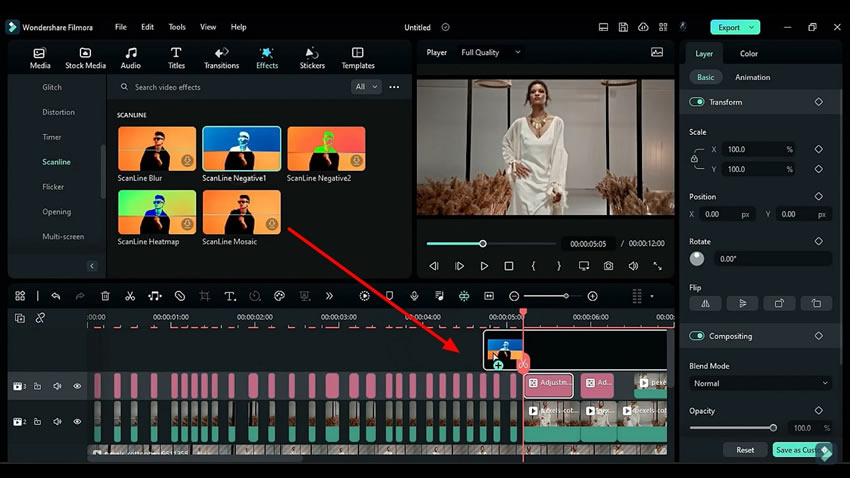
Перейдите к последней разделенной части и примените эффект к этой части на вкладке “Эффекты”. В настройках на вкладке “Слой” найдите параметр "Трансформация", включите ключевые кадры и установите "Позицию" на "Y" в конце и начале клипа.
Для того чтобы сделать этот корректирующий слой более интересным, можно дополнительно разделить его от середины, изменить эффект Music beat на вкладке “Effects” для второй половинной части и настроить “Положение” на “Y.”
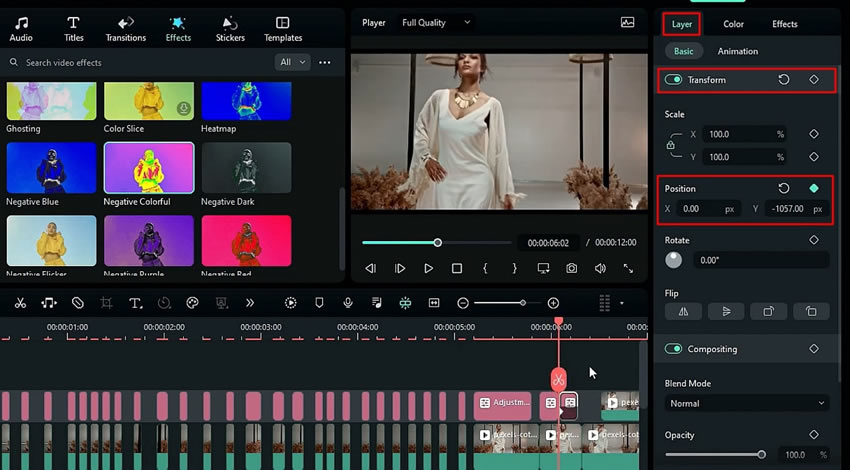
Разделите первый клип и примените различные “Эффекты” к каждой разделенной части, регулируя положение по мере необходимости. Теперь поместите головку воспроизведения в начало кадра и примените “Эффекты” для первых нескольких кадров. Скопируйте другой эффект и примените его в любом месте этого видеоклипа. Видеоролик готов, можно его рендерить, чтобы увидеть окончательный вид.
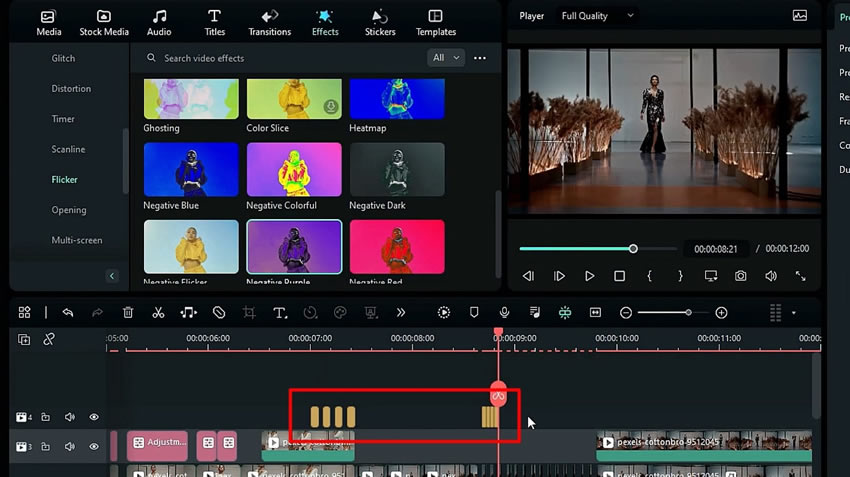
Чтобы привлечь внимание зрителей, необходимо сделать свои видеоролики привлекательными. В этой статье представлено пошаговое руководство по добавлению эффектов музыкального ритма к аудиозаписям. Кроме того, с помощью программы Wondershare Filmora можно научиться технике редактирования видео, применять к нему различные эффекты, чтобы придать видеороликам творческий характер и сделать их более увлекательными.



