Ключевые моменты видеоурока для выполнения
Руководство по использованию ИИ-инструментов Filmora
Начнем процесс редактирования видео с помощью Wondershare Filmora. В первую очередь необходимо импортировать все нужные клипы в медиатеку, просто нажав на кнопку "Импорт". После этого нужно расположить клипы в нужной последовательности, перетаскивая их на временную шкалу.
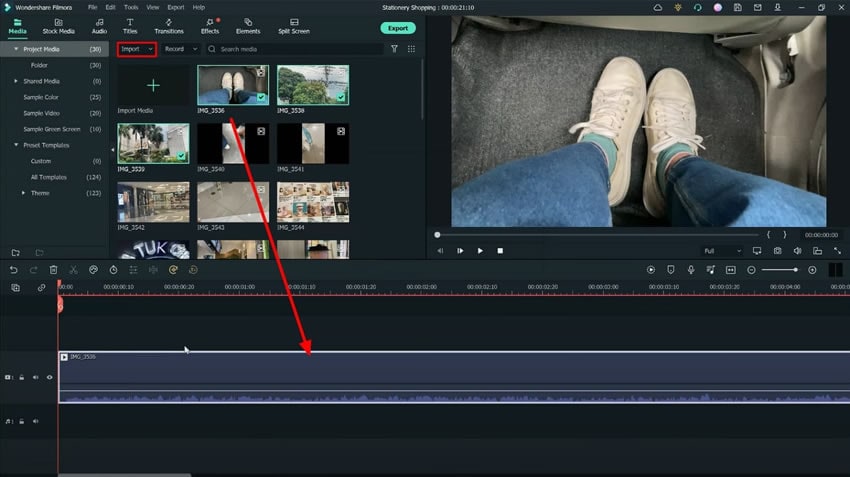
После размещения этих клипов на временной шкале можно дважды щелкнуть на первом клипе, чтобы перейти к его настройкам. На верхней панели инструментов можно перейти на вкладку "Цвет” и далее в раздел “Дополнительно”. На этой вкладке можно увидеть различные настройки цвета, такие как “Яркость”, "Экспозиция" и др. С помощью этих настроек можно улучшить качество видео в соответствии с вашими потребностями.
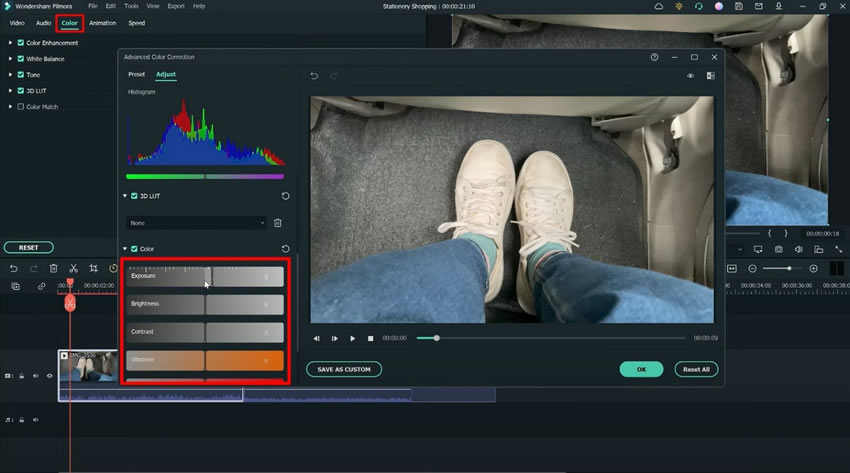
Если вы записывали видео с разных камер или некоторые участки не очень хорошо освещены, то не стоит беспокоиться. Filmora поможет вам в этом случае благодаря функции “Соответствие цвета”. С помощью этой функции вы можете одним щелчком мыши настроить видео в соответствии с вашими требованиями.
Для доступа к этой функции дважды щелкните на видеоклипе, чтобы открыть соответствующие настройки. Откройте вкладку “Цвет”, чтобы получить доступ к функции “Подбор цвета”.
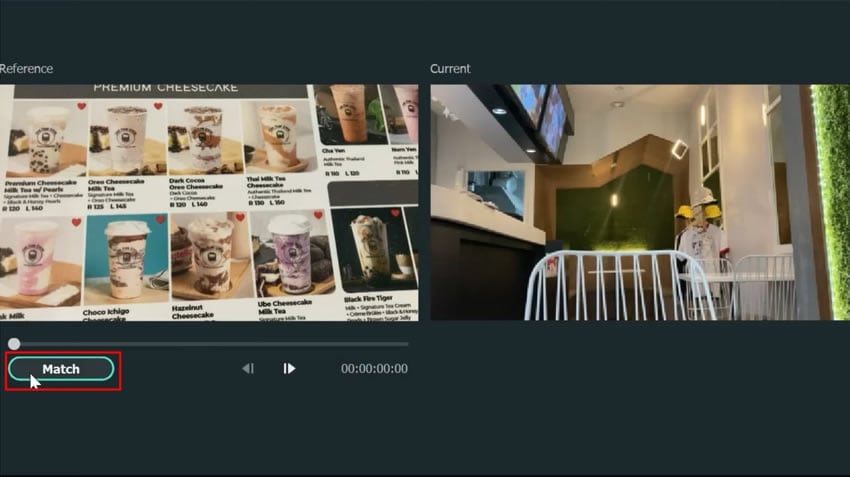
Здесь вы можете удалить ненужные фрагменты из ваших клипов, чтобы сделать плавное видео в соответствии с вашими требованиями и удержать аудиторию. Начните корректировать детали с начала видеоролика в качестве вступления. Затем можно усовершенствовать основные части видео, используя различные ракурсы. Затем, в конце, можно настроить аутро в соответствии с вашими требованиями.
При желании в конце видео можно добавить несколько завершающих элементов с приятным сообщением для зрителей. Это поможет вам оставить хорошее впечатление у зрителей.
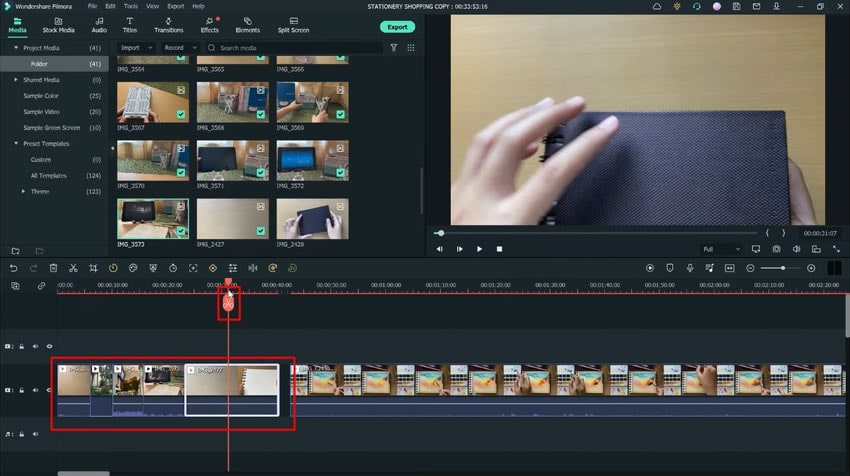
Вы можете выбрать различные стили редактирования, чтобы сделать свой контент более уникальным и привлекательным. Это требует времени для выбора наиболее подходящего стиля, но вы также можете черпать вдохновение у различных авторов контента, который вам нравится. Рекомендуется использовать тему, чтобы музыка, шрифты, фильтры и наложения дополняли друг друга.
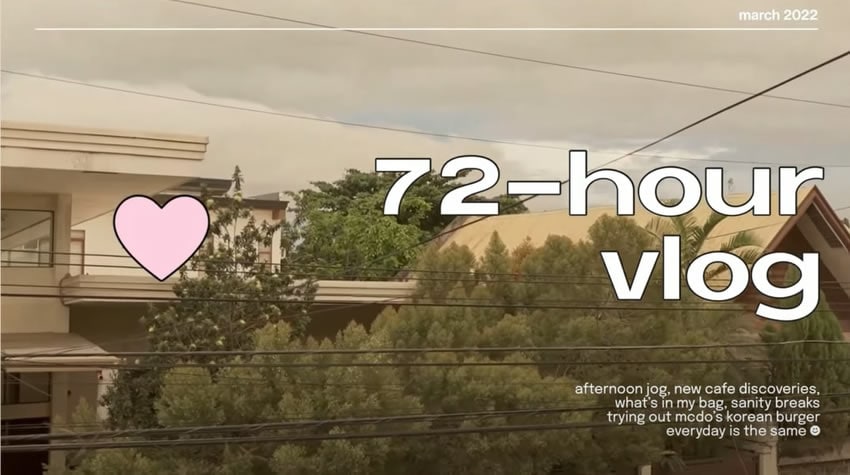
Вы можете доработать любую музыку, которая вам нравится и которую вы хотите добавить к своему видео. Для этого можно загрузить понравившуюся музыку из Интернета или выбрать ее из пакета "Filmora Royalty free". Для этого в верхнем меню панели инструментов выберите вкладку "Аудио". Там вы можете выбрать любую понравившуюся вам музыку из множества музыкальных композиций.
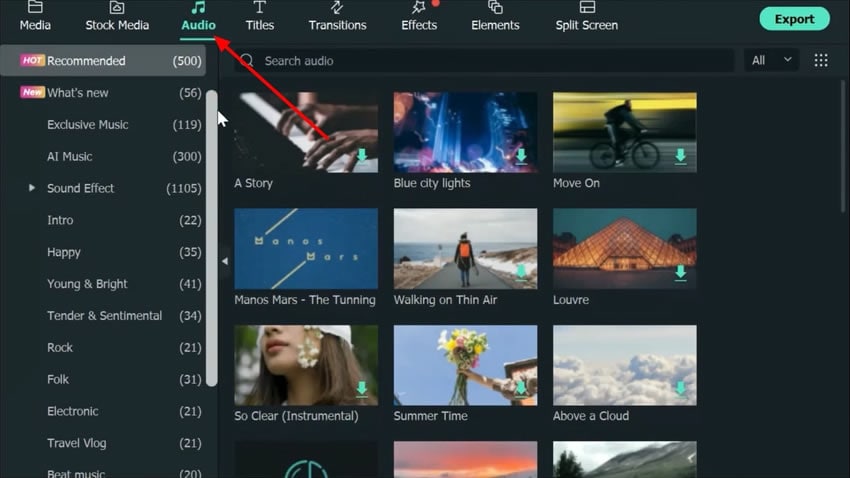
Для придания контенту более привлекательного вида можно также добавить фильтры и наложения. Wondershare Filmora предлагает множество фильтров и наложений, которые позволяют придать видео более профессиональный вид. Чтобы получить доступ к ним, перейдите на вкладку “Эффекты” в верхней строке меню инструментов. Здесь вы увидите опции “Фильтры” и “Наложения”.
Из этих опций можно выбрать нужные фильтры и наложения, соответствующие вашей теме, чтобы оставить хорошее впечатление у аудитории.
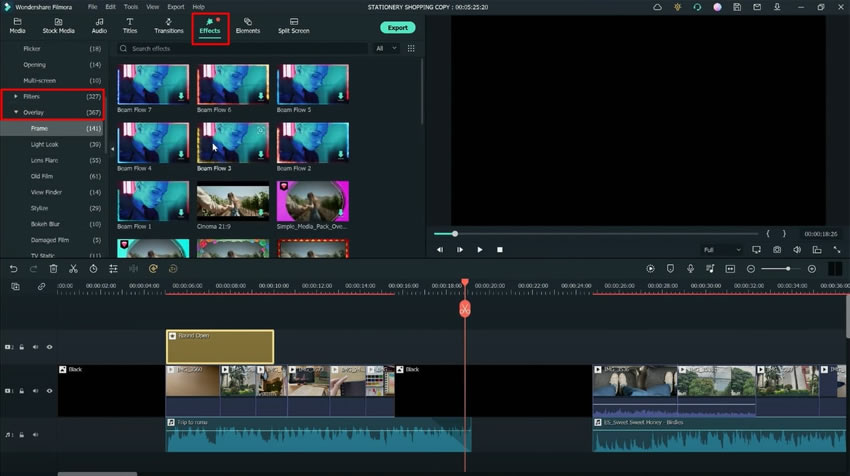
Для того чтобы лучше понять, как привлечь внимание аудитории и удержать ее интерес к контенту, необходимо понять визуальную иерархию аудитории. Вы можете выбрать несколько шрифтов, которые помогут вам повысить креативность вашего контента и сделать его более привлекательным. Для этого можно дважды щелкнуть на заголовке, чтобы перейти к его настройкам и выбрать нужные шрифты.
Не забывайте выбирать простые и легко читаемые заголовки и шрифты, чтобы вашей аудитории не приходилось прилагать усилия для понимания вашего контента.
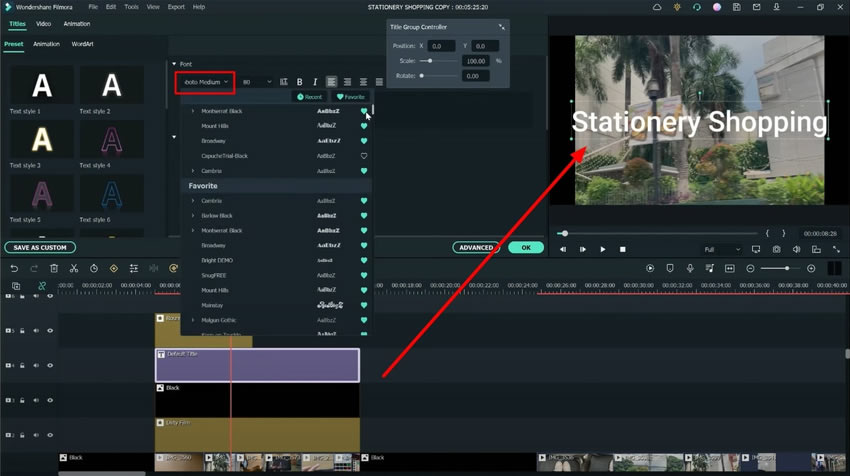
Для добавления текста переместитесь к вкладке "Титры" на верхней панели инструментов и щелкните на ней. После этого вы получите доступ к нескольким заголовкам, которые можно использовать в своем видео. Вы можете выбрать один из них в соответствии с вашими требованиями и отредактировать его. Смешивайте шрифты, чтобы придать своему контенту больше креативности.
После завершения всех действий по редактированию видео можно легко экспортировать его и сохранить на своем устройстве. Для этого нажмите кнопку “Экспорт" на экране предварительного просмотра и выполните экспорт.
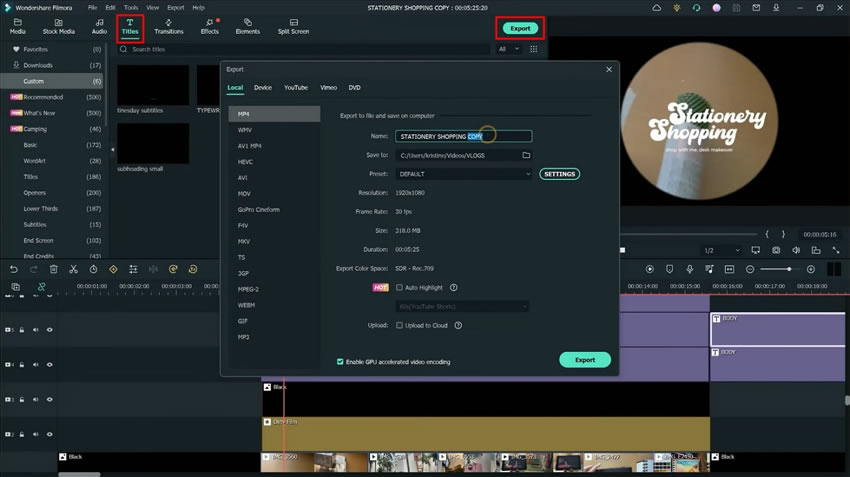
С помощью Wondershare Filmora создать уникальное и увлекательное видео очень просто. Следуя шагам, описанным в этом руководстве, вы сможете придать своему контенту творческий характер и отредактировать видео на более профессиональном уровне. Используя Filmora, вы можете делать много других вещей, которые помогут вам объяснить как сделать видео эстетичным



