Ключевые моменты видеоурока для выполнения
Руководство по использованию ИИ-инструментов Filmora
Для начала процесса выберите видеоролик или фотографию и бросьте его на первую дорожку на временной шкале. Дважды щелкните на нем и войдите в настройки видео, чтобы перейти на вкладку "Анимация". Перейдя в раздел “Настройка”, добавьте пустой ключевой кадр в начале с помощью кнопки “+Добавить” и измените “Масштаб” в конце дорожки.
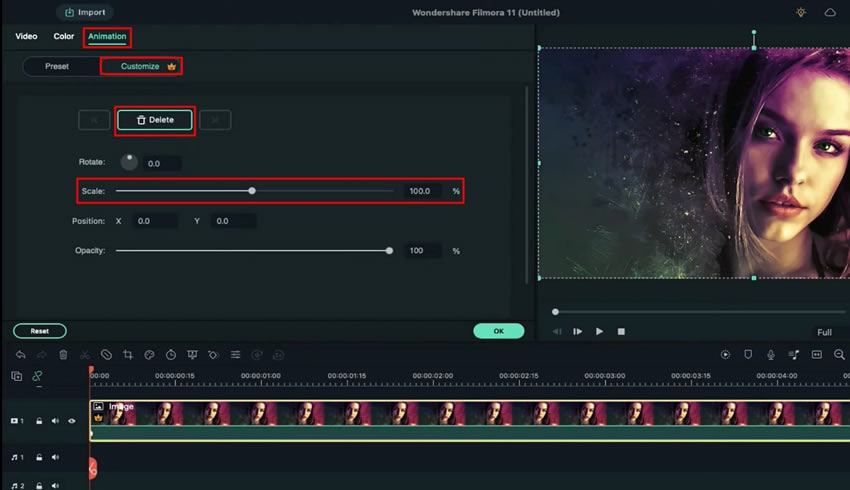
Поместите головку воспроизведения на нужный временной кадр и перейдите в раздел “Эффекты”. Выберите эффект размытия для этого временного интервала и поместите его на другую дорожку на временной шкале. Переместите головку воспроизведения вправо и разделите эффект в любой точке временной шкалы. Измените "Размер" обеих частей, дважды щелкнув на них и открыв их настройки.
Поместите тот же эффект размытия на другую дорожку и разделите ее на три разных временных интервала. Выберите первую и третью части этой дорожки и измените значение параметра "Размер" на ноль.
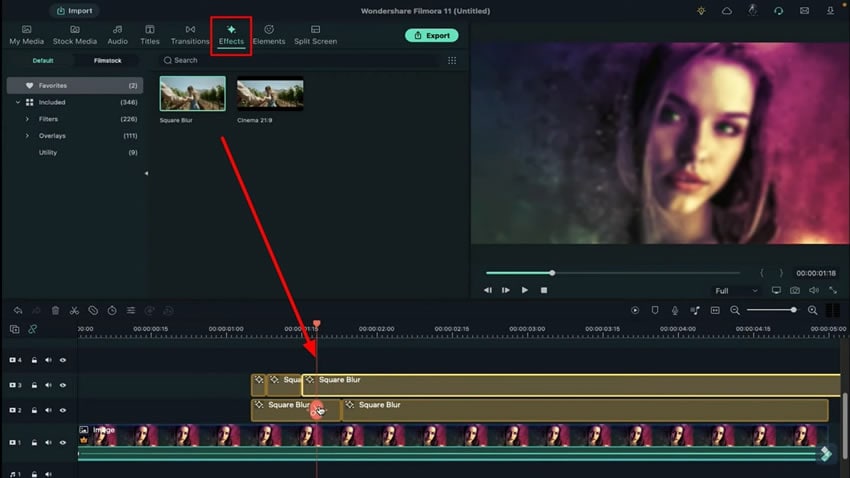
Перейдите на вкладку “Переход” сверху и выберите переход “Растворение”, чтобы применить его на третьей дорожке. После этого сохраните такой же переход на второй дорожке и настройте их в нужное время, чтобы получить идеальное слайд-шоу
Опустите изображение на третью дорожку, которая будет располагаться в нескольких кадрах рядом с эффектом. Дважды щелкните на изображении и уменьшите его “Масштаб” на вкладке “Анимация”. Оставьте изображение только для небольшой части всего видеоролика и удалите лишнее.
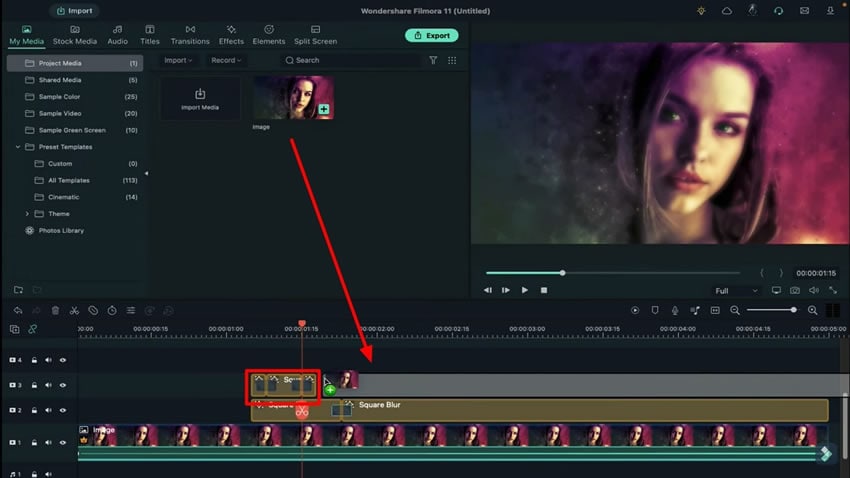
Зайдите в раздел “Элементы” и найдите в строке поиска рамку. Вам будет предложено множество рамок на выбор. Выберите нужную рамку и поместите ее прямо над вторым изображением, добавленным ранее. Дважды щелкните на рамке и найдите вкладку "Анимация". В разделе "Настройка" можно настроить размер рамки в соответствии с изображением, изменив "Масштаб" и "Положение" по "X" и "Y"
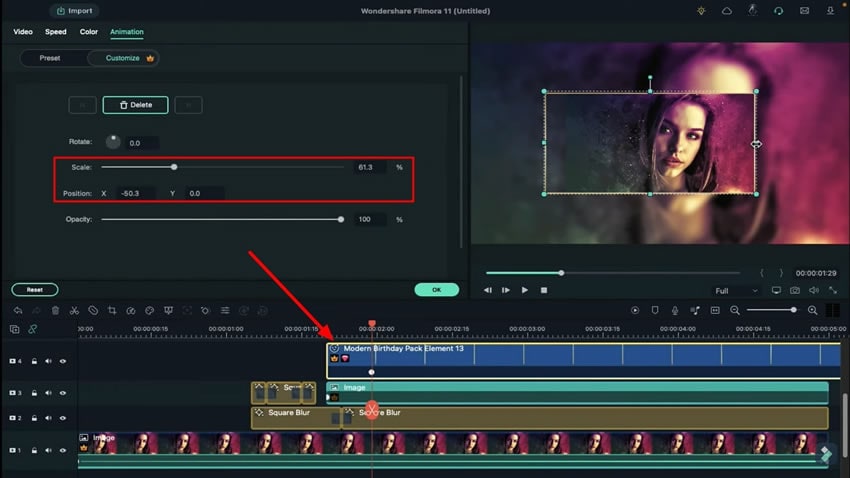
Для этого нужно перетащить головку воспроизведения в начало и дважды щелкнуть на добавленной после этого картинке. Измените "Вращение" для него и проделайте ту же процедуру для кадра. Выделите изображение и кадр соответственно, чтобы изменить их "Положение" по оси "X", чтобы их можно было перетащить за пределы экрана.
Поместите головку воспроизведения на несколько кадров вправо и верните кадр и изображение на экран, снова изменив "Position" на "X". Повторите тот же процесс, перемещая головку воспроизведения дальше. Теперь перейдите к конечной точке и установите "Масштаб" для кадра и изображения. Все изменения будут записываться по ключевым кадрам, создавая необходимый импульс для слайд-шоу изображений.
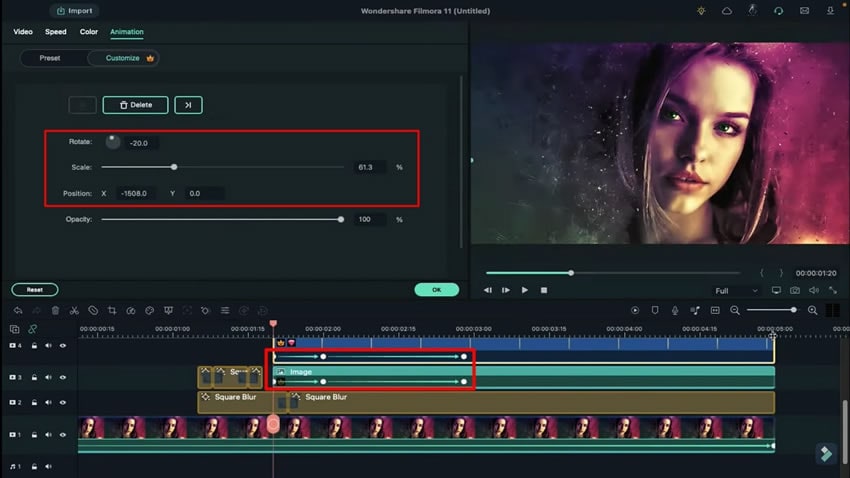
Перейдите на вкладку “Титры” и найдите “Пакет для съемки” в разделе “Киностоки” слева. Вы получите на выбор несколько вариантов стильных наложений. Выберите одно наложение и поместите его на новую дорожку на временной шкале.
Дважды щелкните на заголовке, чтобы изменить его настройки и удалить текст из раздела “Текст”. Перейдите в раздел “Анимация” и отрегулируйте “Масштаб” на разных временных интервалах. Также уменьшите “Непрозрачность” на несколько кадров вперед. В разделе “Переход” примените к кадру и изображению еще один переход. Нажмите кнопку “Render Preview”, чтобы просмотреть созданное слайд-шоу.
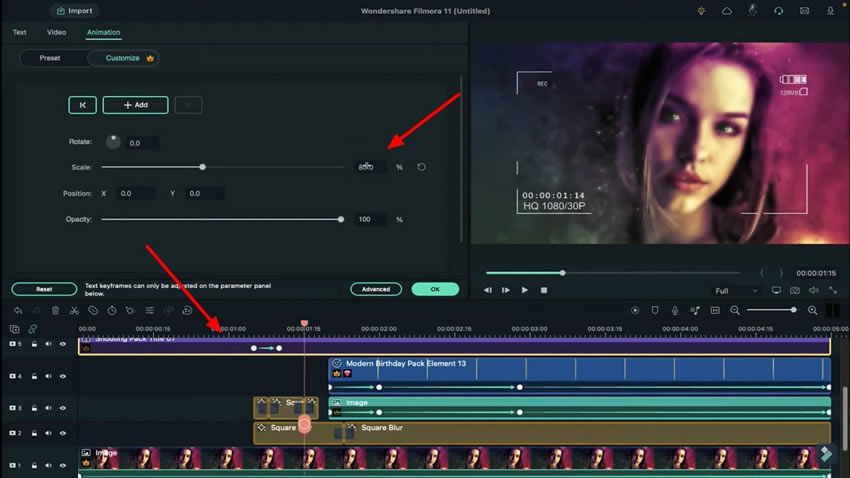
Если вы хотите представить свою работу в привлекательном виде, вы можете снимать видео и фотографии, чтобы затем оформить их в виде слайд-шоу. Представленная информация поможет вам узнать, как создать слайд-шоу с помощью Wondershare Filmora, чтобы получить наилучшие результаты.






