Ключевые моменты видеоурока для выполнения
Руководство по использованию ИИ-инструментов Filmora
Начиная процесс, импортируйте видео, которое необходимо отредактировать, в программу Filmora. Продолжайте выводить на временную шкалу видео, которое должно представлять собой снимок глаз крупным планом. Перейдите в раздел “Мои медиа” и найдите слева раздел “Образцы цветов”. Перетащите любой цвет из списка на дорожку временной шкалы, на которую нужно вставить цвет глаз.
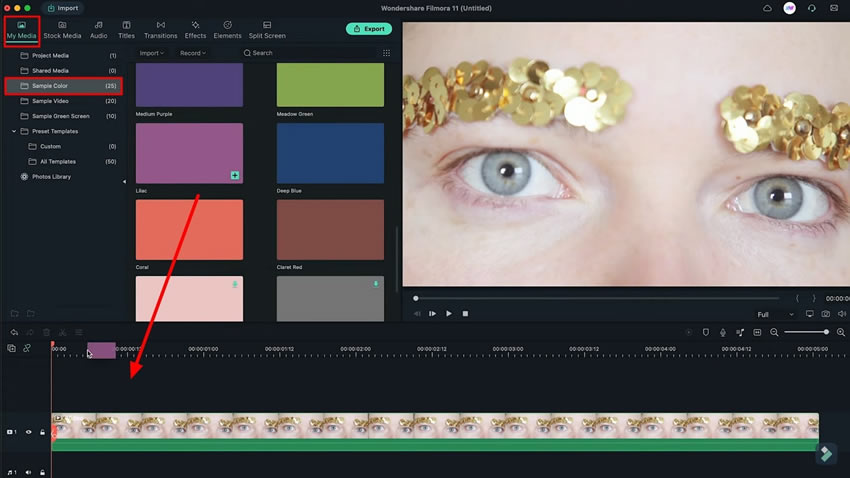
Двойным щелчком на дорожке, куда был добавлен цвет, откройте ее настройки. Перейдите на вкладку “Видео” и перейдите в раздел “Маска” для выбора формы маски. Выбрав форму в соответствии с формой глаза, которая представляет собой круг, настройте параметры “Масштаб” и “Положение” так, чтобы они соответствовали форме глазного яблока.
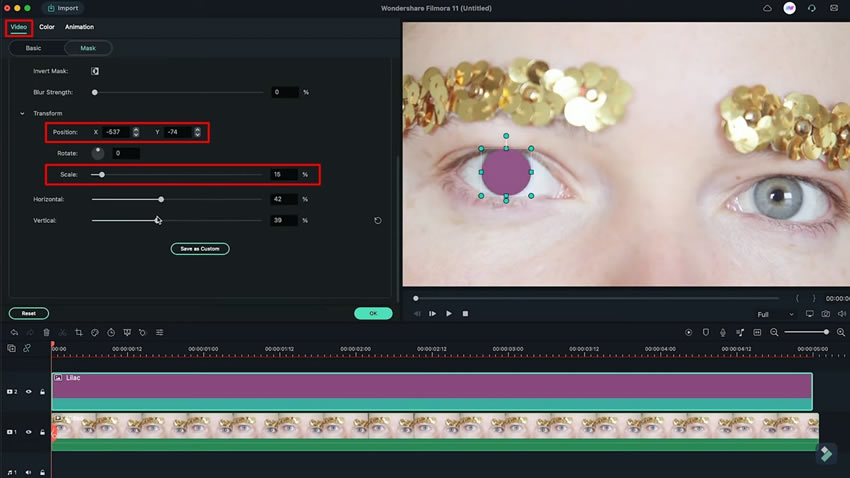
Перейдя к разделу “Основные”, перейдите к тому, чтобы сделать изменение цвета глаз более естественным. Для этого перейдите в раздел “Композиция” и измените опцию “Режим наложения” на подходящую. В зависимости от условий можно выбрать режим наложения: “Наложение” или “Мягкий свет”.
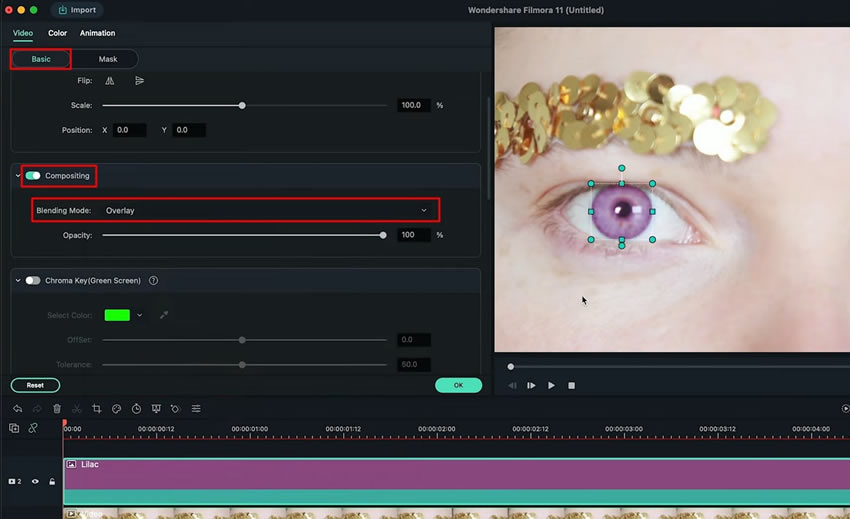
При воспроизведении видеоролика можно заметить, что цветовое перетекание не движется вместе с глазом. Для этого необходимо воспользоваться услугами “Motion Tracking.” Перейдите в раздел “Basic” на вкладке “Video” и найдите тумблер “Motion Tracking”. При активации этой опции на экране предварительного просмотра появится окно. Именно это поле будет использоваться для отслеживания зрачка глаза, который необходимо оценить. Уменьшите размер поля в соответствии с размером глаза и нажмите кнопку “Start Tracking.”
После завершения анализа в настройках появится опция под кнопкой “Motion Tracking”. Выберите выпадающий список и измените опцию на выбранный цвет для отслеживания цвета относительно зрачка.
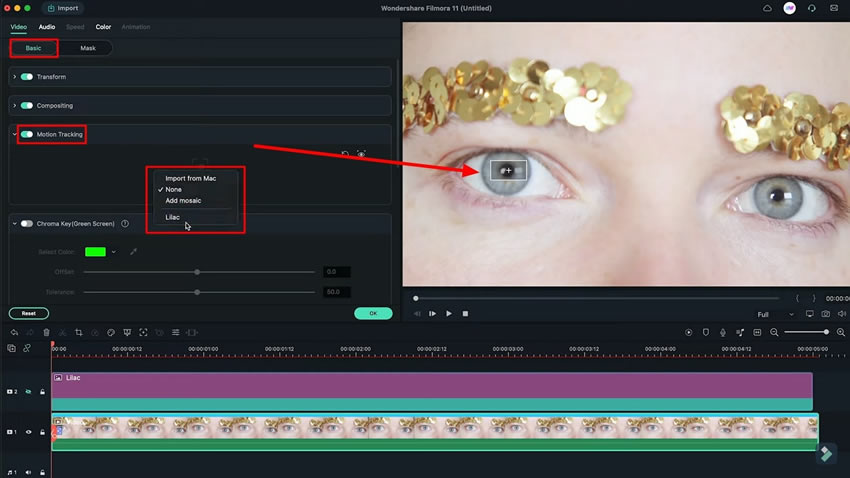
После выбора цвета вы’ заметите, что размер и форма цвета изменились. Повторите процесс настройки его величины, дважды щелкнув на цвете и установив его “Масштаб” и “Положение” соответственно. Можно также управлять настройками “Силы размытия” для реалистичной настройки в кадре.
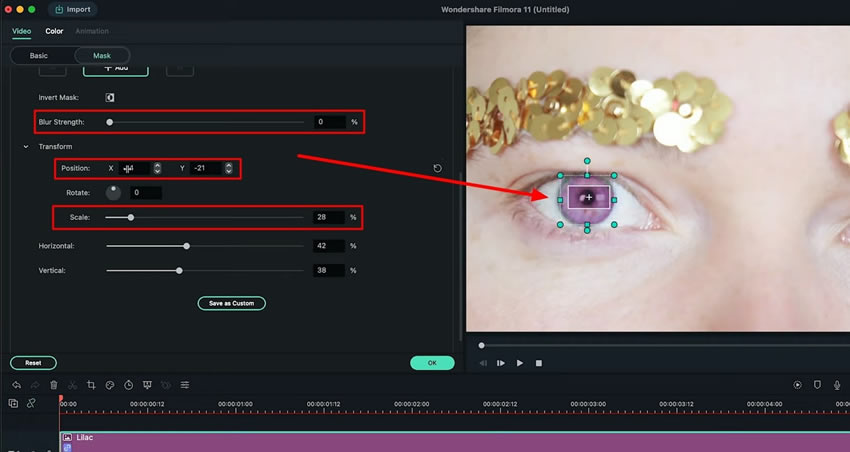
Если при монтаже видеоролика глаза постоянно открываются и закрываются, то это также необходимо скорректировать. Исправить это можно, добавив в Filmora ключевые кадры на временной шкале в тех местах, где глаза закрываются. Подведите головку воспроизведения к тому месту на временной шкале, где глаза закрываются, после настройки головки перейдите на вкладку “Маска” и продолжайте добавлять ключевые кадры с помощью опции “+Add”.
Настройте “Масштаб” и “Положение” цвета на каждом ключевом кадре отдельно. Проделайте ту же процедуру и для второго глаза, чтобы оба глаза совпадали.
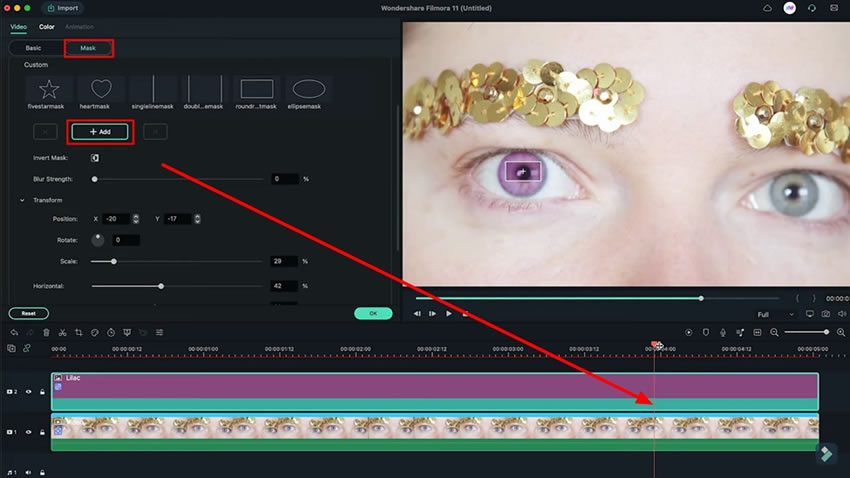
Вы убедились, что разобраться в том, как изменить цвет глаз в видео, не составляет особого труда с такими инструментами, как Wondershare Filmora. Благодаря наличию всех возможностей по улучшению и редактированию, вы легко сможете выполнить подобные процедуры. При этом программа позволяет сделать видео уникальным и привлекательным благодаря эффективным инструментам редактирования.






