Ключевые моменты видеоурока для выполнения
Руководство по использованию ИИ-инструментов Filmora
Для того, чтобы придать логотипу эффект растворения, перейдите во вкладку "Файл" в верхней части экрана. Затем, из всплывающего меню, выберите опцию "Настройки проекта". В открывшемся окне настройте нужное значение параметра "Частота кадров". Теперь, чтобы импортировать медиаконтент, нажмите на кнопку "Импорт", которая расположена на панели инструментов.
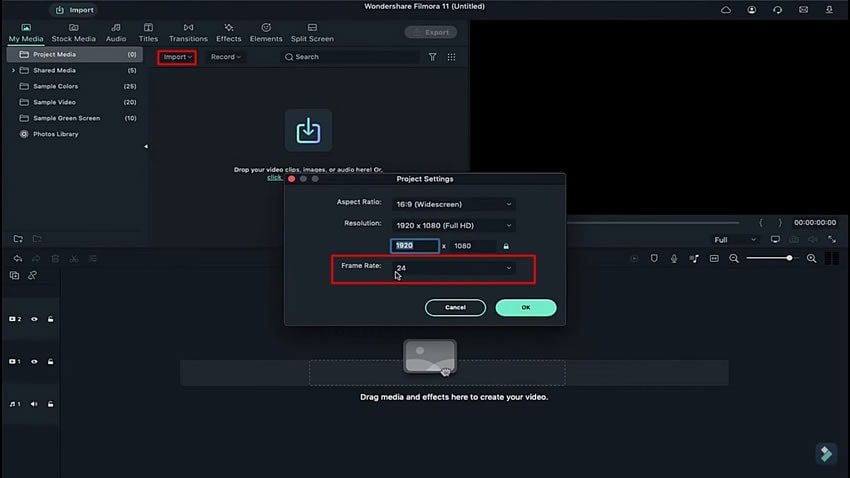
Для того, чтобы добавить звуковой клип, импортируйте его на звуковую дорожку на таймлайне. Затем, в таком же порядке, импортируйте фоновый клип и файл с эффектом на соответствующие дорожки.
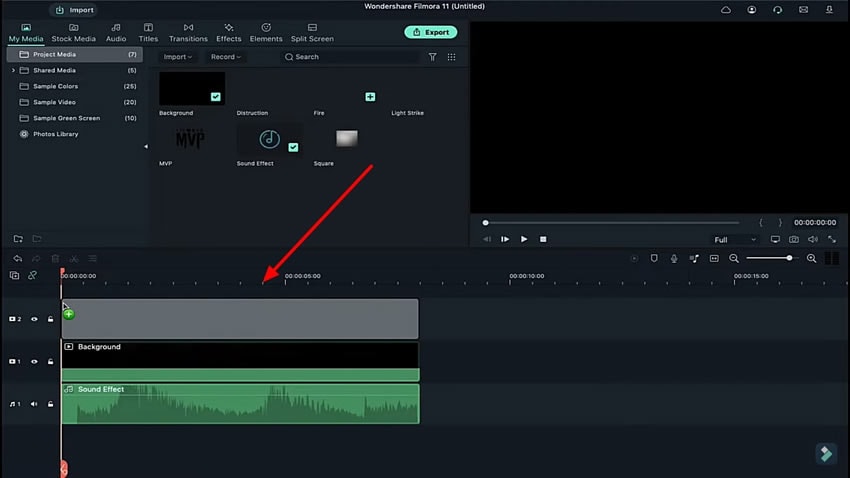
Откройте настройки дорожки эффектов, дважды щелкнув по ней. Затем перейдите на вкладку "Видео" и найдите раздел "Основные" на панели инструментов снизу. Внесите изменения в значение параметра "Масштаб" в соответствии с вашими предпочтениями.
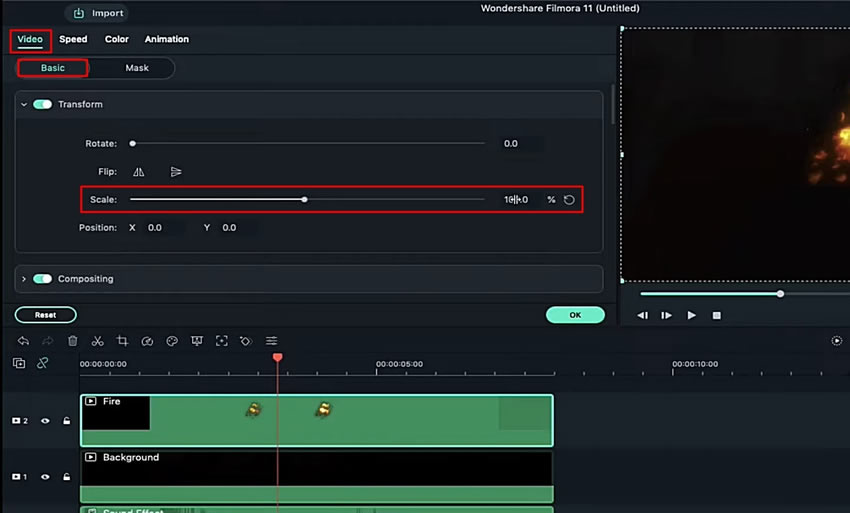
В окне настроек перейдите на вкладку "Маска" и щелкните кнопку "Импорт", чтобы добавить логотип. Чтобы достичь наилучшего результата, убедитесь, что логотип имеет формат "PNG" и не имеет фона. При импорте логотипа, присвойте ему название и нажмите кнопку "OK" для сохранения его в разделе "Маска".
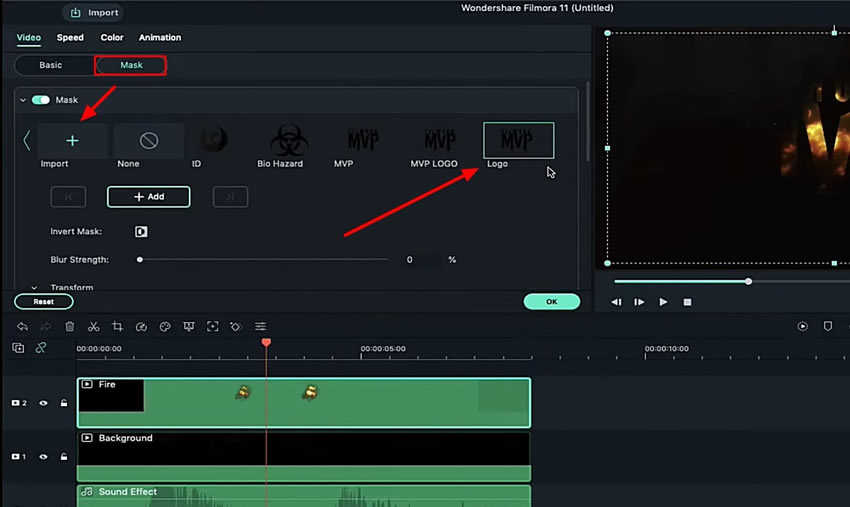
Для изменения положения логотипа прокрутите раздел вниз и настройте значения "По горизонтали" и "По вертикали" в соответствии с вашими потребностями.
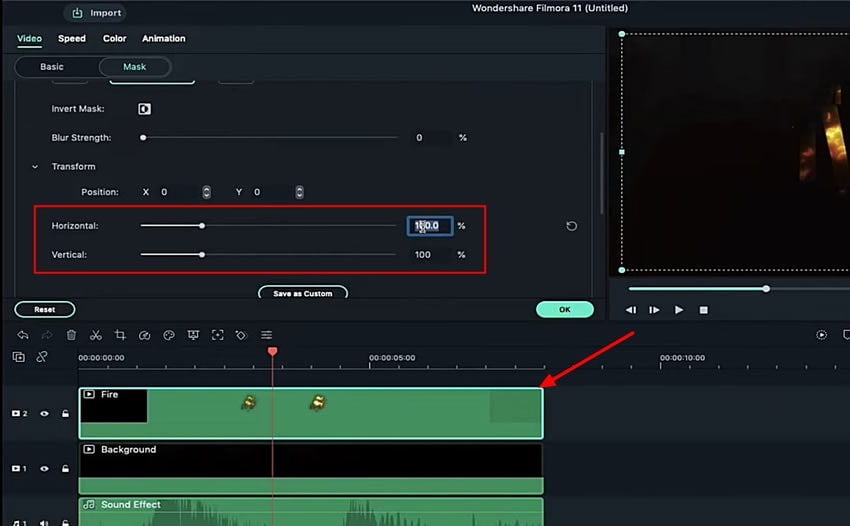
После сохранения настроек, перейдите обратно в раздел "Медиа" и перетащите еще один клип-эффект на соответствующую дорожку на таймлайне. Затем, дважды щелкните по нему, чтобы открыть его настройки, и перейдите в раздел "Маска". Для редактирования и настройки логотипа, прокрутите страницу вниз и измените значения "По горизонтали" и "По вертикали", аналогично предыдущим настройкам. В результате появится вставка логотипа, которую можно просмотреть в окне предварительного просмотра.
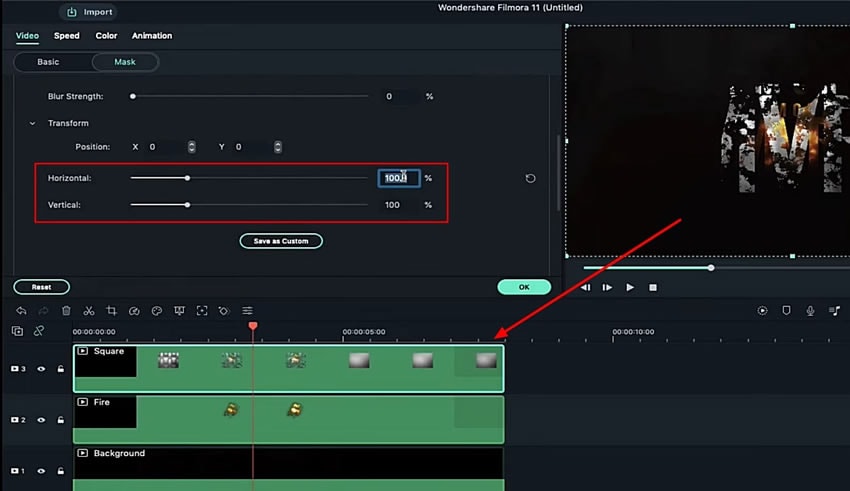
Чтобы добавить анимацию в логотип, переместите точку воспроизведения в начало таймлайна и откройте "Настройки" эффекта клипа. Затем перейдите на вкладку "Анимация" и добавьте ключевой кадр в начало клипа. Добавьте ключевые кадры в последующие клипы и настройте их параметры в соответствии с вашими потребностями, такие как масштаб.
Для создания эффекта растворенного логотипа рекомендуется держать значение параметра "Масштаб" в диапазоне от 90% до 105%, чтобы попеременно увеличивать и уменьшать общий эффект. Не забывайте добавлять ключевые кадры на каждый кадр, где задается масштаб.
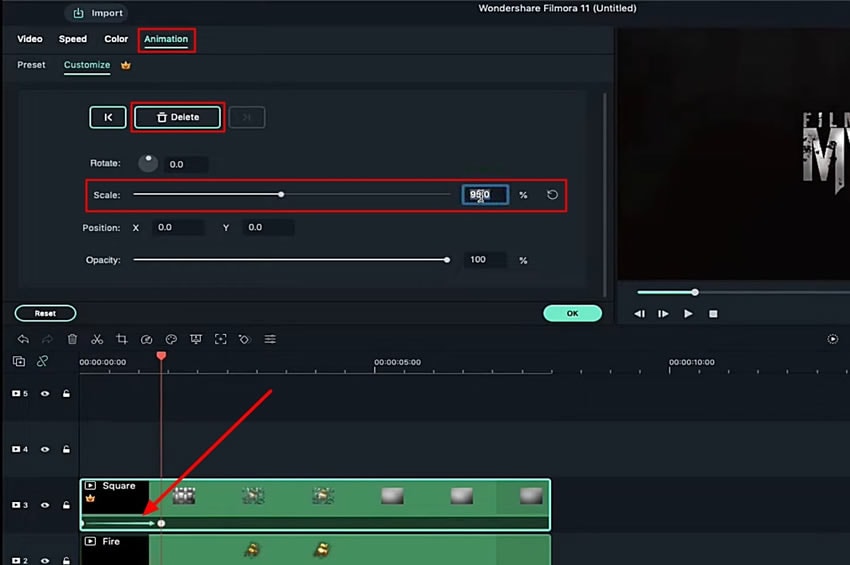
Добавьте на таймлайн еще один клип в качестве эффекта для логотипа Filmora. После добавления клипа, обрежьте его с самого начала и перетащите в среднюю точку на таймлайне.
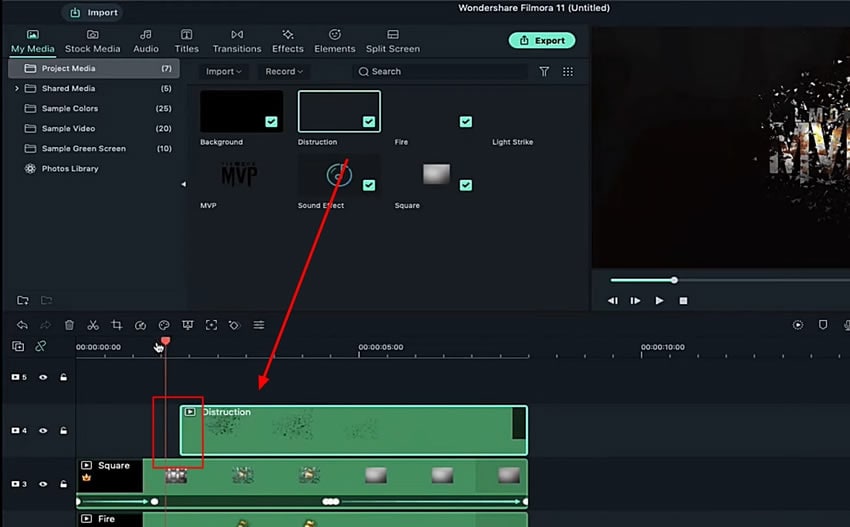
Дважды щелкните на недавно импортированном клипе и перейдите на его вкладку "Анимация" сверху. Открыв раздел "Настройки", переместите центр воспроизведения в начало клипа и добавьте ключевой кадр с помощью кнопки "Добавить" на панели настроек.
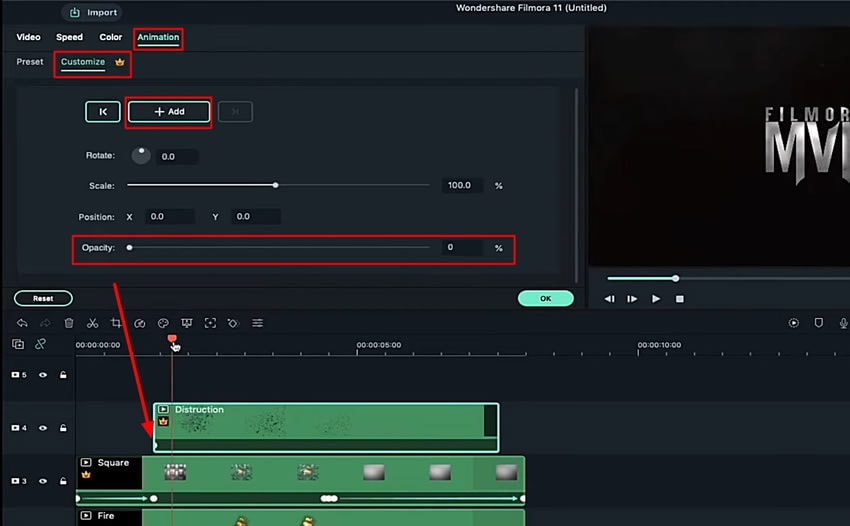
Удерживайте "Непрозрачность" данного ключевого кадра на минимальном уровне. Переместитесь еще на несколько шагов и добавьте еще один ключевой кадр, установив "Непрозрачность" на значительном уровне. Нажмите кнопку "OK", чтобы сохранить все настройки для данного эффекта.
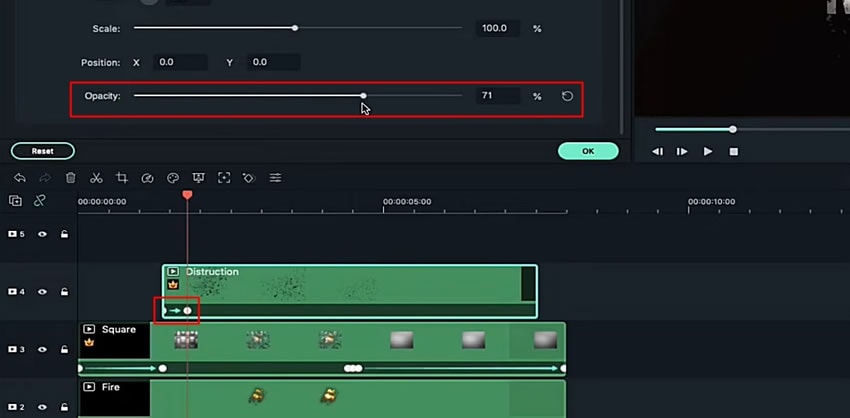
Чтобы добавить к логотипу дополнительные эффекты, перейдите на вкладку "Эффекты" и выберите нужный эффект. Перетащите его на таймлайн и двойным щелчком откройте его настройки. Измените "Частоту", "Положение X" и "Положение Y" соответственно. Теперь прокрутите страницу вниз и снимите флажок "RGB Separate" ("RGB-разделение").
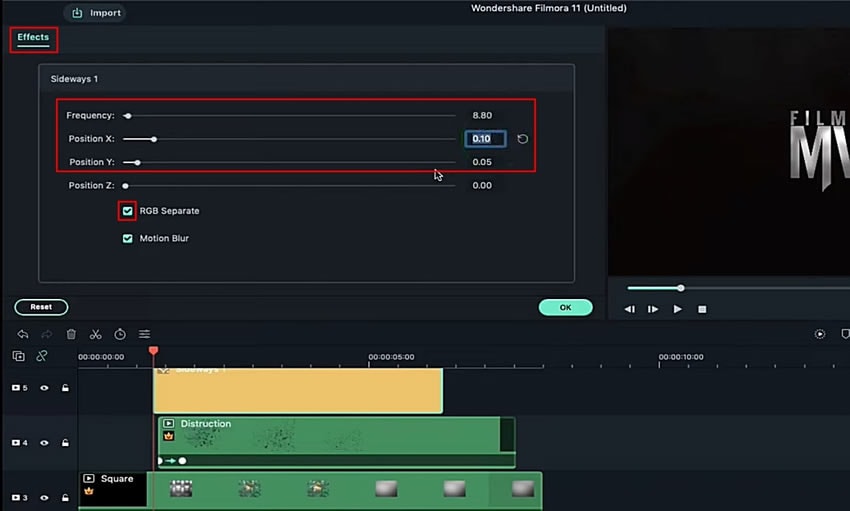
Переместите только что добавленный эффект на несколько кадров и выберите другой эффект для добавления на таймлайн. Измените настройки точно так же, как у первого эффекта, и обрежьте его в соответствии с длительностью предыдущего.
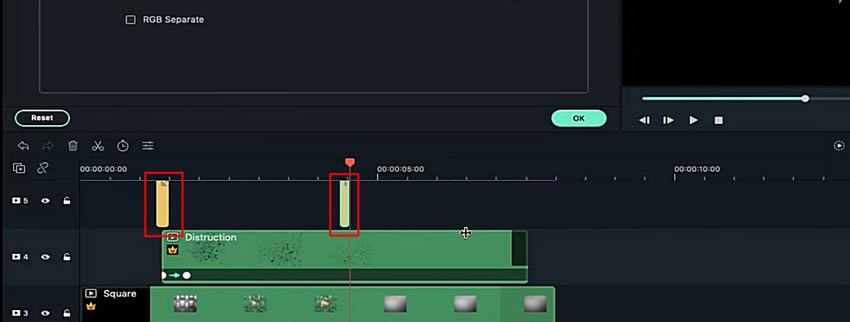
В завершение добавления и настройки эффекта растворения на логотипе, включите эффект молнии из импортированного медиафайла. Настройте параметры, изменив значение параметра "Масштаб" на вкладке "Видео". После того, как интро логотипа будет готово, нажмите кнопку "Предварительный просмотр рендера" для его доработки и экспортируйте файл для просмотра окончательного результата.
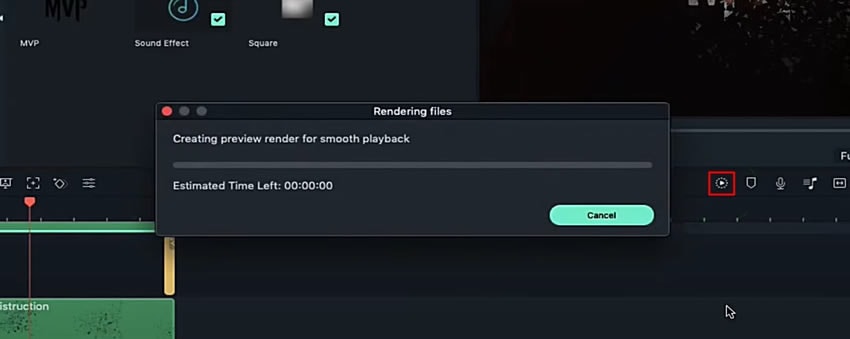
Как известно, логотипы играют первостепенную роль в брендинге; привлекательный логотип - это самый большой плюс для маркетинга. В данном руководстве представлена пошаговая информация по добавлению эффекта растворения логотипа в Filmora. Следуя этим шагам, можно достичь поставленной цели - добавить в логотип эффект растворения, чтобы сделать его более привлекательным.



