- Последние информации
- • Функции ИИ в Filmora
- • Улучшите видео с помощью ИИ
- • Длинное видео в короткое с ИИ
- • Подробнее о функциях ИИ
- • Как создать видео для Telegram
- • Удаление шумов из видео
- • Создавайте видео из фото
- • Монтаж с нескольких камер
- • Генератор звуковых эффектов с ИИ
- • Генератор голоса "Текста в речь"
- • Улучшение качества звука с ИИ
- 😎Сделайте видео замечательным⏬
- 📲Сканируйте и получите приложение

Как сделать обрезку L-Cut и J-Cut в iMovie? [Шаг за шагом]
Nov 26, 2024• Проверенные решения
iMovie - довольно простой инструмент для редактирования видео, и тот факт, что он предустановлен на каждом устройстве Mac, является существенным преимуществом. Его понятный дизайн и схожесть со всеми продуктами Apple делают его простым в применении на практике. Следовательно, независимо от того, идет ли речь просто о создании фильмов для вашей семьи или, возможно, о чем-то более профессиональном, программное обеспечение может помочь вам в этом, если вы разбираетесь в этом.
Обрезка L-Cut и J-Cut — это последовательности редактирования видео, которые помогут повысить качество любой продукции за счет плавного смешивания контента. И в этом руководстве мы объясним, как вы можете применить их в iMovie.
Но в то же время, если вы ищете более мощный инструмент для редактирования видео, Wondershare Filmora - это альтернатива, которую стоит рассмотреть. Поэтому мы также включили в него инструкции о том, как создавать последовательности L Cut и J Cut. Программное обеспечение в некоторой степени более удобно для пользователя и также доступно на обеих популярных платформах — macOS и Windows.
Это руководство было создано с использованием последней версии iMovie и Wondershare Filmora
Как создать обрезку L Cut з в iMovie
Прежде чем мы углубимся в детали создания этой последовательности, отметим, что обрезка L Cut формируется, когда аудиокомпонент первого клипа сливается со аудиокомпонентом второго клипа на временной шкале. Благодаря этому в видео удается добиться плавной взаимосвязи.
Совет: Этот тип вырезки лучше всего использовать, когда у вас есть несколько видеорядов, которые нужно вставить в основной отснятый материал.
Как только вы запустите iMovie, выполните действия, перечисленные ниже.
Шаг 1: Выберите опцию "Видеофильм", чтобы создать новый полноформатный проект.
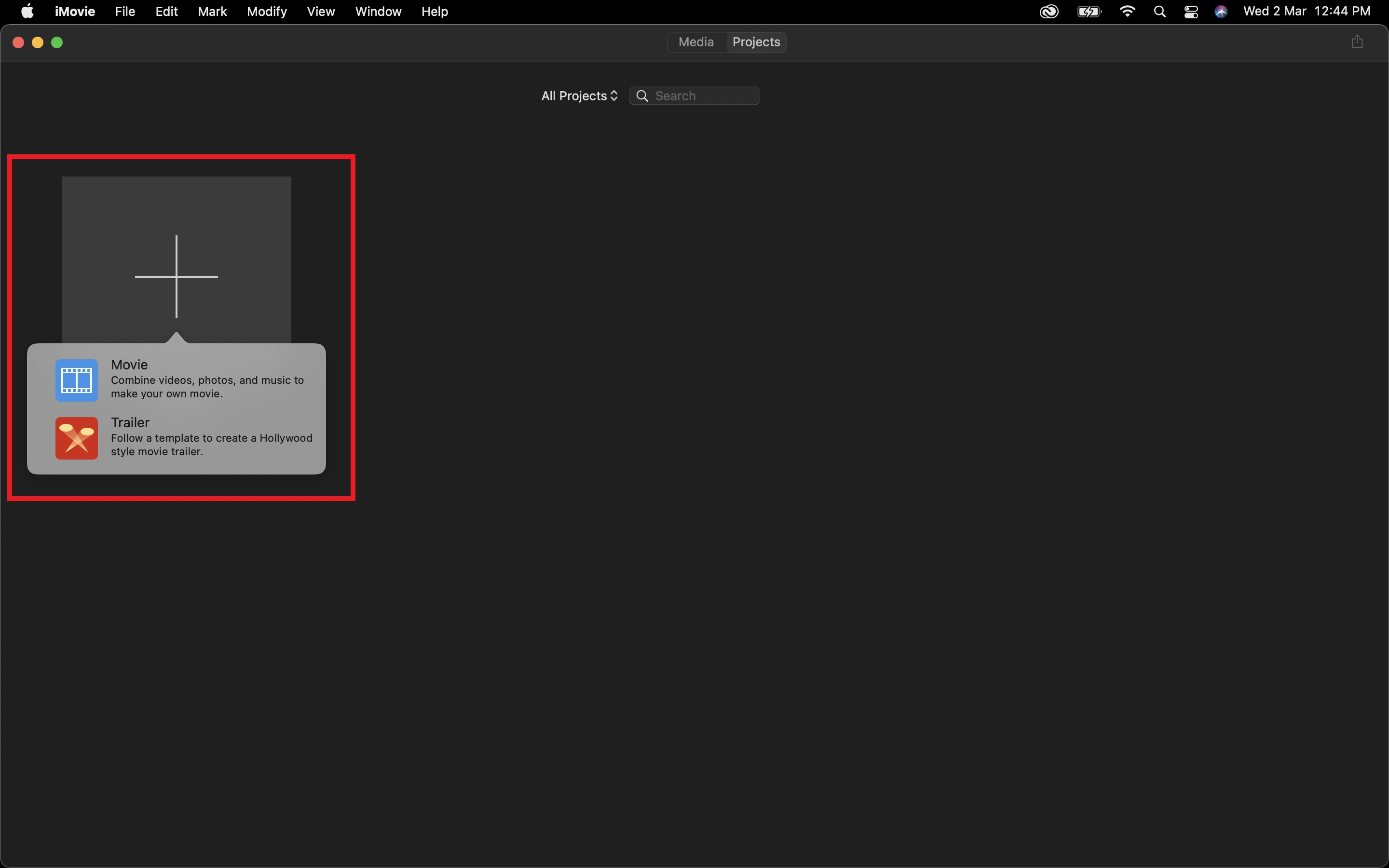
Шаг 2: Импортируйте клипы, из которых вы хотели создать последовательность, на временную шкалу.
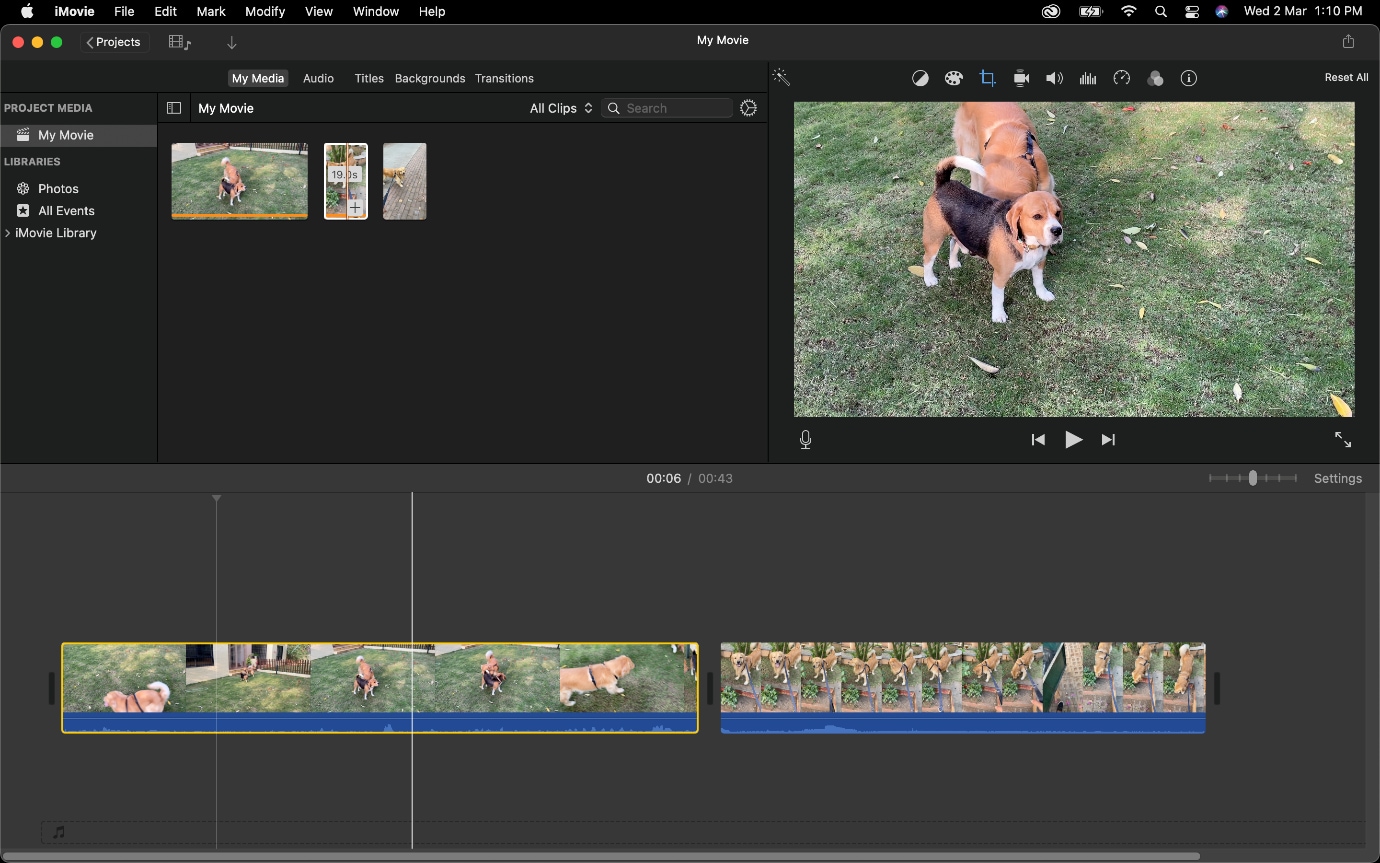
Шаг 3: Уменьшите длину клипа 1, а затем отсоедините от него аудио.
Чтобы отключить звук, щелкните правой кнопкой мыши (или коснитесь двумя пальцами трекпада), чтобы вызвать контекстное меню и выбрать пункт Отключить звук.
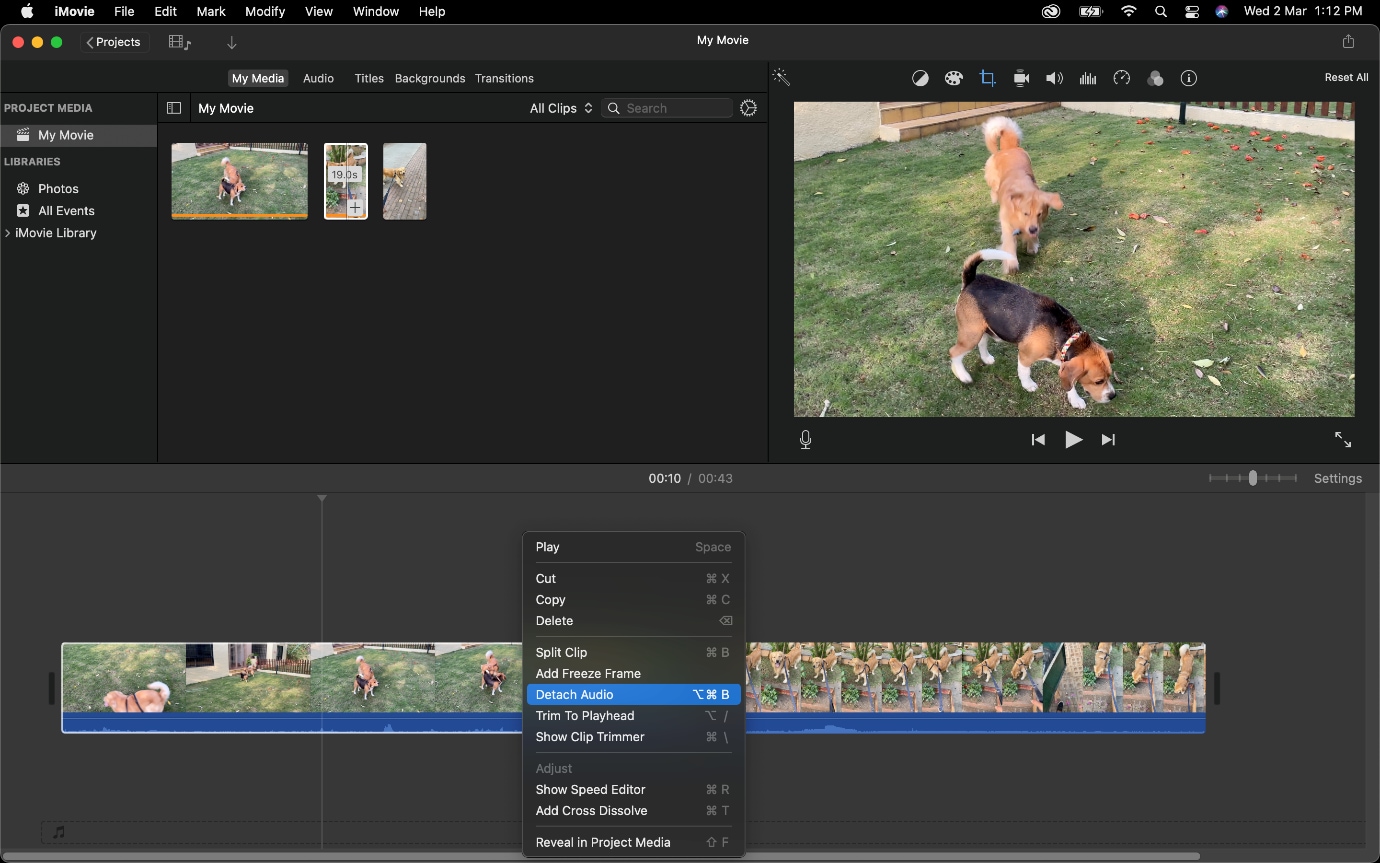
Примечание:
Вы также можете использовать для этого сочетание клавиш, которое является
Option + Command + B. Выберите клип и нажмите эти клавиши. Кроме того, вы также можете нажать "Изменить" в верхней части экрана и выбрать "Отключить звук".
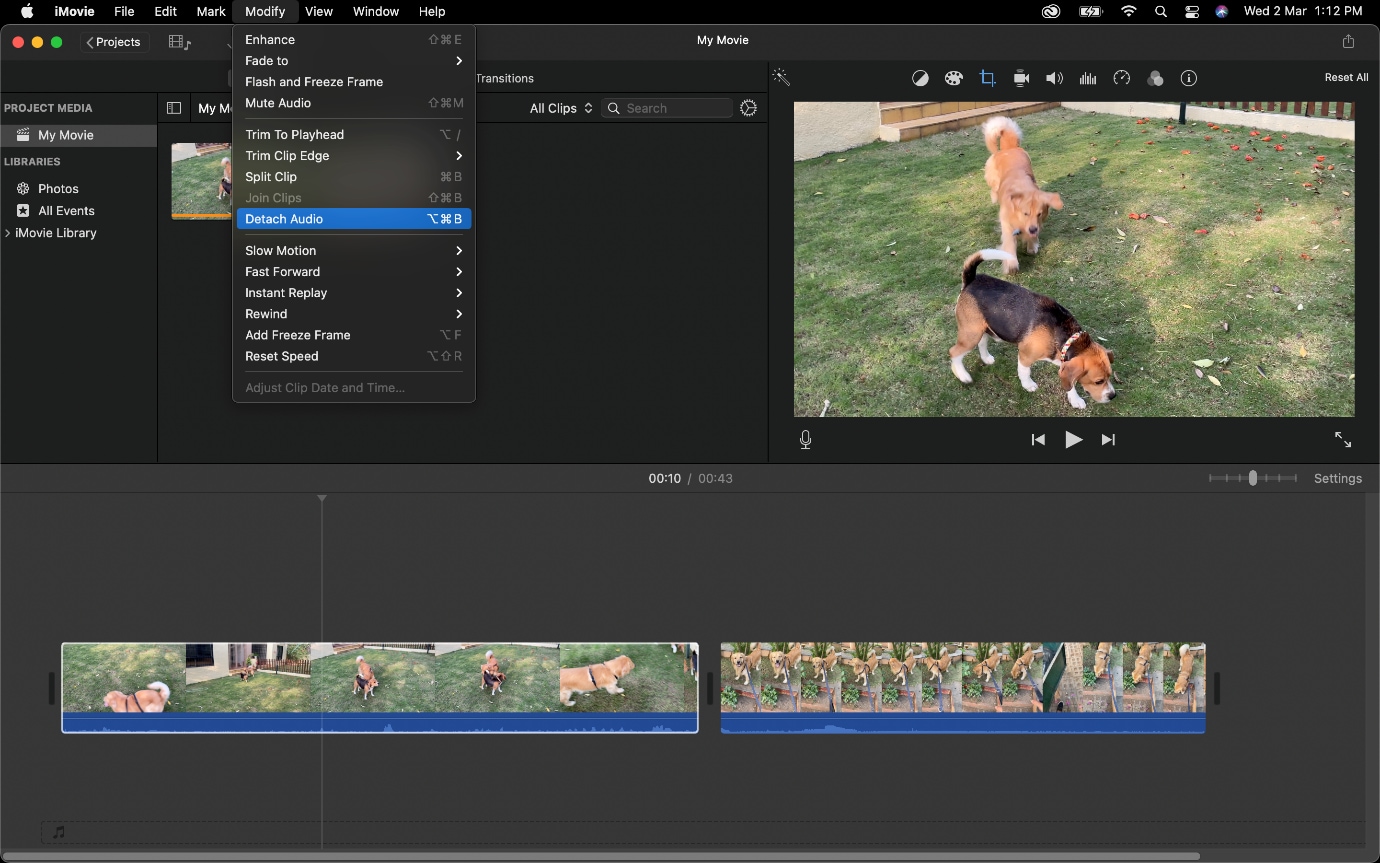
Шаг 4: Теперь перейдите к концу звуковой дорожки клипа 1 и расширьте ее в клипе 2 (аудио которого все еще прикреплено).
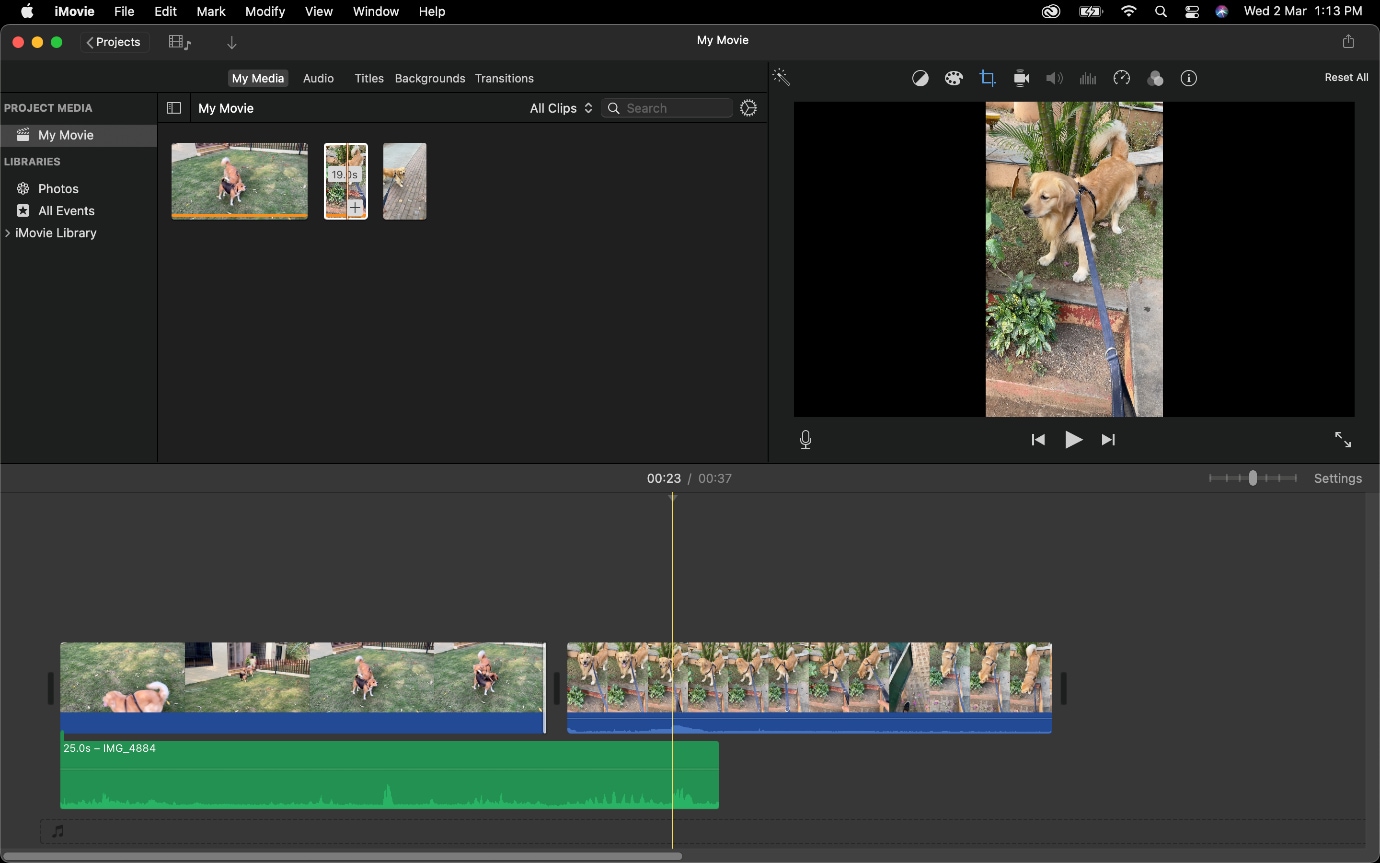
Важный совет: Нажмите на точку (отмеченную желтым цветом) и перетащите ее влево, это обеспечит затухание звука и не приведет к резкому прерыванию.
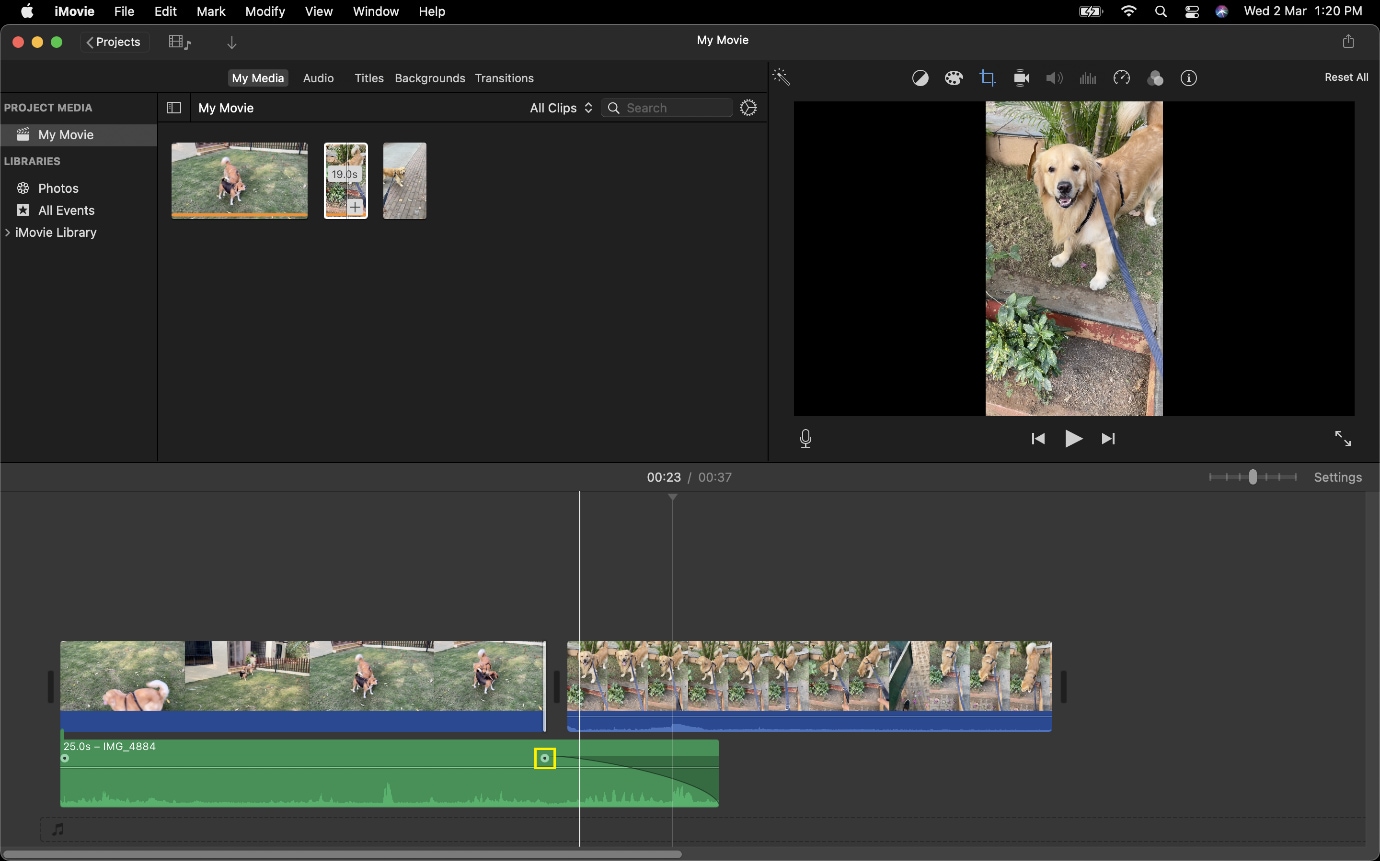
Как создать обрезку J Cut в iMovie
Если говорить о обрезке J Cut, то эта последовательность выполняется в направлении, противоположном обрезку L Cut. Вместо того чтобы использовать звук из клипа 1 в клипе 2, звук из клипа 2 воспроизводится вместе с кадрами из клипа 1.
Если вам нужен пример того, где вы можете использовать J Cut, представьте сцену, в которой самолет совершает посадку в аэропорту, а затем кадр с движущимися людьми. Вы можете сделать так, чтобы звук из второго клипа медленно нарастал, в то время как кадры с самолетом все еще были видны. Это создает атмосферу, которая позволит зрителям оценить, что будет дальше, и повысит степень погружения в отображаемый контент.
Следуйте инструкциям, перечисленным ниже, чтобы узнать, как сделать обрезкуJ Cut в iMovie
Шаг 1: Выберите фильм, чтобы создать новый проект.
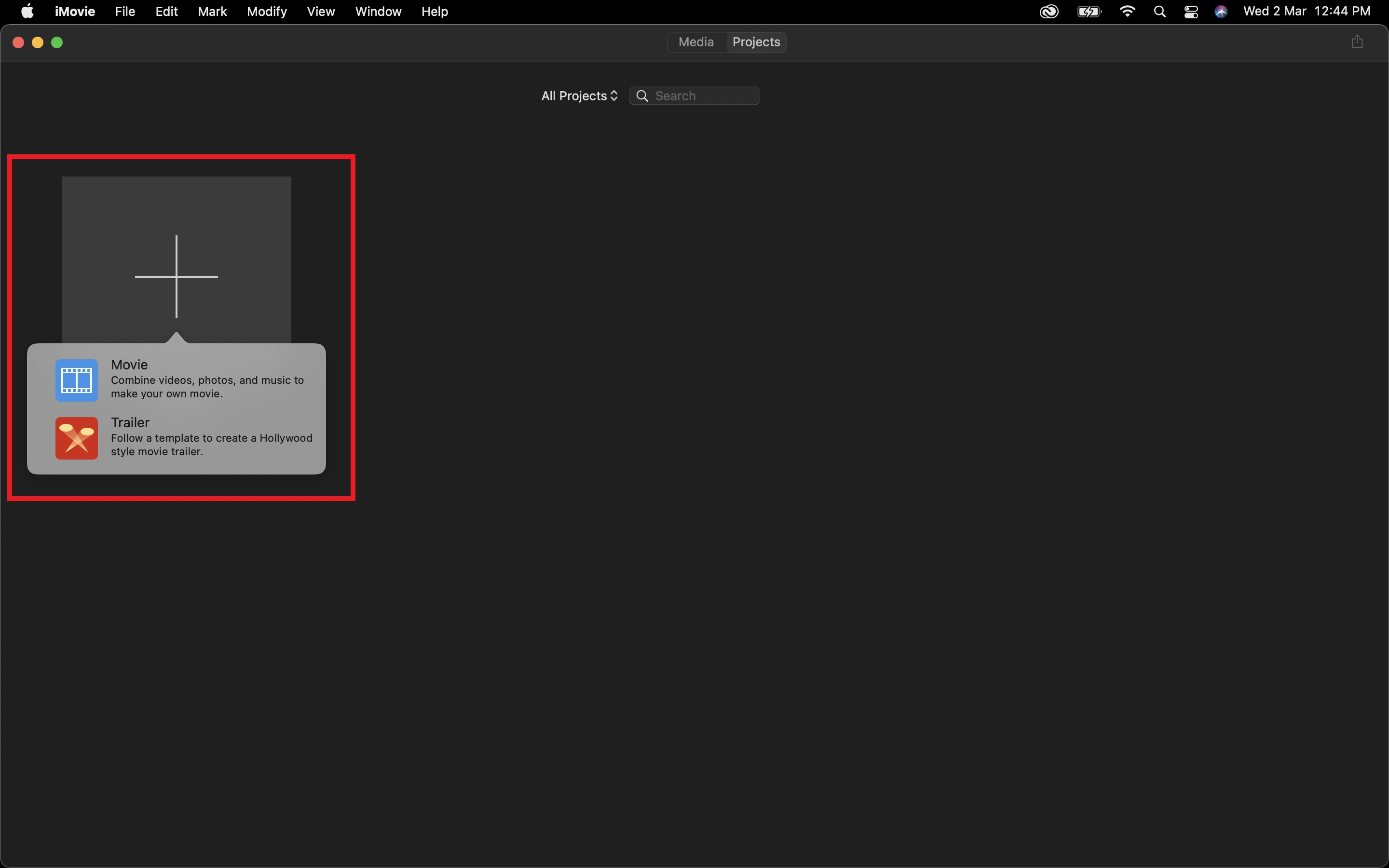
Шаг 2: Импортируйте любые клипы, которые вы хотите использовать в своей последовательности, на временную шкалу.
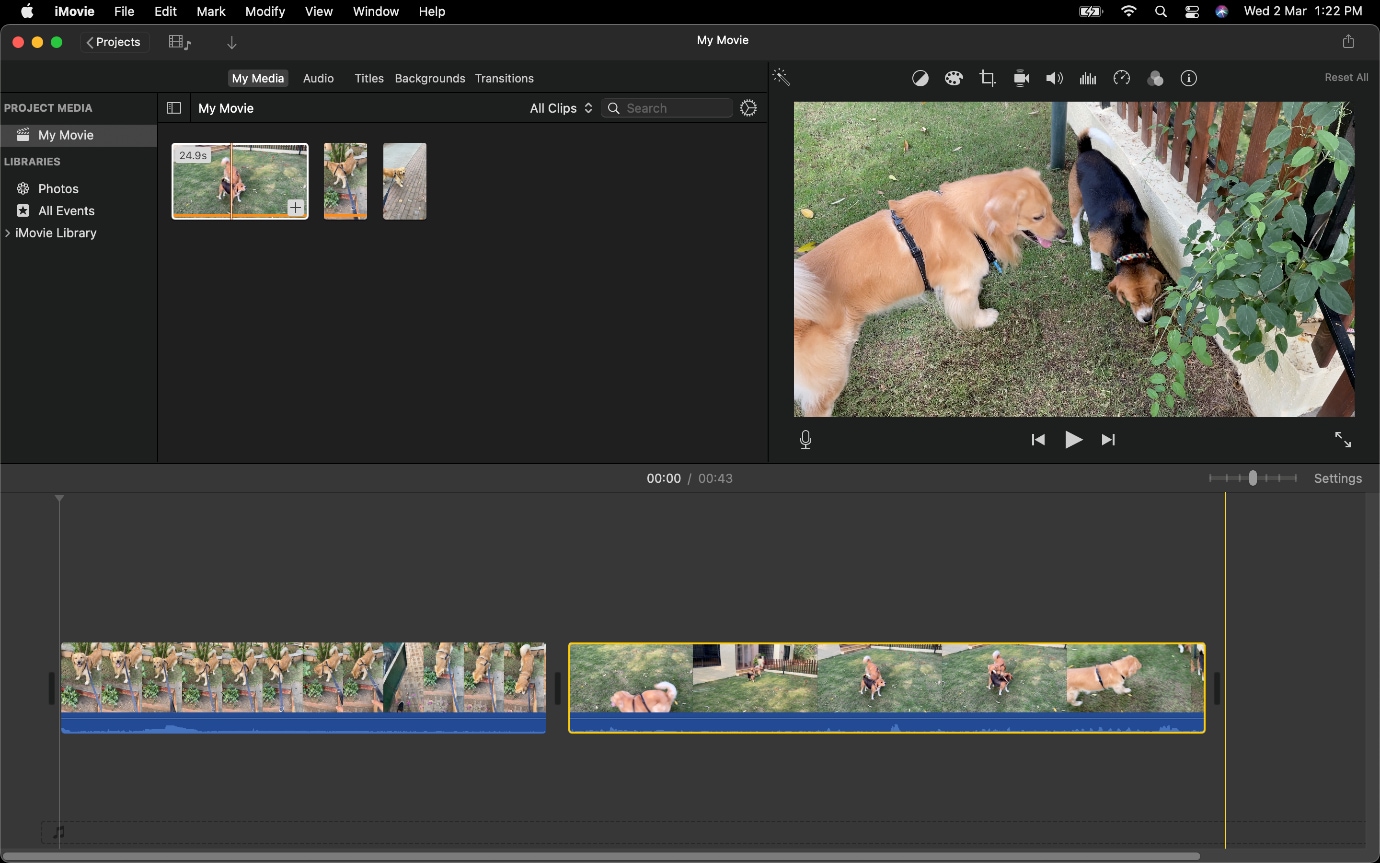
Шаг 3: Теперь уменьшите объем видео из клипа 2, начиная с его начала; это создаст буфер, позволяющий перетаскивать аудио под клип 1.
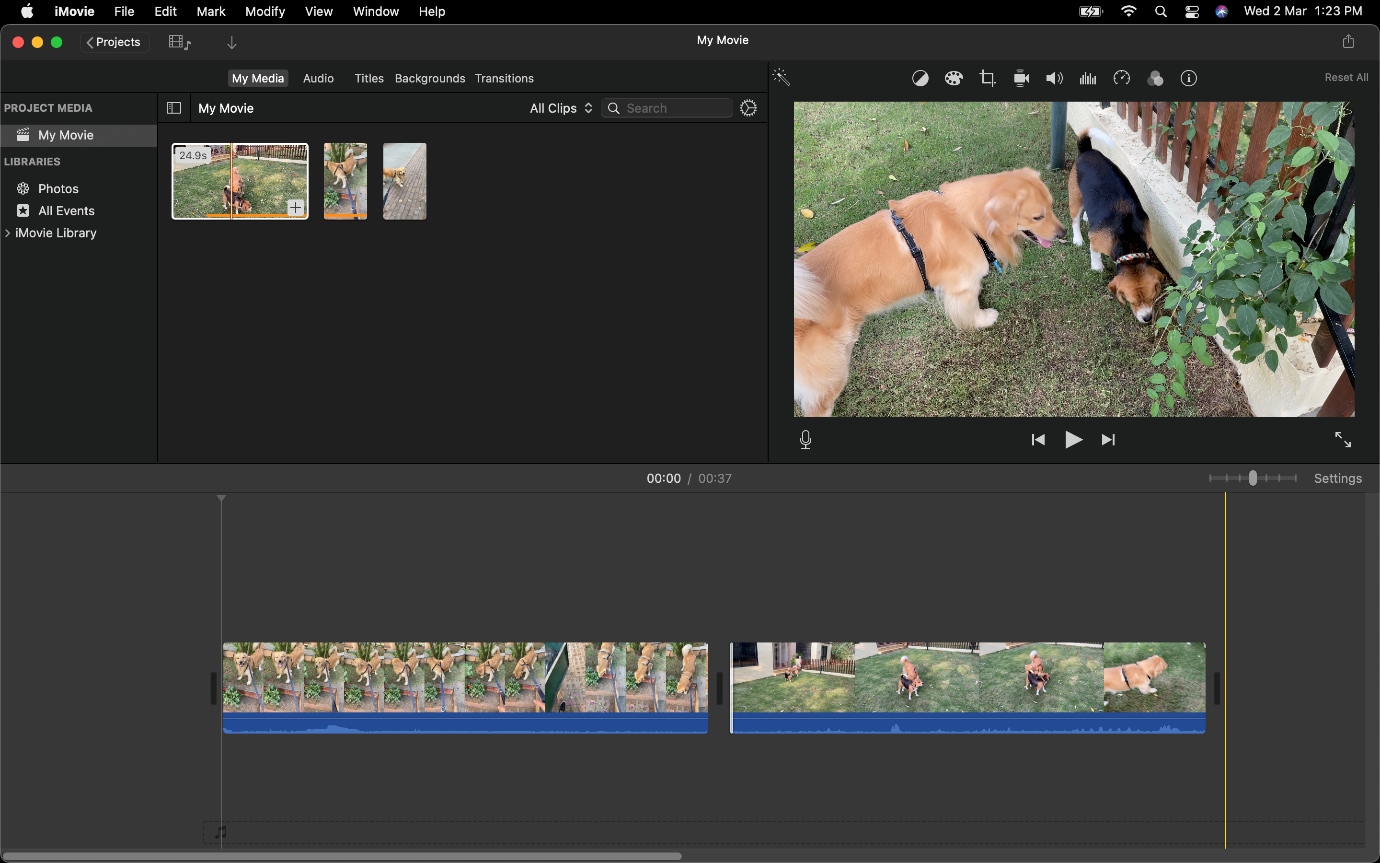
Шаг 4: Отсоедините аудио из клипа 2 и перетащите его под клип 1.
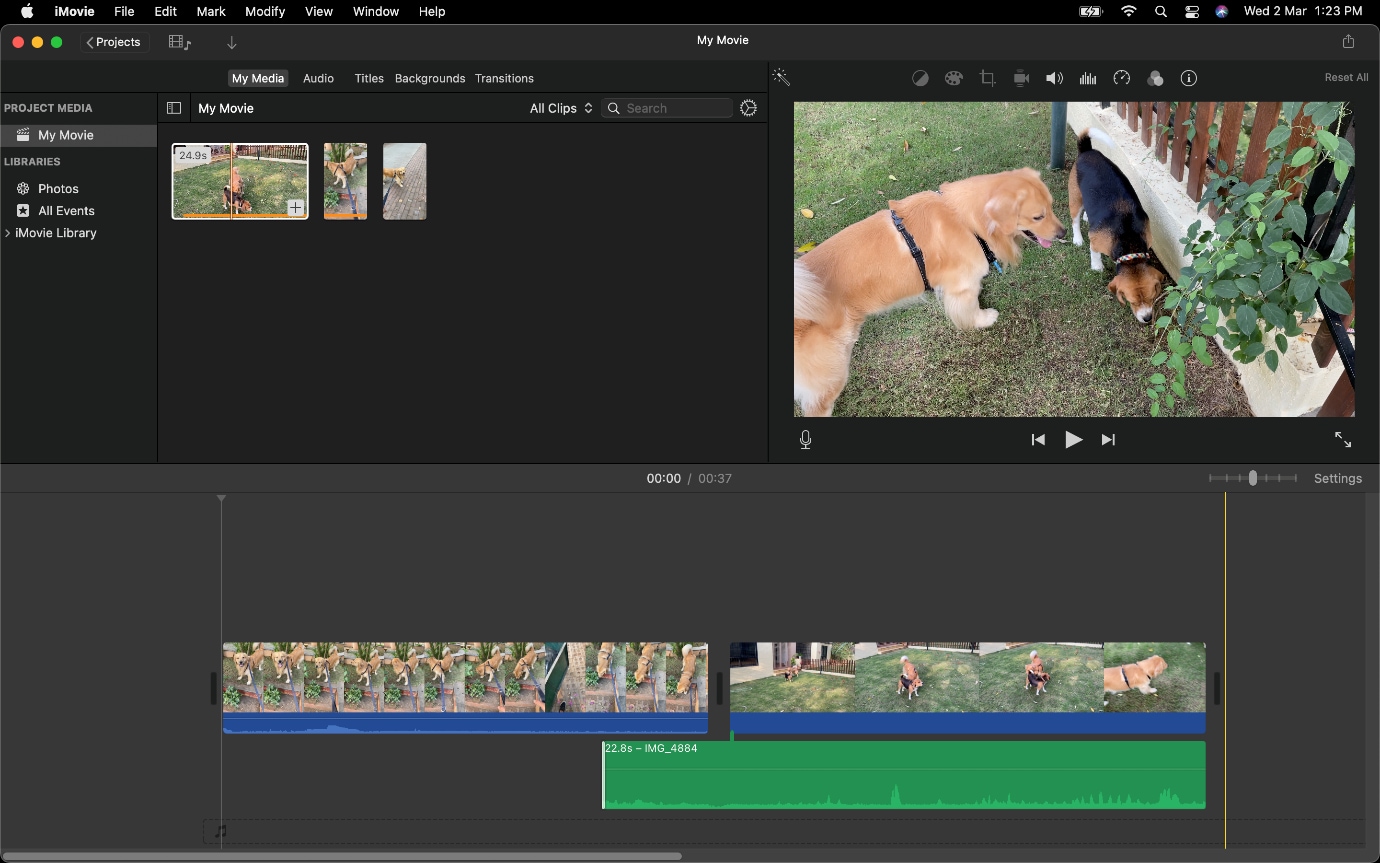
По сути, теперь вы сможете извлечь аудиофайл, видео которого не будет видно из-за наличия над ним клипа 1.
Теперь мы перейдем к тому, как создать обрезку L Cut или J Cut в Wondershare Filmora.
Если у вас еще не загружена программа Wondershare Filmora, обязательно зайдите на веб-сайт software marker, чтобы получить ее.
Лучшая альтернатива для создания обрезка L Cut в Wondershare Filmora
Видеоредактор Filmora — одно из наиболее часто используемых приложений для редактирования видео. Он обладает одним из лучших пользовательских интерфейсов и скоростью рендеринга. Вы можете легко создать обрезку L Cut в программе Wondershare Filmora.
Он предлагает множество готовых элементов для начала редактирования вашего видео. Переход видео может быть выполнен легко, поскольку в нем предусмотрено множество методов перехода. Вы можете добавить много аудиофайлов в один видеофайл. Вы можете добавить множество эффектов, доступных в Filmora. Вы можете экспортировать свое видео в нужный вам файл с любым разрешением, которое вы хотите.
Шаг 1: Создайте новый проект в Filmora и импортируйте в него свои видеоклипы.
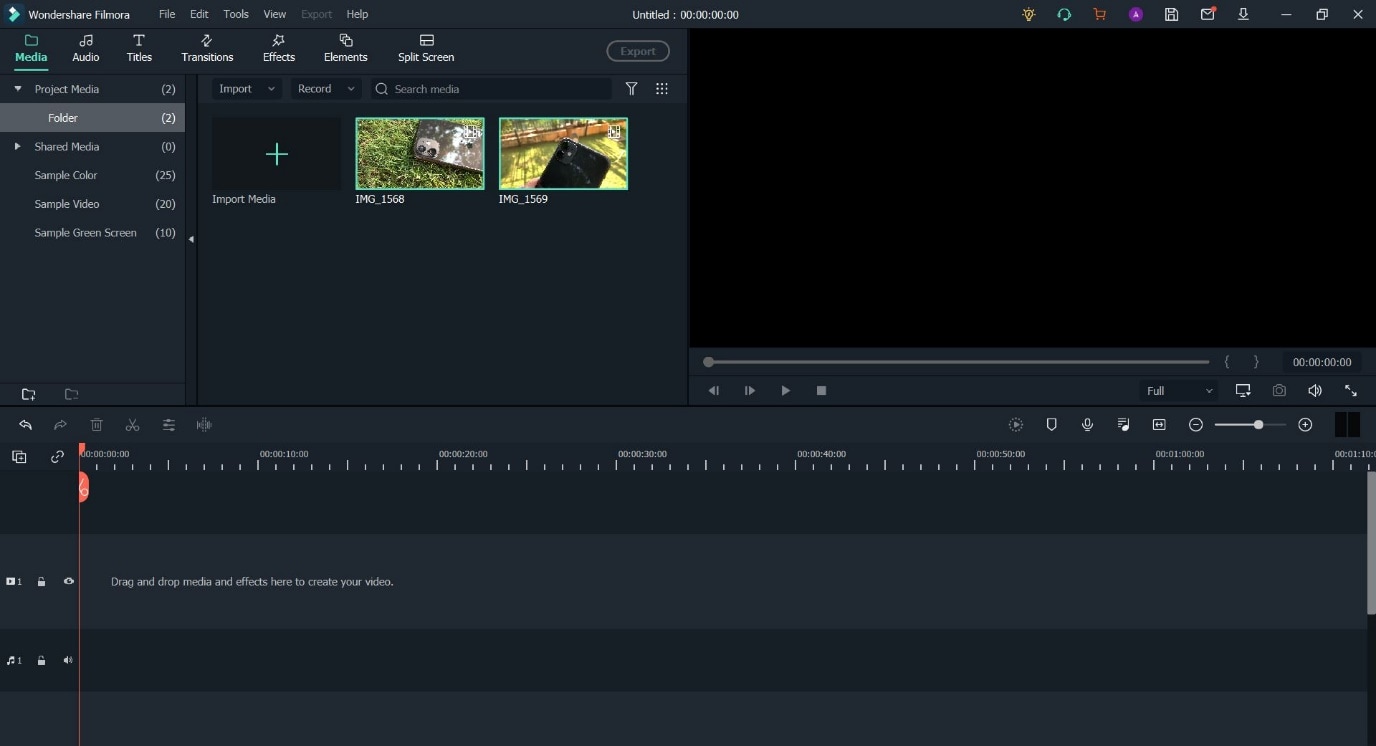
Шаг 2: Поместите оба клипа на временную шкалу.
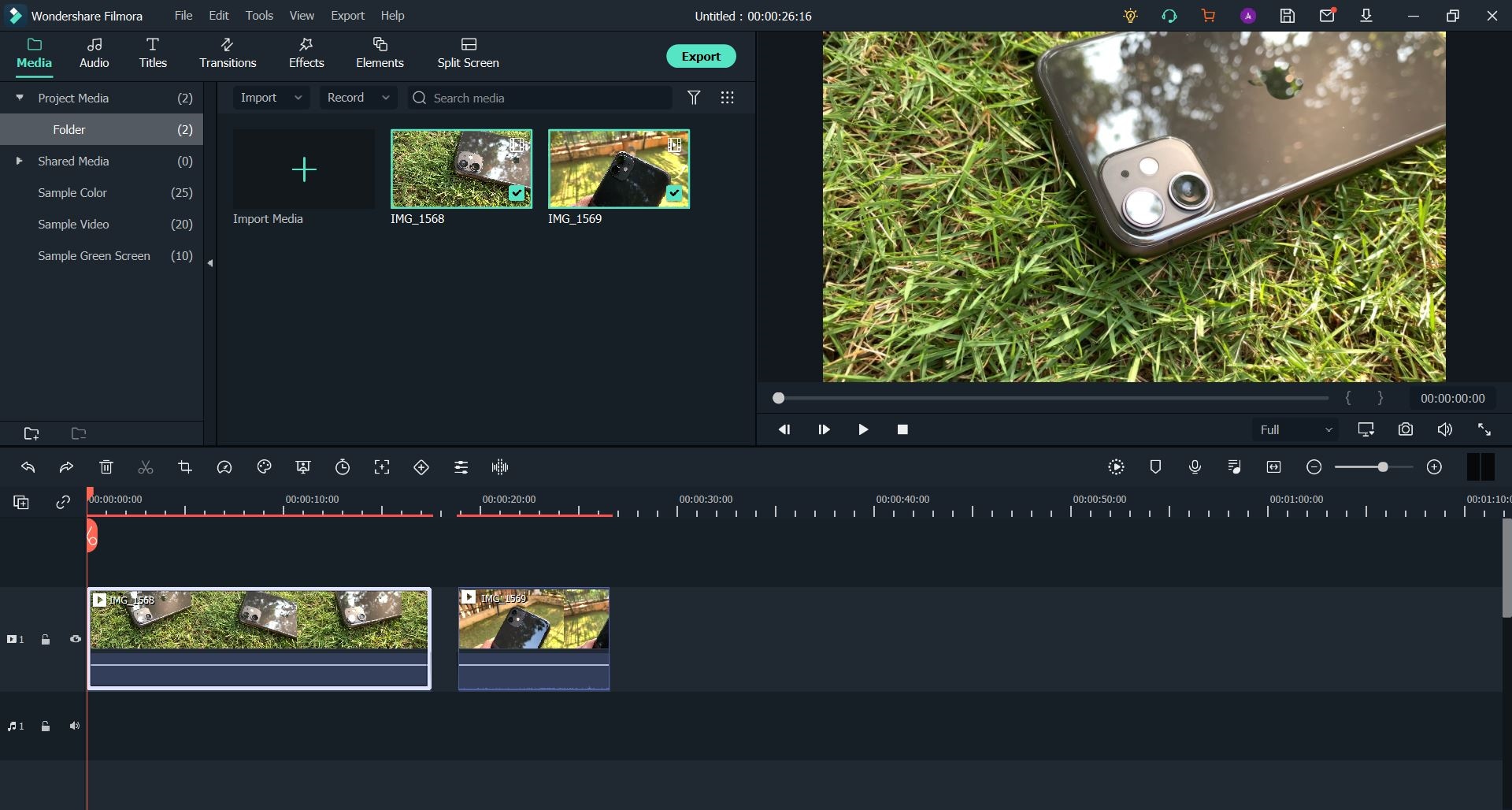
Шаг 3: Отсоедините аудио из первого клипа.
Сделайте это с помощью щелчка правой кнопкой мыши. Затем перейдите к опции "Аудио" и выберите "Отключить аудио".
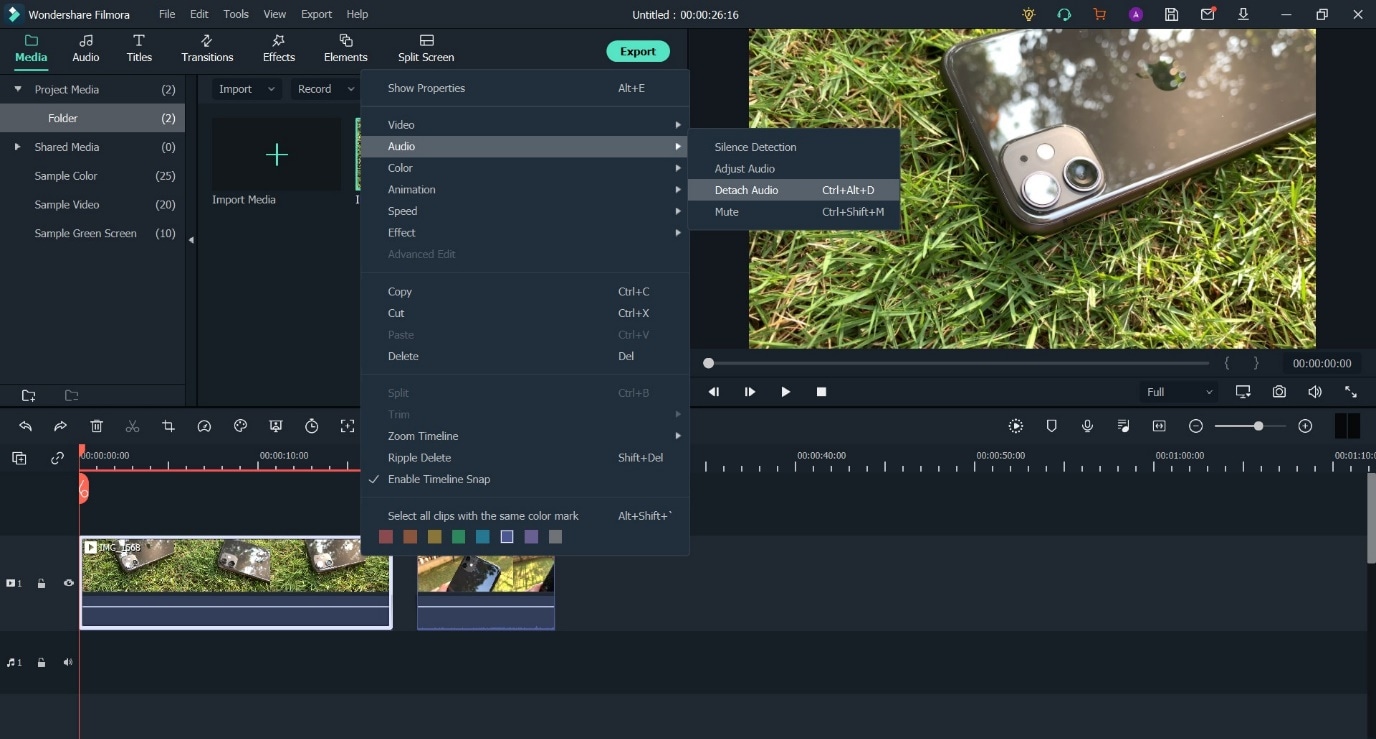
Шаг 4: Уменьшите зазор между зажимами 1 и 2. Затем уменьшите длину клипа 1, поместив его аудиозапись в клип 2.
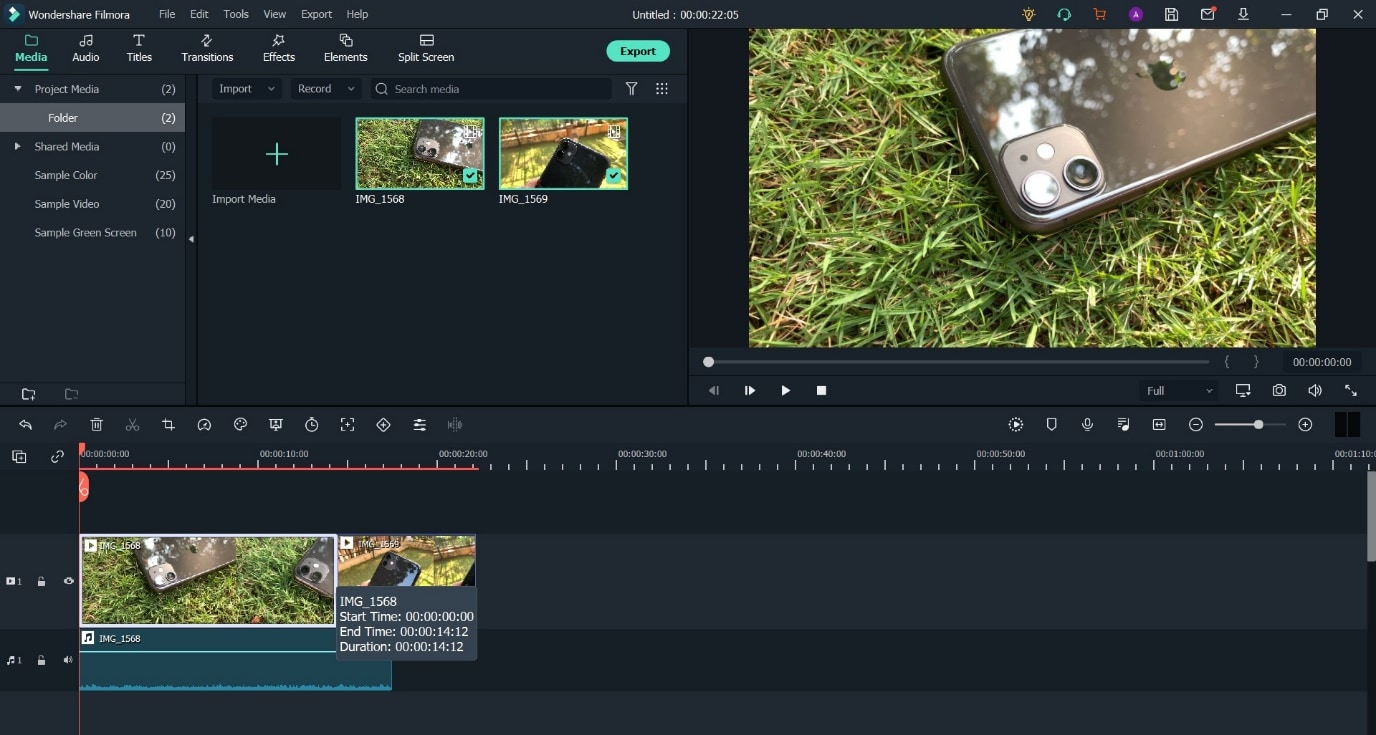
Как создать обрезку J Cut в Wondershare Filmora
Шаг 1: Откройте новый проект в Filmora и загрузите свои видеоклипы в медиатеку.
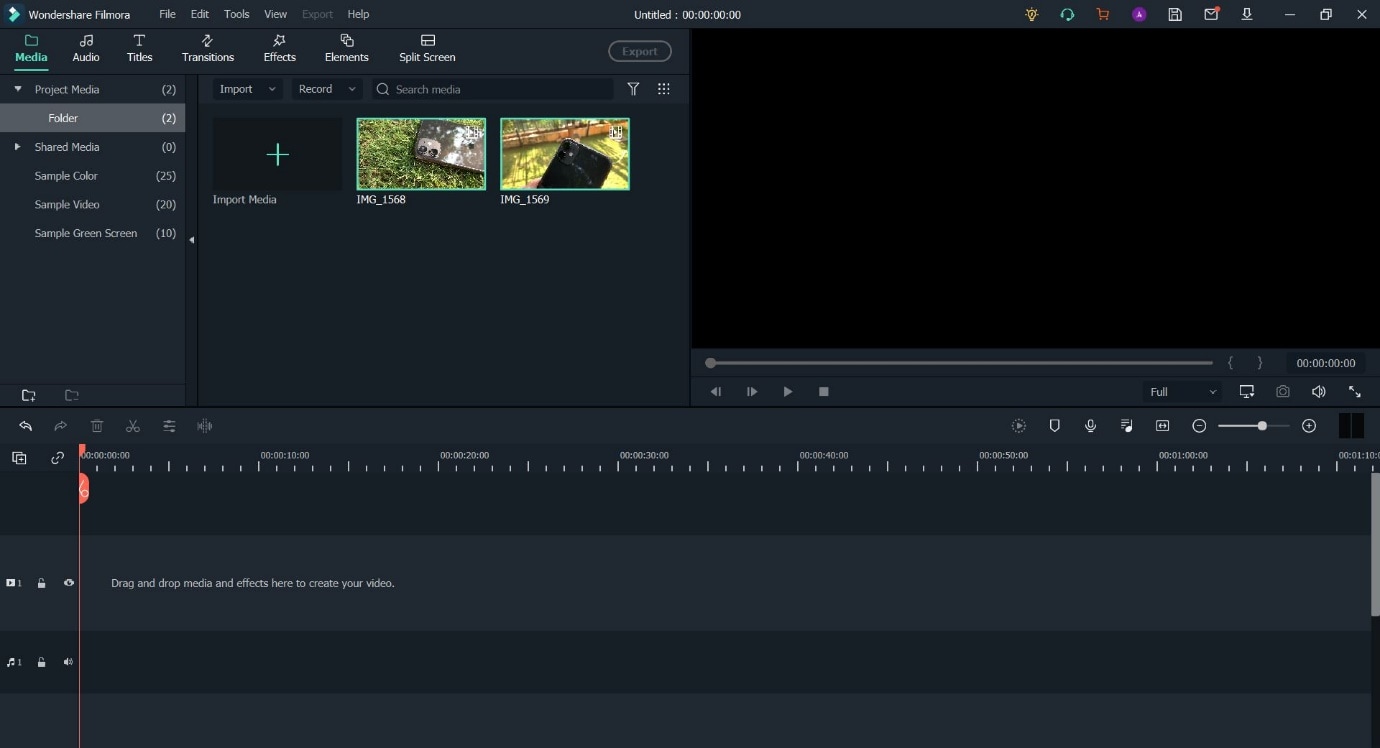
Шаг 2: Перетащите клипы на временную шкалу.
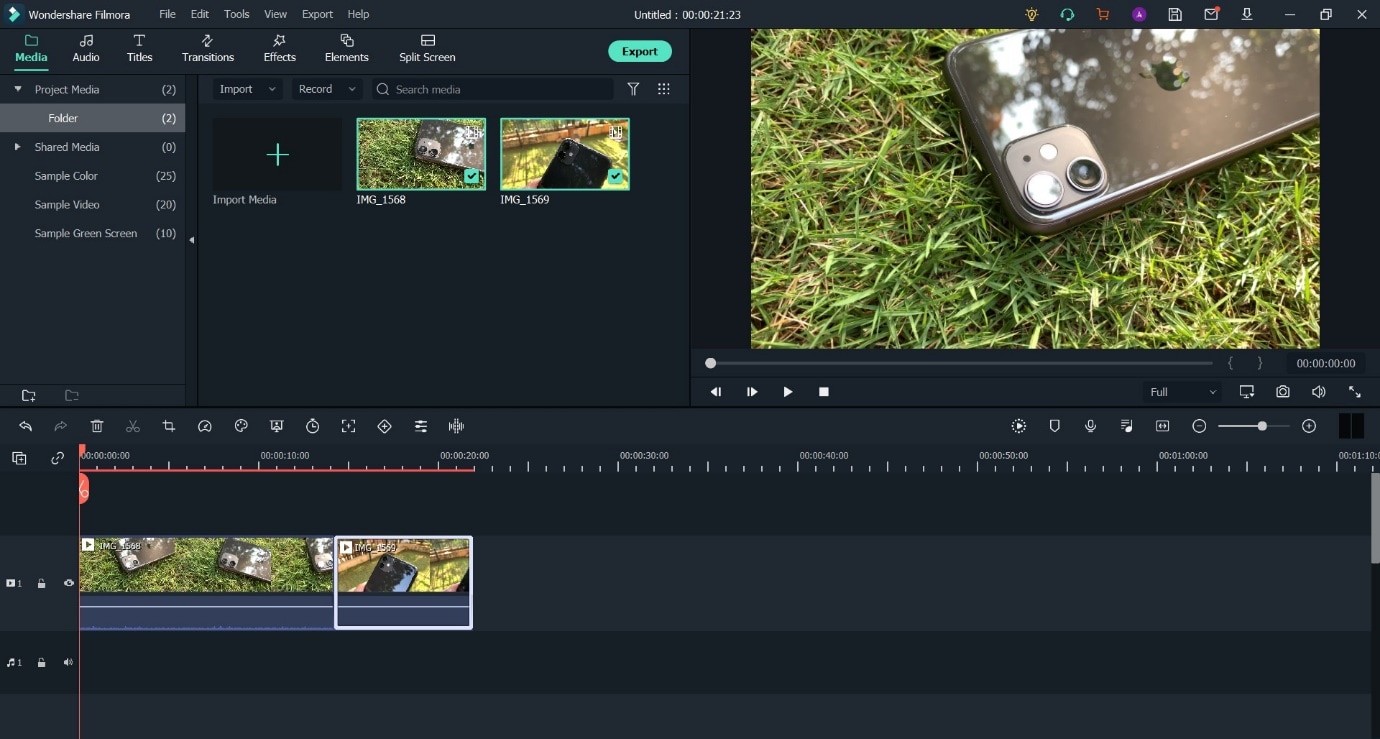
Шаг 3: Уменьшите длину клипа 2 от его начала, а затем переходите к шагу 4.
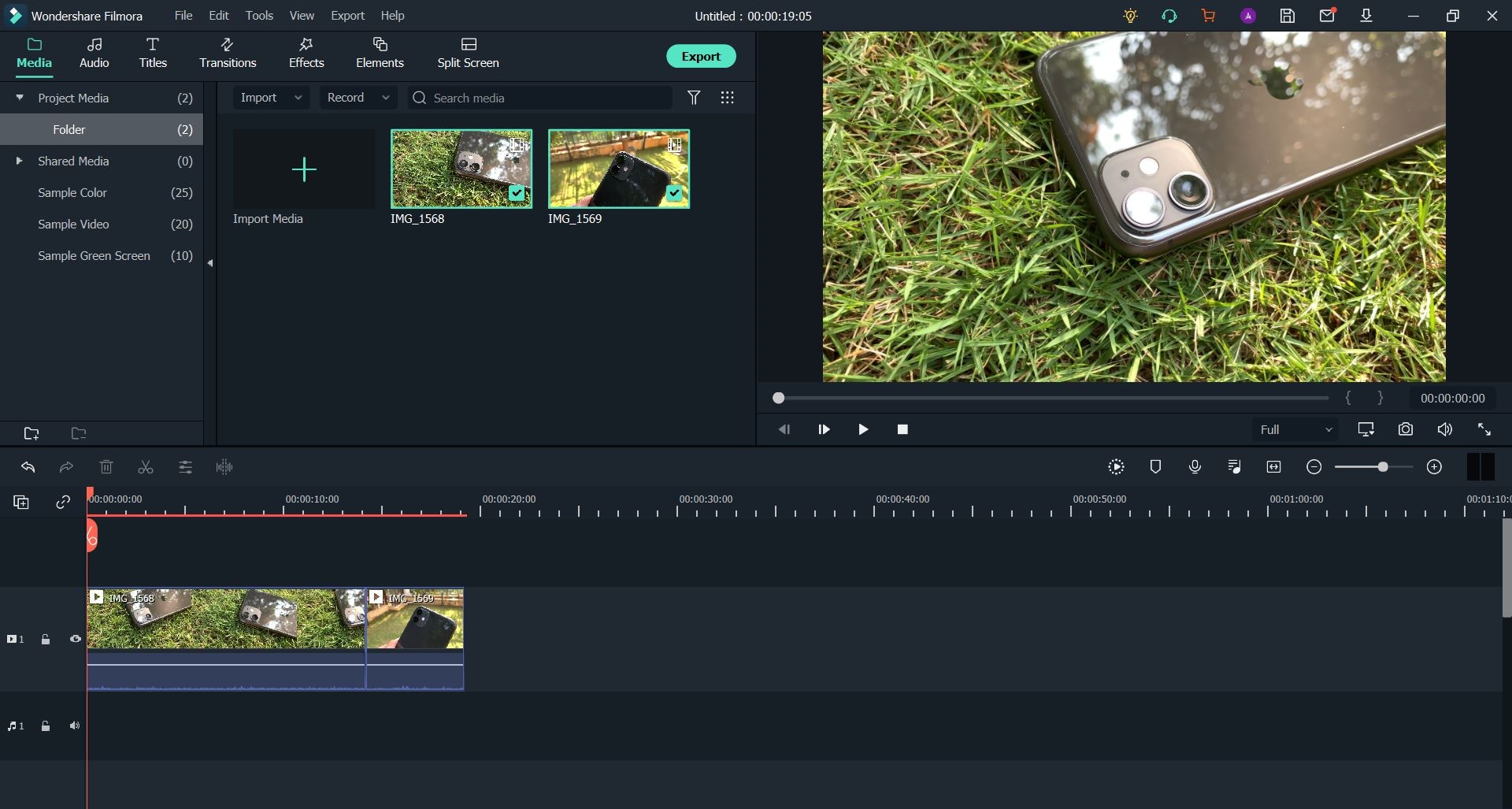
Шаг 4: Отсоедините аудио из второго клипа.
Вы можете сделать это, щелкнув правой кнопкой мыши, как было подробно описано в инструкциях, описанных ранее в статье.
Теперь перетащите аудиокомпонент влево, переместив его под клип 2 и сформировав требуемое перекрытие.
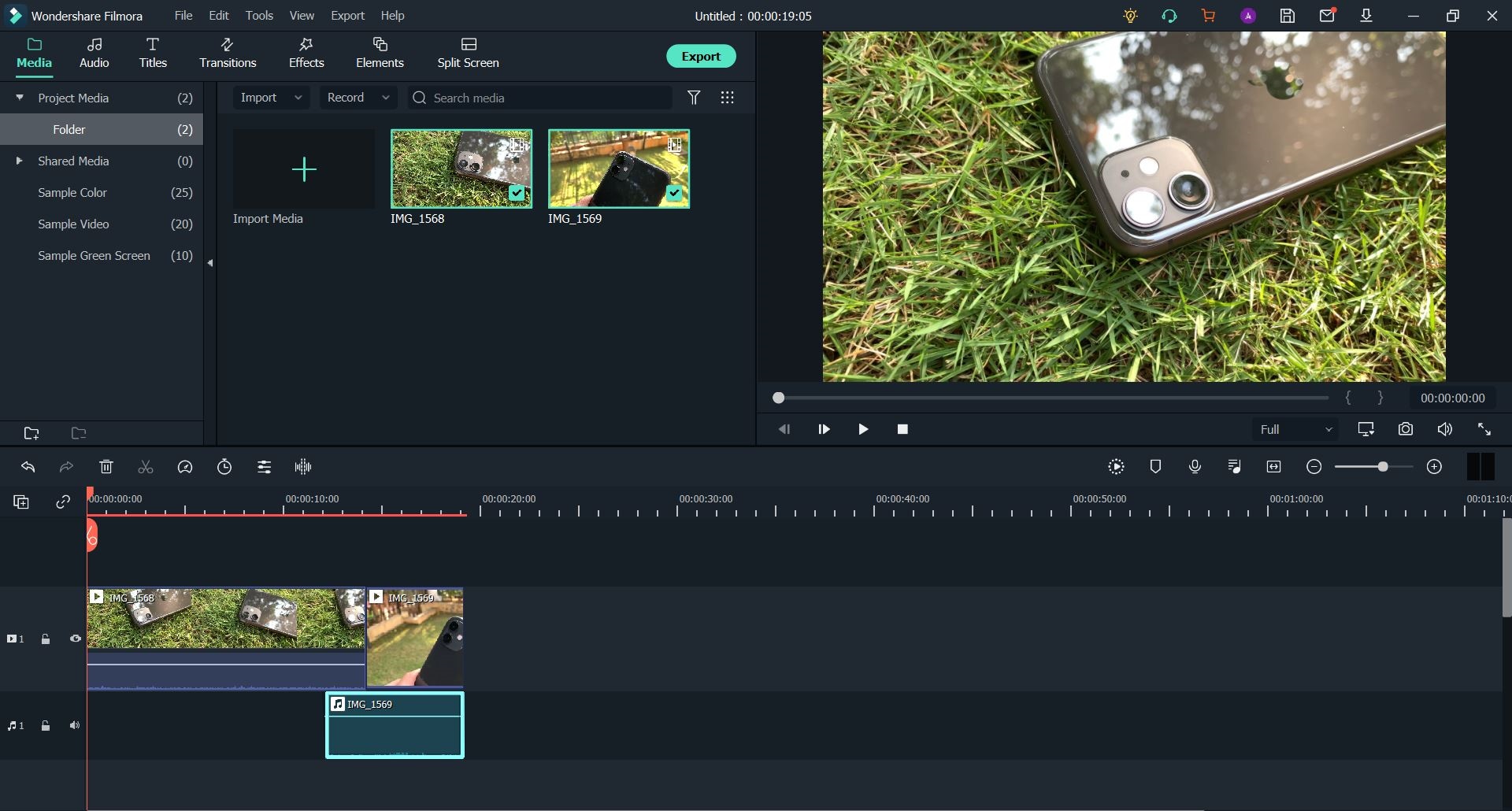
Итоги
Итак, теперь, когда мы подошли к концу этой статьи. Создание L и J Cut в iMovie и Wondershare Filmora - это очень похожие процессы, которые одинаково просты в реализации. Итак, если у вас есть Mac и вы считаете, что iMovie и его набора функций достаточно для ваших нужд, то все готово. Но если вам нужно больше возможностей от вашего программного обеспечения, мы рекомендуем попробовать Wondershare Filmora из-за его сходства с более профессиональными инструментами для редактирования видео. Его доступность на нескольких платформах также является огромным плюсом.




 Безопасность проверена | Загрузка бесплатно | Нет вредоносного ПО
Безопасность проверена | Загрузка бесплатно | Нет вредоносного ПО


