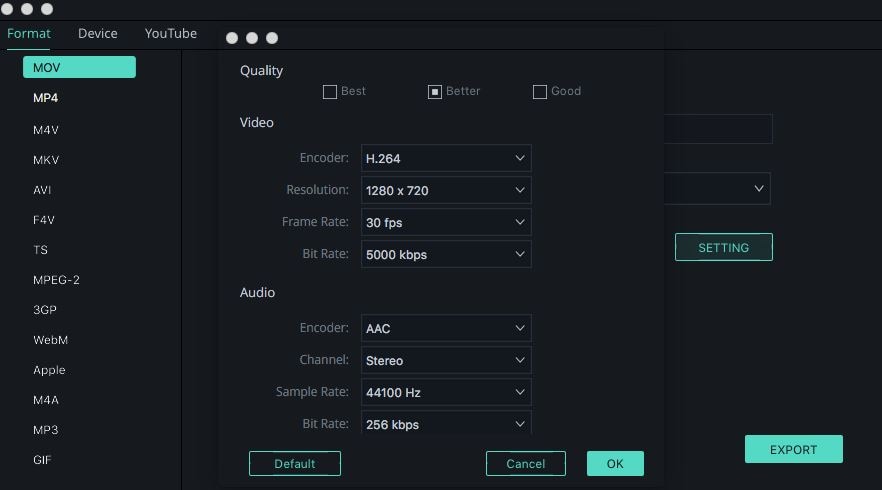- Последние информации
- • Функции ИИ в Filmora
- • Улучшите видео с помощью ИИ
- • Длинное видео в короткое с ИИ
- • Подробнее о функциях ИИ
- • Как создать видео для Telegram
- • Удаление шумов из видео
- • Создавайте видео из фото
- • Монтаж с нескольких камер
- • Генератор звуковых эффектов с ИИ
- • Генератор голоса "Текста в речь"
- • Улучшение качества звука с ИИ
- 😎Сделайте видео замечательным⏬
- 📲Сканируйте и получите приложение

Как экспортировать проект iMovie в формат MP4 на Mac?
Nov 26, 2024• Проверенные решения
“Как мне экспортировать iMovie в формат MP4 на Mac?”
Или,
“Как мне изменить настройки экспорта в iMovie?”
Несмотря на то, что экспорт iMovie в MP4 довольно прост, вы можете допустить неизбежные ошибки, о которых мы хотели бы поговорить в этом посте. Возможно, вы также столкнулись с трудностями при прямом экспорте iMovie в MP4, так как формат экспорта вывода автоматически переключается на MOV. Итак, давайте рассмотрим предварительный просмотр экспорта в iMovie.
Сначала вам нужно нажать на значок Поделиться в правом верхнем углу. Оттуда вы, возможно, перейдете к Файл, чтобы найти нужный вариант формата экспорта. Но тогда вы не найдете ничего, кроме разделов "Аудио" и "Видео и аудиозапись". Итак, давайте прочитаем, что вы можете сделать для экспорта iMovie в формат MP4 напрямую или с помощью самого простого из доступных программ.
Часть 1. Как экспортировать видео в формате MP4 с помощью лучшей альтернативы iMovie - Wondershare Filmora
Несмотря на сложные настройки iMovie, вам следует сначала ознакомиться с лучшей альтернативой iMovie. Wondershare Filmora предлагает самый простой и профессиональный интерфейс. Он также предоставляет дополнительные возможности для экспорта видео в различных форматах на ваш компьютер Mac. Однако нашей главной задачей является прямой экспорт проекта в формате MP4.
Основные возможности Wondershare Filmora для Mac:
- Wondershare Filmora поддерживает различные форматы экспорта, включая WMV, MP4, AVI, MOV, MKV, FLV, 3GP, TS, WEBM, GIF и так далее.
- Он также предлагает обширные настройки экспорта, где вы можете настроить качество видео, разрешение, качество звука и т.д.
- Существует целый ряд возможностей для прямого экспорта вашего проекта на различные устройства, включая iPhone, iPad, Apple TV, Samsung Galaxy и так далее. Вы также можете экспортировать свои видеопроекты непосредственно на YouTube, Vimeo и DVD.
Итак, давайте посмотрим, как Wondershare Filmora может помочь вам достичь этого в следующем разделе.
Пошаговое руководство по экспорту видео в формат MP4 с помощью Wondershare Filmora для Mac
Шаг 1: Запустите Wondershare Filmora для Mac
Скачайте и установите Wondershare Filmora на свой компьютер Mac. Запустите его после завершения установки.
Шаг 2: Импорт медиафайлов/Импорт экспортированных медиафайлов iMovie
Нажмите на нажмите здесь, чтобы импортировать мультимедиа после открытия основного интерфейса. Просмотрите носитель, который вы хотите отредактировать, и переходите к следующему шагу.

Filmora предлагает обширные возможности импорта, как показано на изображении ниже. Таким образом, вы также можете нажать на кнопку Импортировать носитель, чтобы изучить дополнительные возможности.

Шаг 3: Отредактируйте свои видео
Пришло время сделать шаг вперед и отредактировать видео по своему усмотрению. Рядом с вкладкой Мультимедиа у вас есть различные опции для добавления Звука, Перехода, Титров, Элементов и Эффектов в ваш проект.

Шаг 4: Экспортируйте свои видео
Экспорт с Wondershare Filmora довольно прост, так как вам нужно нажать зеленую кнопку Экспорт в верхнем меню. Там у вас есть варианты выходных форматов, включая MP4, MOV, AVI, WMV, F4V и так далее.
Вы также можете нажать Параметры чтобы изменить качество видео, разрешение и настройки звука.
Затем вы также можете выбрать устройство экспорта из различных вариантов, как показано на изображении ниже.
Вот насколько просто экспортировать iMovie в MP4, когда вы делаете это с помощью Wondershare Filmora для Mac. Вы получаете прямую опцию при экспорте видео и, таким образом, избавляете себя от сложных настроек.
Часть 2: Как экспортировать проект iMovie в MP4 на Mac?
Давайте теперь рассмотрим лазейку, с которой вы можете столкнуться при экспорте проекта iMovie в MP4. Пожалуйста, следуйте приведенным ниже инструкциям, чтобы экспортировать файл iMovie в MP4.
Шаг 1: Начните экспорт
Завершив редактирование проекта в iMovie, можно экспортировать этот файл в формат MP4 на Mac. Итак, вам нужно нажать на значок Поделиться, как показано на рисунке ниже.
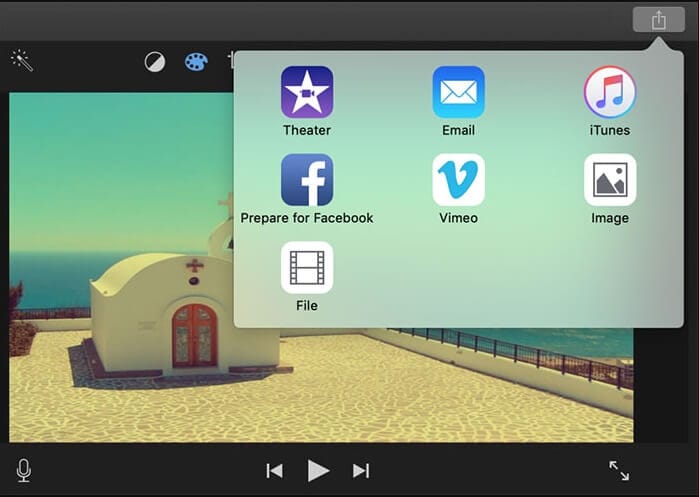
Шаг 2: Внесите изменения
На этом шаге необходимо выбрать Заголовок, Описание, Теги, Разрешение, Формат, Качество, и Сжатие.
На вкладке Качество выберите из списка Низкое, Среднее, Высокое и Пользовательское, кроме Наилучшего (ProRes).
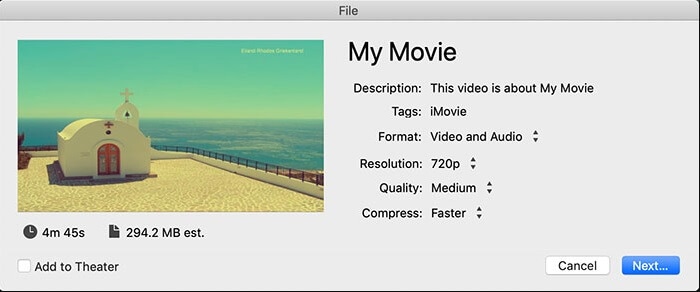
После внесения необходимых изменений нажмите кнопку Далее, и все готово. После этого вам нужно будет выбрать место сохранения. Затем нажмите кнопку Сохранить. Вы можете проверить отчет о ходе выполнения с помощью индикатора хода выполнения, появляющегося в правой части панели инструментов.
Тем не менее, многие пользователи по-прежнему сталкиваются с трудностями получения форматов экспорта, отличных от MP4. Таким образом, поддержка внешних инструментов имеет решающее значение для получения вашего видео в желаемом формате экспорта напрямую. Таким образом, вы можете переключиться на использование Wondershare Filmora для Mac, если вам нужен быстрый и беспроблемный экспорт проекта iMovie в MP4.
Заключение
Итак, это были два способа экспорта проекта iMovie в MP4 на Mac. Во-первых, мы постарались предложить лучшую альтернативу iMovie, если вам сложно экспортировать какой-либо проект в MP4 в iMovie. Во-вторых, обсуждается лазейка или ошибка, которую вы можете допустить при экспорте файла iMovie в MP4.
Поэтому обязательно следуйте правильному, профессиональному и простому пути с Wondershare Filmora, поскольку вы все равно можете столкнуться с проблемой формата экспорта в iMovie даже после выполнения необходимых настроек.