- Последние информации
- • Функции ИИ в Filmora
- • Улучшите видео с помощью ИИ
- • Длинное видео в короткое с ИИ
- • Подробнее о функциях ИИ
- • Как создать видео для Telegram
- • Удаление шумов из видео
- • Создавайте видео из фото
- • Монтаж с нескольких камер
- • Генератор звуковых эффектов с ИИ
- • Генератор голоса "Текста в речь"
- • Улучшение качества звука с ИИ
- 😎Сделайте видео замечательным⏬
- 📲Сканируйте и получите приложение

Время обновления: 2025 г.
Иногда вы снимаете видео или фотографируете только для того, чтобы найти его вертикально ориентированным. Когда вы редактируете эти фотографии и видео в iMovie, вы хотите повернуть их. А иногда вам просто нужна определенная часть видеокадра, поэтому вам нужно сделать фотографии и видео, чтобы удалить несовершенную часть, сосредоточившись на конкретной части. Если ваш компьютер работает под управлением Windows, а не Mac, вы можете проверить этот учебник о том, как обрезать видео в Windows.
- Часть 1: более простой способ поворота и обрезки фотографий и видео
- Часть 2: Как обрезать и повернуть фотографии и видео в iMovie
Часть 1: более простой способ поворота и обрезки фотографий и видео
При редактировании видео или фотографий с помощью iMovie, скорее всего, формат не поддерживается программным обеспечением. Таким образом, вы должны конвертировать их в первую очередь. Поэтому, чтобы помочь вам обрезать или повернуть фотографии и видео более простым способом, я рекомендую другой инструмент для редактирования видео –Wondershare Filmora для Mac(первоначально Wondershare Filmora для Mac). Это простой в использовании, но мощный инструмент для редактирования видео Mac, который поддерживает почти все популярные видео и аудио форматы! Теперь давайте посмотрим, как использовать для обрезки и поворота видео, а также фотографий.

Шаг 1. Импортируйте ваши медиафайлы
Перейдите в меню Файл > импорт мультимедиа или просто перетащите фотографии, видео в программу. Чтобы помочь вам легко получить файлы, предусмотрен медиа-браузер, позволяющий импортировать их из библиотеки iTunes, Photo Booth и т. д. Вы также можете записывать видео с помощью устройства захвата видео или с помощью встроенного iSight.
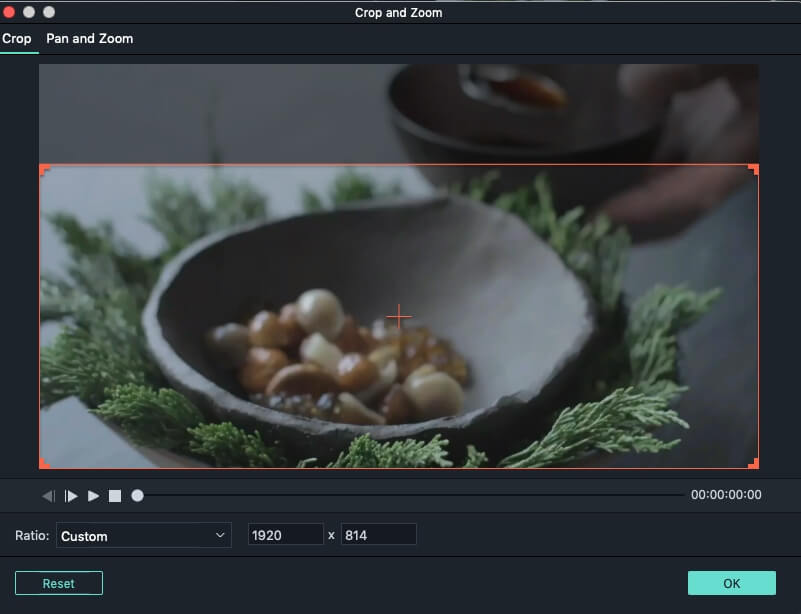
Шаг 2. Обрезка видео и фотографий
Нажмите кнопку "Обрезать" на панели инструментов. Во всплывающем окне выберите" 16:9 "или" 4:3", чтобы обрезать автоматически, или выберите "вручную" и настройте окно размера для обрезки вручную.

Шаг 3. Поворот видео и фотографий
Нажмите кнопку "повернуть" на панели инструментов, чтобы повернуть видео так, как вам нравится. Кроме того, вы также можете щелкнуть правой кнопкой мыши файл и выбрать опцию "повернуть". Вращение на 90 градусов по часовой стрелке или против часовой стрелки, переворачивание по горизонтали и вертикали-все это доступно.

Шаг 4. Сохраните ваши файлы
После обрезки или поворота ваших видео или фотографий нажмите кнопку "Экспорт", чтобы сохранить файл в новом формате или загрузить на YouTube и даже записать на DVD.
Узнайте больше о советах по редактированию Filmora
Часть 2: Как обрезать и повернуть фотографии и видео в iMovie
Связанный: как увеличить/уменьшить масштаб видео в iMovie
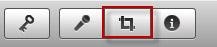
Шаг 1. Откройте инструменты
Сначала откройте свой проект iMovie и откройте инструменты обрезки и поворота. Нажмите кнопку обрезка на панели инструментов iMovie, чтобы открыть инструменты обрезки в средстве просмотра.
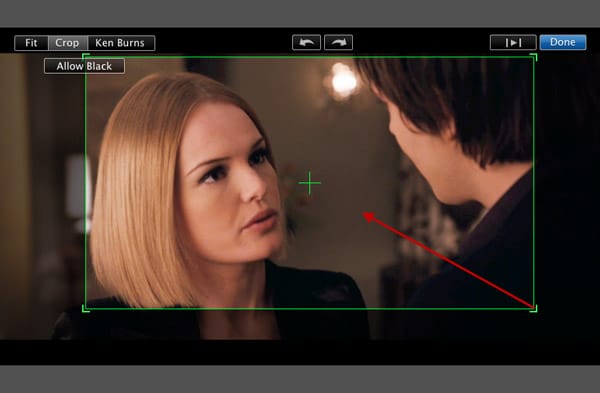
Шаг 2. Обрезка фотографий и видео
В средстве просмотра инструментов обрезки просто перетащите, чтобы изменить размер и положение зеленой области, чтобы сфокусироваться на определенной части. Затем переместите указатель в угол до тех пор, пока он не превратится в знак плюс, а затем перетащите его, чтобы сделать его больше или меньше, чтобы изменить размер.
Совет: вы можете нажать кнопку Разрешить Черный, чтобы сохранить черную рамку вокруг вашей неподвижной фотографии. Эта функция применяется только к неподвижным фотографиям.
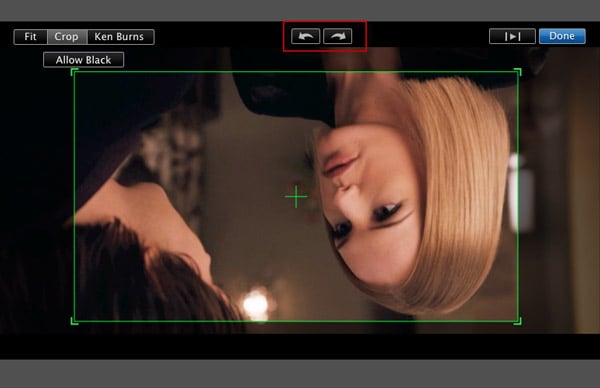
Шаг 3.Поворот фотографий и видео
Нажмите кнопку повернуть, чтобы повернуть ваши видео и фотографии влево или вправо. Каждый клик поворачивает ваше изображение на 90 градусов.
Примечание: при новой ориентации изображение может больше не соответствовать соотношению сторон проекта, и черные полосы могут появиться в верхней и нижней частях изображения (почтовый ящик) или на его левой и правой сторонах (колонна).
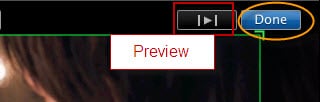
Шаг 4. Предварительный просмотр и сохранение
Нажмите кнопку воспроизведения в средстве просмотра, чтобы просмотреть фотографию и видео. Когда вы будете удовлетворены результатом, просто нажмите кнопку Готово, чтобы закончить поворот фотографий и видео или обрезку фотографий и видео в iMovie.
Возможно, вас также заинтересует: Как изменить размер видео в iMovie
Часто задаваемые вопросы о кадрировании и вращении видео в iMovie
1. Можете ли вы обрезать видео в iMovie с iPhone?
Да, просто нажмите на значок увеличительного стекла, а затем сделайте зажимающий жест на экране устройства, чтобы обрезать видео.
2. Где я могу найти кнопку обрезки в iMovie?
Кнопка обрезать расположена на панели инструментов над окном предварительного просмотра, однако вы не сможете увидеть эту панель инструментов, пока не добавите видеоклип на временную шкалу iMovie.
3. Почему iMovie обрезает мое видео?
iMovie будет обрезать ваше видео, если его соотношение сторон не соответствует соотношению сторон, выбранному вами для проекта. Самый простой способ исправить это-изменить размеры видео на те, которые указаны в настройках проекта.
4. Как обрезать видео в квадрат в iMovie?
iMovie не предлагает возможности изменить соотношение сторон проекта на квадратное, и вам придется использовать другое программное обеспечение для редактирования видео или презентации, например Keynote, если вы хотите создавать квадратные видео.
5. Как изменить ориентацию видео с портретной на альбомную в iMovie?
вам просто нужно использовать инструменты поворота iMovie, чтобы изменить ориентацию видео, но вы не должны ожидать больших результатов. Объекты в новом горизонтальном видео, которое вы делаете таким образом, не будут вращаться вместе с видео, и по этой причине вы должны решить, какую ориентацию видео вы собираетесь использовать, прежде чем начать снимать видео, потому что эту проблему почти невозможно исправить в пост-продакшн.
6. Могу ли я экспортировать вертикальные видео из iMovie?
короткий и простой ответ на этот вопрос-нет. iMovie не предлагает соотношение 9:16, что означает, что вы не можете экспортировать.




 Безопасность проверена | Загрузка бесплатно | Нет вредоносного ПО
Безопасность проверена | Загрузка бесплатно | Нет вредоносного ПО


