- Последние информации
- • Функции ИИ в Filmora
- • Улучшите видео с помощью ИИ
- • Длинное видео в короткое с ИИ
- • Подробнее о функциях ИИ
- • Как создать видео для Telegram
- • Удаление шумов из видео
- • Создавайте видео из фото
- • Монтаж с нескольких камер
- • Генератор звуковых эффектов с ИИ
- • Генератор голоса "Текста в речь"
- • Улучшение качества звука с ИИ
- 😎Сделайте видео замечательным⏬
- 📲Сканируйте и получите приложение

Время обновления: 2025 г.
Кража личных данных представляет собой общий риск для многих людей, и демонстрация лиц жертв изнасилования может непреднамеренно раскрыть их истинную личность, которая должна оставаться конфиденциальной.
В видеотрансляциях по телевидению часто используются инструменты для размытия лиц и защиты личности людей. Эта функция размытия также полезна для сокрытия конфиденциальной информации, такой как автомобильные номерные знаки, финансовые данные и другие конфиденциальные данные, которые должны оставаться конфиденциальными.
Как добавить эффект мозаики/цензуры в iMovie?
- Часть 1: Как размыть лицо с помощью альтернативы iMovie - Wondershare Filmora
- Часть 2: Как размыть лица в iMovie?
- Часть 3: Часто задаваемые вопросы о размытии лиц в iMovie
Часть 1: Как размыть лицо с помощью альтернативы iMovie - Wondershare Filmora
До сих пор не существует версии iMovie для Windows, с помощью которой можно размыть лицо на видео, но вы можете сделать это с помощью Wondershare Filmora. Эта программа имеет функцию размытия лица, которая размоет лицо на вашем изображении без особых усилий.
Для размытия лица необходимо выполнить следующие шаги:
Шаг 1. Импорт видео в программу
Для начала откройте Wondershare Filmora и нажмите кнопку "Импортировать". Просмотрите папку файлов на вашем Mac и загрузите их в программу. Кроме того, вы можете перетащить клип прямо в основную область видео.
После завершения загрузки файлов перетащите нужный файл на видеодорожку на панели таймлайна.

Шаг 2. Размытие лица на видео
В Filmora можно добавить эффект "Мозаика" или эффект "Размытие лица", чтобы размыть лицо на видео. Их обоих можно найти во вкладке "Эффекты" > "Утилита". В следующей части я покажу вам, как добавить эффект скрытия лица в видео.
Теперь перейдите во вкладку "Эффекты", найдите "Скрытие лица" на вкладке "Утилита", и перетащите его на дорожку над видеоклипом.
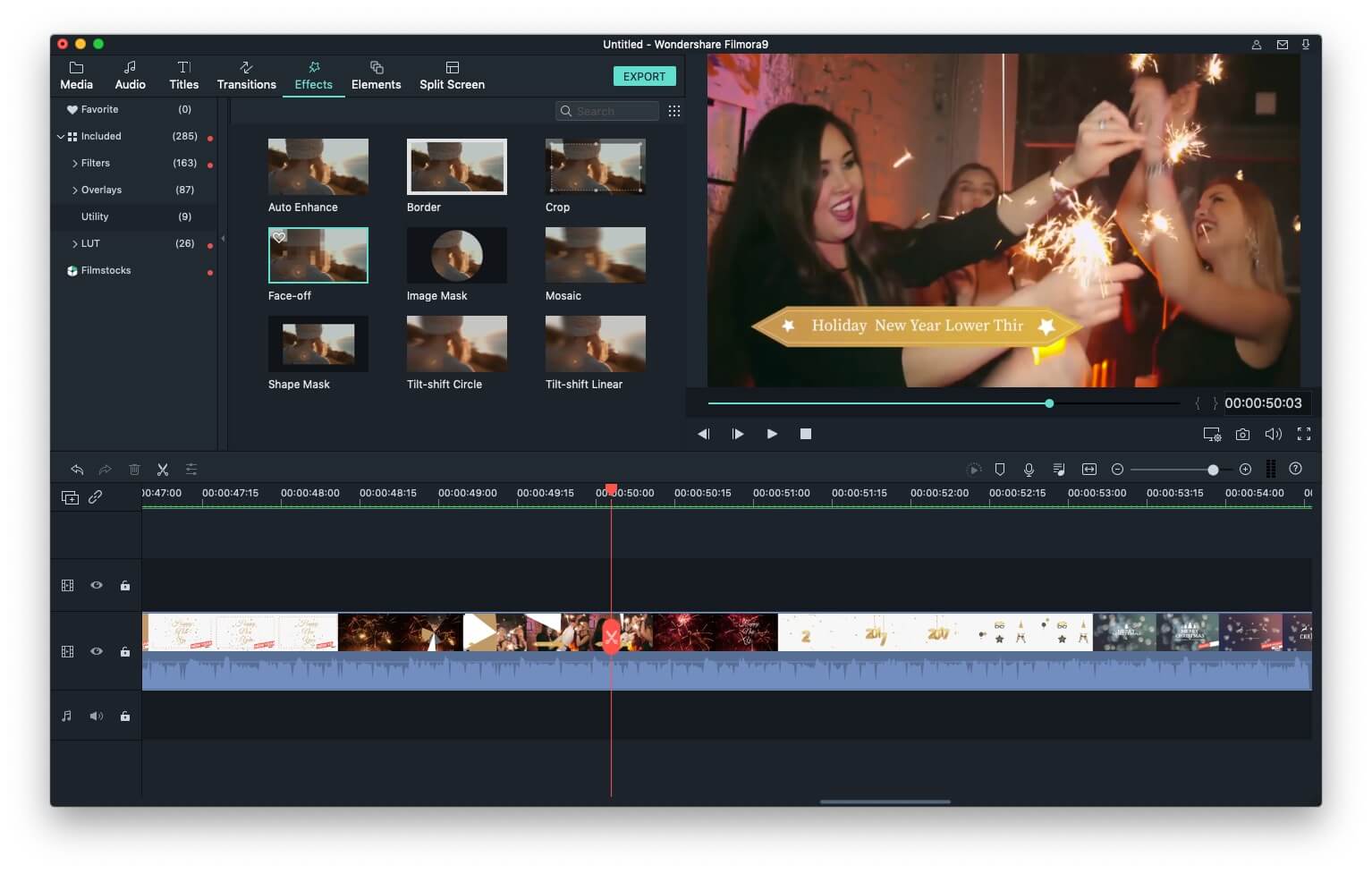
Чтобы применить эффект "Скрытие лица" в Filmora для Mac, дважды щелкните эффект на дорожке. Выберите эффект "Мозаика" или забавные мультяшные лица, чтобы мгновенно размыть обнаруженное лицо.
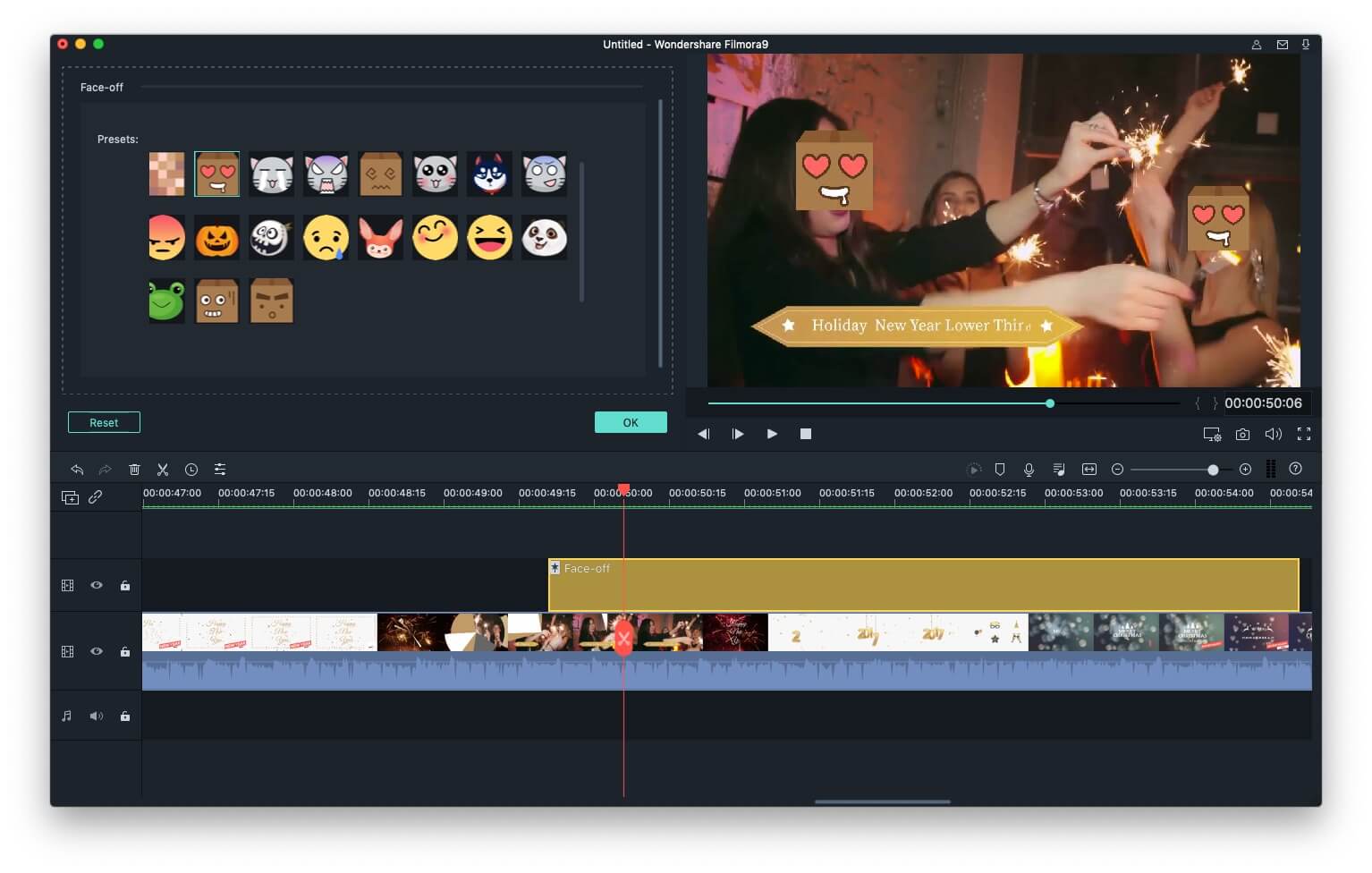
Выполнив это, вы можете нажать кнопку "Проигрывать" для предварительного просмотра видео, а затем нажмите "OK" чтобы сохранить редактирование. После сохранения вернитесь в основной интерфейс.
Шаг 3. Сохранение видео
Чтобы размыть лицо на изображении, нажмите кнопку "Экспорт". После этого вы сможете либо поделиться видеороликом в социальных сетях, либо сохранить его на рабочий стол.
Подробные шаги по размытию лиц в Filmora для Mac могут отличаться от Filmora для Windows.
Более подробную информацию о добавлении мозаичных эффектов в видео вы можете найти в этом руководстве: Как размыть лица в Filmora.
Часть 2: Как размыть лица в iMovie?
В iMovie размытие лица может оказаться сложной задачей, но мы опишем этот процесс в следующем разделе. Чтобы размыть лицо, воспользуйтесь функцией "Картинка в картинке" и выполните следующие действия:
Как использовать эффект "Картинка в картинке" в iMovie?
Шаг 1. Во-первых, необходимо запустить программу, выбрав iMovie > "Предпочтения". После этого выберите общее предпочтение, включите "Показать дополнительные инструменты", а затем закройте программу iMovie.
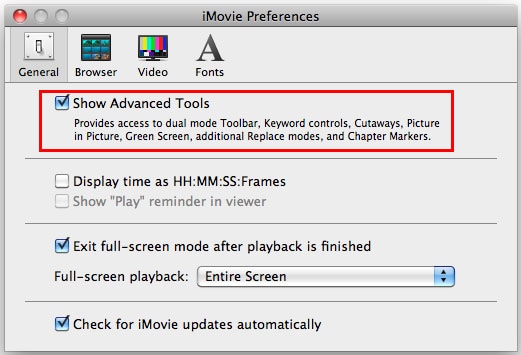
Шаг 2. На втором этапе видеоклип, отображаемый на номерном знаке, выбирается и представляется программе просмотра iMovie.
Шаг 3. Сделайте скриншот лица, нажав сочетание клавиш "Shift + Command + 4". После завершения отпустите кнопку мыши. Звук затвора подтвердит, что снимок экрана сделан и сохранен на рабочем столе.
Шаг 4. Чтобы изменить изображение, откройте его в редакторе изображений, например Photoshop или Gaussian. Любые необходимые изменения можно внести перед сохранением файла на рабочий стол.
Шаг 5. Перетащите размытое изображение на клип iMovie и выберите "Картинка в картинке" в меню. Размытое изображение появится в виде рамки в средстве просмотра и на панели проекта iMovie.
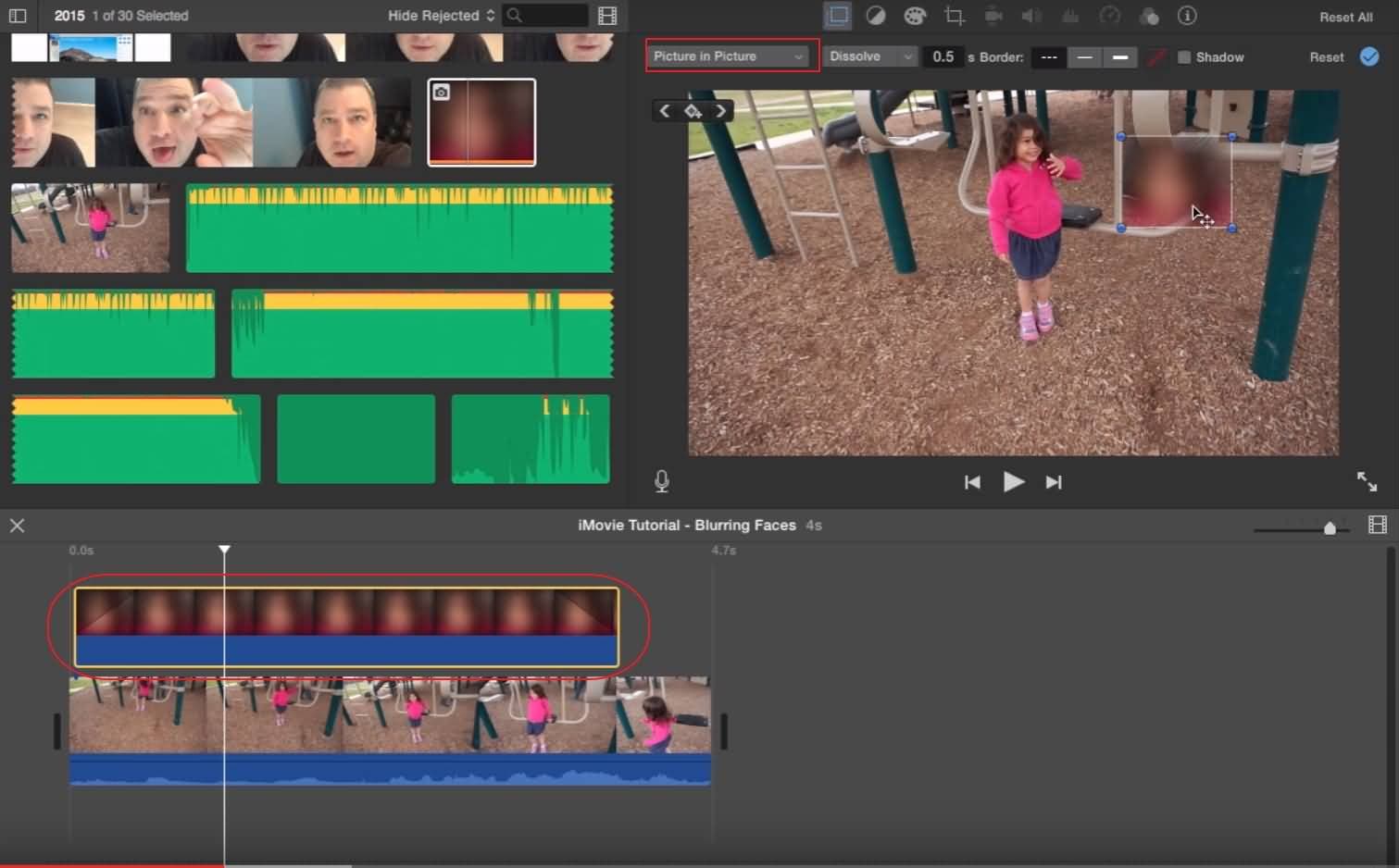
Шаг 6. Теперь отрегулируйте длину клипа так, чтобы он закрывал номерной знак на время съемки.
Шаг 7. Последний шаг - изменение размера изображения и размещение его в нужном месте.
Если приведенные выше шаги вам не понятны, вы можете посмотреть учебное пособие ниже, чтобы узнать, как это работает.
Часть 3: Часто задаваемые вопросы о размытии лиц в iMovie
Вот несколько распространенных вопросов о размытии лиц в iMovie:
1. Можно ли размыть лица в iMovie?
Конечно! Это возможно, но это сложная задача. Во-первых, вам понадобится программное обеспечение для редактирования фотографий, такое как Adobe Photoshop, чтобы размыть экспортированный кадр из iMovie. Затем воспользуйтесь функцией "Картинка в картинке", чтобы скрыть лицо в видео.
2. Как размыть несколько лиц в iMovie?
Процесс размытия лиц в iMovie такой же. Если вам нужно размыть лица в экспортированных материалах, воспользуйтесь программой редактирования фотографий, чтобы применить к лицам эффект размытия. Затем воспользуйтесь функцией "Картинка в картинке" в iMovie, чтобы размыть лица в видео. Единственная проблема заключается в том, что вам придется повторять этот процесс для каждого кадра, в котором нужно размыть несколько лиц.
3. Как размыть лица в iMovie с iPad?
Чтобы размыть лицо в iMovie, независимо от того, используете ли вы Mac, iPhone или iPad, просто сделайте снимок, примените эффект размытия с помощью программы для редактирования фотографий и воспользуйтесь функцией iMovie "Картинка в картинке", чтобы скрыть лицо.




 Безопасность проверена | Загрузка бесплатно | Нет вредоносного ПО
Безопасность проверена | Загрузка бесплатно | Нет вредоносного ПО


