- Premiere туториалы
- • Топ 15 плагинов Adobe Premiere для эффектов и переходов
- • Как добавить текст в Adobe Premiere Pro
- • Как уменьшить шум видео в Premiere Pro
- • Топ-20 шаблонов заголовков и интро для Adobe Premiere
- • Как склеить/объединить клипы в Adobe Premiere Pro
- • Как кадрировать видео в Adobe Premiere Pro
- • Как повернуть/перевернуть видео в Adobe Premiere
- • 10 лучших переходов Premiere Pro
- Лучшая альтернатива Adobe Premiere
Как создать тепловое искажение в Adobe After Effects?
В этой статье мы покажем вам несколько различных методов создания этого эффекта в Adobe After Effects.
Время обновления: 13 Nov 2023 г.
Если сделать кадр пустыни или шоссе в жаркий день более драматичным и динамичным, это может сделать сцену или последовательность в фильме более интересной для зрителей. Кроме того, вы можете добавить тепловое искажение к взрыву, чтобы он выглядел более реалистично, но делать это нужно осторожно, чтобы не разрушить иллюзию реализма, которая была у кадров до применения одного из эффектов, искажающих изображение и имитирующих так называемую тепловую волну. Читайте дальше, если ваш оператор упустил возможность запечатлеть тепловую дымку в месте съемок или если вы ищете способ добавить эффект теплового искажения в анимационное видео, потому что в этой статье мы покажем вам несколько различных методов создания этого эффекта в Adobe After Effects.
- Часть 1: Как создать тепловое искажение в After Effects [3 способа]
- Часть 2: Лучшие плагины для создания теплового искажения в AE
Часть 1. Как создать тепловое искажение в Adobe After Effects?
Создание теплового искажения может быть забавным, но оно ни в коем случае не является легким и простым, поскольку необходимо иметь опыт использования твердых тел, масок, корректирующих слоев и ключевых кадров. Что еще хуже, нет никаких правил, которым можно следовать, когда речь идет о значениях, присваиваемых отдельным параметрам, и вам придется пробовать разные вещи, пока вы не получите результат, который наилучшим образом соответствует отснятому материалу, над которым вы работаете. Более того, все типы эффектов искажения изображения могут привести к тому, что кадр, к которому вы их применили, будет выглядеть искусственным, и использовать эти эффекты можно только в четко определенном контексте, поскольку нет особого смысла создавать эффект тепловой волны, если в кадре, который вы редактируете, идет дождь. Вот как можно создать эффект теплового искажения в Adobe After Effects.
1. Используйте эффект турбулентного вытеснения
Этот метод имитации тепловой дымки можно выполнить всего за несколько шагов и умеренное количество настроек.
Шаг 1: Вы должны начать с создания новый твердый. Перейдите в меню Слой, нажмите на подменю Новый и выберите из списка опцию Сплошной. На экране появится окно Настройки твердого тела, поэтому прежде чем нажать кнопку OK, измените цвет твердого тела на белый и дайте ему имя, чтобы его было легче найти.
Шаг 2: Выберите инструмент Перо на панели инструментов и нарисуйте маску над областью твердого тела, где вы хотите, чтобы эффект появился на экране, и продолжите растушевывать края маски. После этого перейдите на панель Effects&Presets и введите в строку поиска Turbulent Displace, а затем перетащите эффект на сплошной слой, созданный в предыдущем шаге.
Шаг 3: Тепловые волны не являются стационарными, поэтому вам необходимо анимировать эффект турбулентного смещения. Это можно сделать, установив ключевые кадры для параметров Evolution и Offset. Какие значения вы будете присваивать этим параметрам, зависит от отснятого материала, поэтому вам может потребоваться некоторое время, чтобы добиться естественного движения волн.
Шаг 3: Создайте новый Корректирующий слой, нажав сочетание клавиш Команда+Y или перейдите в меню Слой и выберите Корректирующий слой в подменю Новый. Убедитесь, что корректирующий слой расположен непосредственно под сплошным и измените параметр Track Matte на Luma Matte. Это сделает твердый слой невидимым, и вы сможете добавить эффект Турбулентное смещение к корректирующему слою. Измените значения Количество и размер эффекта и добавьте эффект Быстрое размытие к Корректирующему слою, но имейте в виду, что слишком сильное быстрое размытие может сделать тепловое искажение менее убедительным.
2.Используйте эффект CC Particle System II
Этот метод имитации тепловой дымки в видео включает создание карты теплового смещения и применение встроенного эффекта, имитирующего движение частиц.
Шаг 1: Перейдите в меню Композиция и выберите опцию Новая композиция, затем добавьте в нее кадры. Нажмите на Меню слоя и выберите опцию Сплошной из подменю Новый. После создания нового твердого тела необходимо найти эффект CC Particle System II на панели Effects&Presets и применить его к твердому телу.
Шаг 2: Вы можете настроить параметры эффекта в Панели управления эффектами, поэтому первое, что вы должны сделать после добавления эффекта CC Particle System II к твердому слою, это поместить его в точное место в кадре, где вы хотите создать тепловое искажение. Кроме того, вы можете увеличить значение параметра Radius, чтобы имитировать хаотичное поведение лучей света. Разверните меню Физика и измените Гравитацию так, чтобы частицы поднимались, а не падали. Уменьшите Скорость, чтобы замедлить движение частиц
Шаг 3: Разверните меню Частицы и измените Тип частиц с Линия, который выбран по умолчанию, на Затухающая сфера. Увеличьте размер Рождения и Смерти, а затем измените цвет Рождения и Смерти на красный. Щелкните правой кнопкой мыши на твердом теле, выберите Прекомпозиция и переместите все атрибуты в новую композицию.v
Шаг 4: Вернитесь к панели Effects&Presets, введите в строке поиска Карта смещения и перетащите эффект на видеоклип, к которому вы хотите добавить эффект теплового искажения. Нажмите на эффект Смещение на панели Управление эффектами и измените настройку Использовать для горизонтального отображения на красный цвет. Нажмите на флажок Обернуть пиксели вокруг и выберите созданный вами сплошной слой из выпадающего меню Слой карты смещения. Если вы хотите более точно настроить параметры CC Particle System II, дважды щелкните на сплошном слое на временной шкале и попробуйте различные значения для достижения наилучшего результата.
3. Используйте эффект фрактального шума
Эффект Фрактальный шум в основном имитирует движение тепловых волн, что позволяет создать реалистичный эффект теплового искажения.
Шаг 1: Выберите опцию solid из подменю new в меню Layer и создайте новую предварительную композицию. С помощью строки поиска на панели Effects&Presets найдите эффект Фрактальный шум и добавьте его к только что созданному сплошному слою.
Шаг 2: Перейдите на Панель эффектов и присвойте новое значение параметру Эволюция, чтобы добавить немного движения в эффект Фрактальный шум. Увеличьте Контраст и яркость или используйте ползунок Масштаб, чтобы увеличить фракталы. По желанию вы можете добавить Быстрое размытие к твердому телу, если хотите сделать края фракталов более мягкими.
Шаг 3: Создайте новый Корректирующий слой и добавьте к нему эффект Карта смещения Нажмите на меню Слой карты смещения и выберите сплошной слой из списка. Измените цветовой канал на Яркость для опций Использовать для горизонтального отображения и Использовать для вертикального и перейдите к изменению настройки Максимальное горизонтальное смещение. По желанию можно добавить Плитку движения, если вы потеряли края изображения, и настроить свойства Ширина вывода и Высота вывода. Добавьте Сложное размытие, чтобы еще больше размыть эффект фрактального шума, а затем настройте параметры сложного размытия, чтобы добиться точного эффекта теплового искажения.
Часть 2. Лучшие плагины для создания теплового искажения в After Effects
Профессиональные видеоредакторы и аниматоры, которые не хотят тратить время на создание эффекта теплового искажения путем добавления встроенных эффектов AE к твердым телам и корректирующим слоям, могут попробовать использовать эффекты, включенные в некоторые плагины для этого приложения для композитинга и визуальных эффектов. Давайте посмотрим на некоторые эффекты тепловой волны, которые вы можете использовать в своих проектах.
1. Используйте Эффект тепловой волны из плагина Вселенная красного гиганта
Цена: Стоимость тарифных планов начинается от $20 в месяц, счет выставляется ежегодно
Совместимость: Mac, Windows
Принимающие приложения: After Effects, Premiere Pro CC, FCPX, HitFilm Pro, Magix Vegas Pro 14, Apple Motion
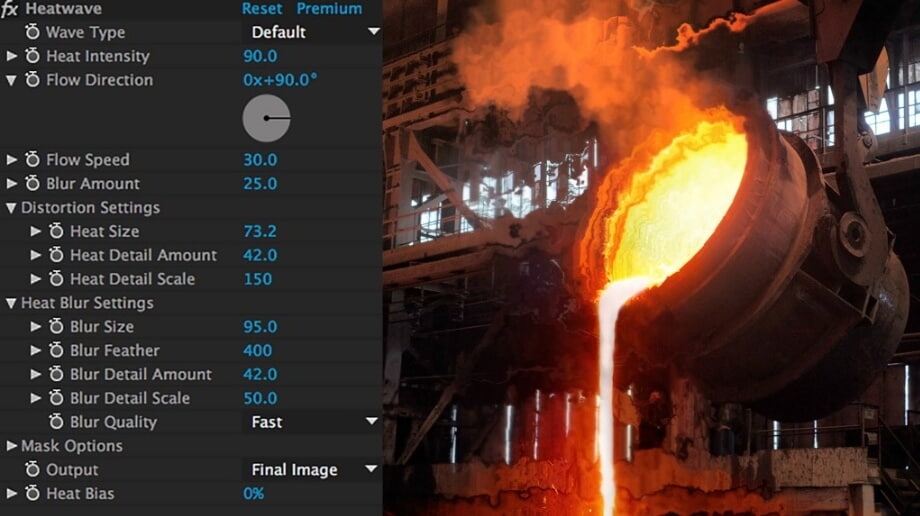
Более двух десятилетий компания Red Giant производит плагины для профессиональных приложений видеомонтажа, а ее плагин Universe включает в себя огромное количество различных инструментов видеомонтажа. Плагин Heatwave можно использовать так же, как и любой другой эффект в AE, но прежде чем применить его к отснятому материалу, сначала необходимо создать корректирующий слой. Перейдите в меню Эффекты и выберите эффект Тепловая волна из подменю Искажение Вселенной, и эффект будет автоматически добавлен в Корректирующий слой.
Применение эффекта исказит изображение, поэтому, чтобы контролировать степень искажения изображения, можно изменить настройки эффекта на панели Effect Controls. Изменив свойство Выход на Искажение, вы сможете увидеть карту искажений, а опция Интенсивность нагрева позволит вам определить, насколько сильно эффект повлияет на исходные кадры. Heatwave полностью настраивается, поэтому вы можете регулировать его каждый раз, когда используете его в проекте. Фактические значения каждого свойства зависят от футажа, и вам придется попробовать разные варианты, чтобы получить желаемый эффект.
2. Используйте Тепловое искажение из Видеокопилота
Цена: $24.95
Совместимость: Windows, Mac
Ведущие приложения: Adobe After Effects
После установки плагина Тепловое искажение вы можете применить его к любому видеоклипу, просто перетащив его на отснятый материал. После добавления эффекта к видео в вашем проекте вы можете настроить его параметры в Панели управления эффектом. Настройки Количество тепла и количество искажений позволяют установить идеальный баланс между искажением изображения и дымкой, создаваемой теплом. Плагин также автоматически анимирует отснятый материал, и вы можете контролировать скорость анимации, увеличивая или уменьшая значение Скорость шума.
Свойство Heat Bias смешивает искажение и тепло, и уменьшение этого значения добавит больше размытости к изображению. Плагин Тепловое искажение не всегда нужно использовать на всем изображении, поскольку после применения эффекта можно просто нарисовать маску, чтобы определить область снимка, к которой нужно применить эффект. Этот плагин VideoCopilot также предлагает настройки Скорость ветра и направления ветра, которые можно использовать для того, чтобы эффект тепловое искажение выглядел более реалистично.
Заключение
Слишком много хорошего иногда может стать плохим. То же самое верно и при создании эффекта теплового искажения в AE, поскольку если эффект слишком сильный, он может отвлечь зрителя или сделать снимок неубедительным. Независимо от выбранного вами метода имитации тепловой дымки, главное - скрыть эффект, чтобы зритель не смог легко понять, что кадры были обработаны. Какой метод создания эффекта теплового искажения в Adobe After Effects вам нравится использовать больше всего? Оставьте комментарий ниже и дайте нам знать.

Простой в использовании и мощный видеоредактор для всех создателей видео. Создавать творческие видео так просто! Подробнее >>
Скачать Бесплатно Скачать Бесплатно

