- Статьи о монтаже
- • 8 лучших приложений для редактирования видео
- • 10 Лучших приложений для замены лиц
- • 5 лучших онлайн инструментов для улучшения видео
- • 9 лучших программ для извлечения аудио из видео
- • Лучшие онлайн-инструменты для изменения голоса
- • 10 лучших программ для записи звука
- • Самые полезные трюки для редактирования YouTube видео
- • 10 лучших приложений для создания Instagram Reels
- • Топ 10 Программ для обрезки длинных видео
- Лучший видеоредактор для всех
Как использовать Adobe Rush - Советы по редактированию Adobe Rush
Чтобы помочь вам начать работу с Adobe Rush, мы подготовили краткое пошаговое руководство по использованию этой программы.
Время обновления: 2024 г.
Весь мир с нетерпением ждал запуска Adobe Rush. В целом, Adobe считается одним из лучших брендов в области визуальных медиа. Мощные инструменты пакета Creative Cloud используются дизайнерами и производителями контента по всему миру.
Считаясь инструментом редактирования видео для поколения YouTube, мы с нетерпением ждали возможности получить в свои руки копию этой программы. Мы обнаружили, что, в отличие от некоторых продуктов Adobe, его не так уж сложно освоить и что вы можете получить очень хорошие результаты, затратив совсем немного времени.
Чтобы помочь вам начать работу с Adobe Rush, мы подготовили краткое пошаговое руководство по использованию этой программы.
Начало работы
Приступить к работе с Adobe Rush очень просто. Для начала перейдите на Adobe Rush страница загрузки, чтобы начать загрузку программного обеспечения. Вам потребуется создать учетную запись Adobe Creative Cloud или войти в нее, если она у вас уже есть.
Программа имеет размер около 2 ГБ, поэтому ее загрузка может занять некоторое время в зависимости от вашего соединения. После того как вы спуститесь вниз, щелкните файл .exe, чтобы установить программу.
Когда вы впервые запустите Adobe Rush, вам будет предложено краткое руководство по работе с программой. Это не самая сложная из программ, но учебник пролетает незаметно, поэтому если вы чувствуете себя немного потерянным, мы надеемся, что вы обратитесь к нашему пошаговому процессу, приведенному ниже.
Как использовать Adobe Rush шаг за шагом
Когда вы запустите Adobe Rush, все проекты, над которыми вы работали, появятся на главном экране. Если вы еще не начали проект, это поле будет пустым. Найдите синюю кнопку "Создать новый проект".

Нажав на эту кнопку, вы перейдете к интерфейсу мультимедиа, где вы найдете все образцы мультимедиа, которые Adobe предусмотрительно включила в свою программу. Очень полезно поиграть с этими файлами, зная, что вы не испортите свое собственное видео!
Однако если вы готовы работать над собственным материалом, просто перейдите на свой носитель, используя ссылки слева. Сразу же присвойте проекту имя, чтобы вы могли найти его позже и синхронизировать с учетной записью Creative Cloud.
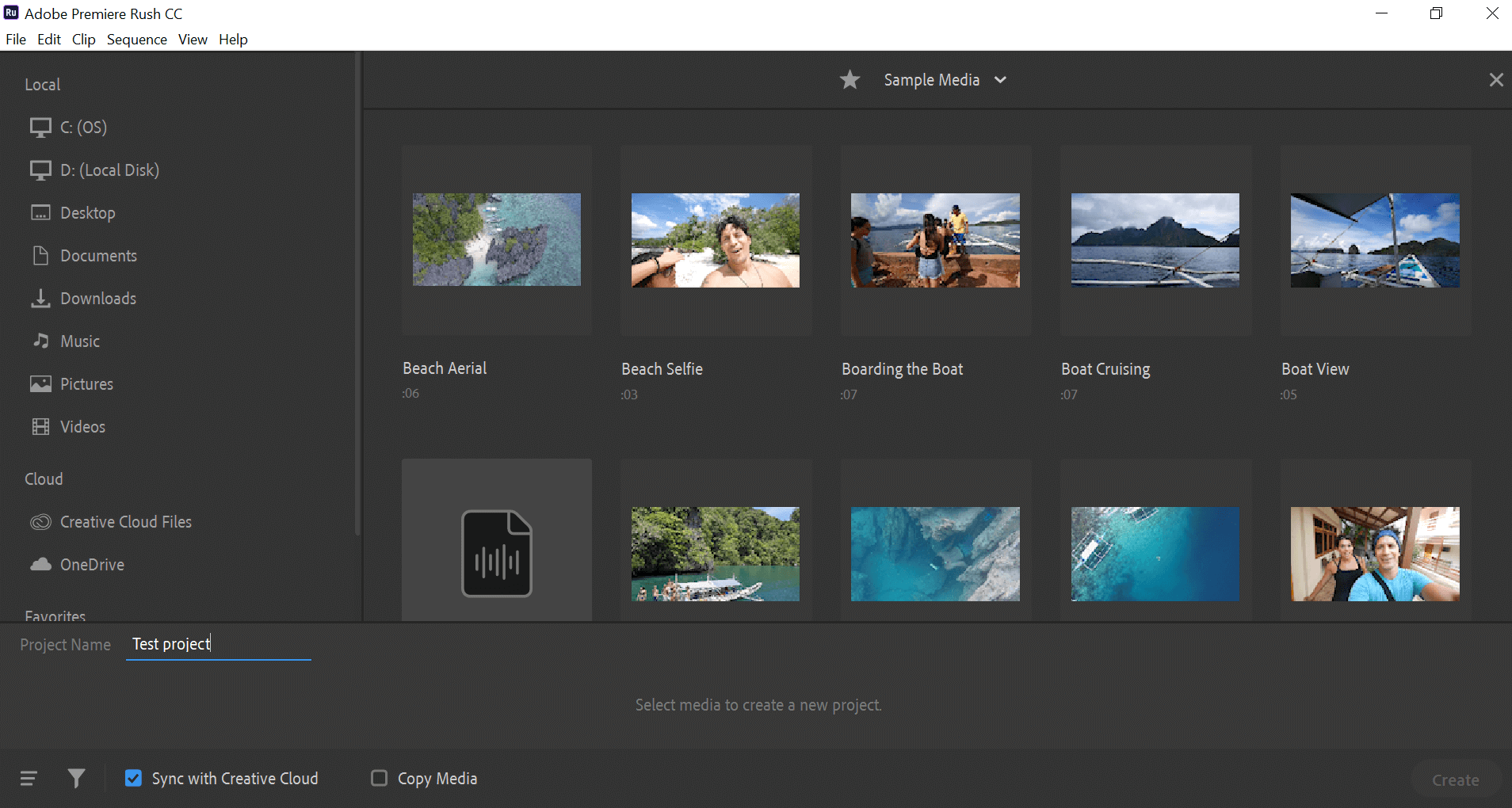
Вам нужно будет выбрать не менее трех клипов, чтобы приступить к созданию видео. Выберите их, нажав на них, чтобы появился номер, затем нажмите на синюю кнопку "Создать" в правом нижнем углу.
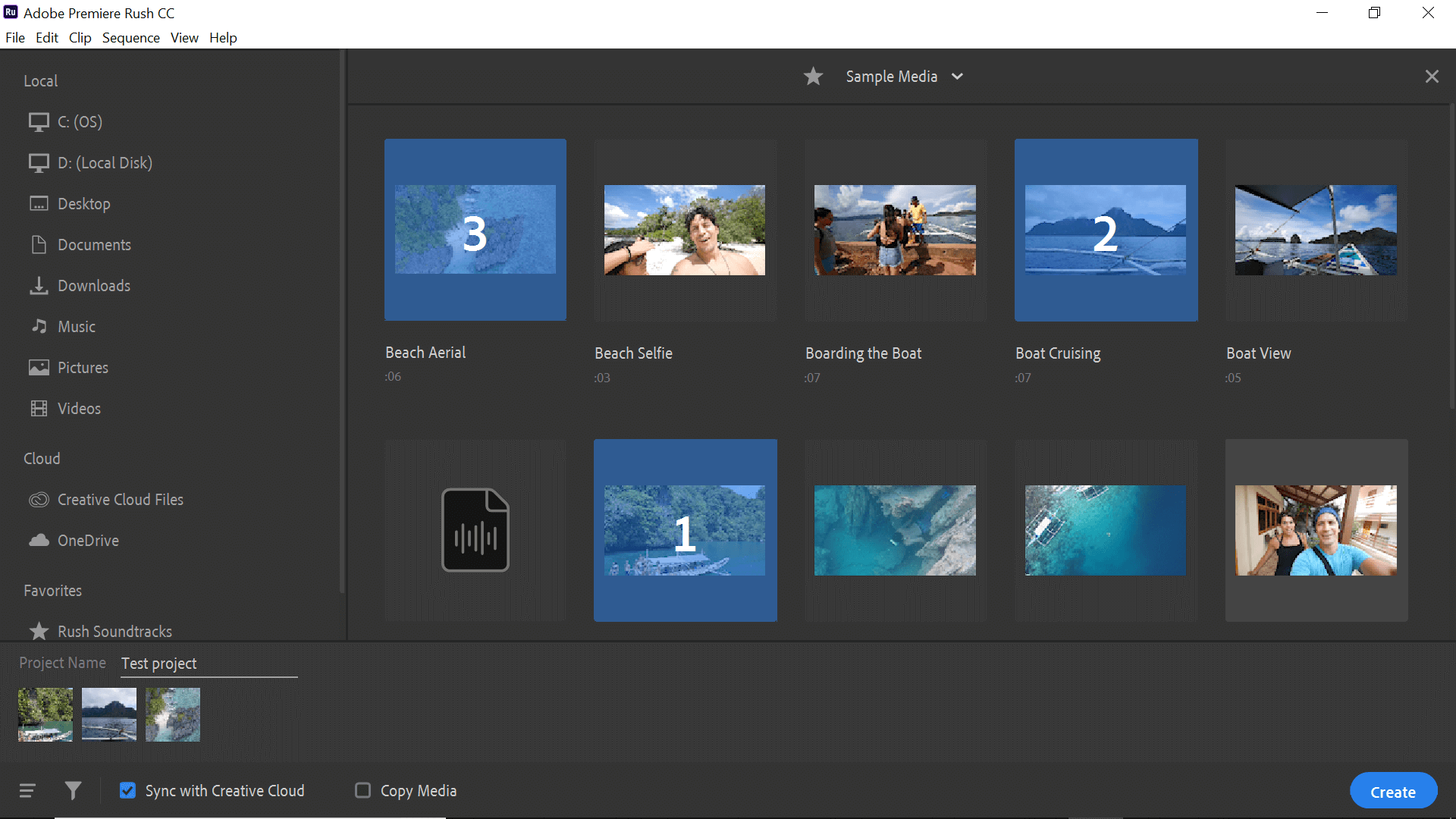
Выбранные вами клипы будут внесены в дорожку редактора. Если они расположены не в нужном порядке, их можно просто перетащить, чтобы расположить в нужном порядке. Вы также можете поместить синий маркер в любом месте, где нужно разделить клип, и использовать инструмент "Ножницы", чтобы сделать разрез. Если вы хотите сделать клип короче, просто перетащите оранжевые полосы, чтобы укоротить кадры.

Скорее всего, вам понадобится добавить название к фильму, что можно сделать, выбрав синий "плюс" в левом верхнем углу. Здесь же вы найдете инструменты для добавления закадрового голоса или других медиаматериалов. Вы также можете выбрать значок заголовка справа, чтобы добавить свой заголовок.

Adobe встроила несколько готовых титульных экранов с базовой анимацией, чтобы придать фильму профессиональный характер. Просто щелкните по понравившемуся треку, чтобы добавить его в проект, а затем перетащите его на новую дорожку в том месте, где вы хотите, чтобы он появился.

Чтобы изменить название, можно щелкнуть по нему в видеомониторе. Просто наберите поверх существующих слов свои собственные сообщения. Справа откроется панель редактирования, в которой можно настроить цвет, шрифт, размер и другие характеристики заголовка.

Теперь, когда изображения приведены в порядок, а название отсортировано, мы можем взглянуть на инструменты редактирования изображений, чтобы ваши кадры выглядели еще лучше.
Переходы могут помочь вам перейти от одного клипа к другому без резкой смены сцены. К сожалению, в текущей версии Adobe Rush есть только три варианта: перекрестное затухание, затухание до черного или затухание до белого.
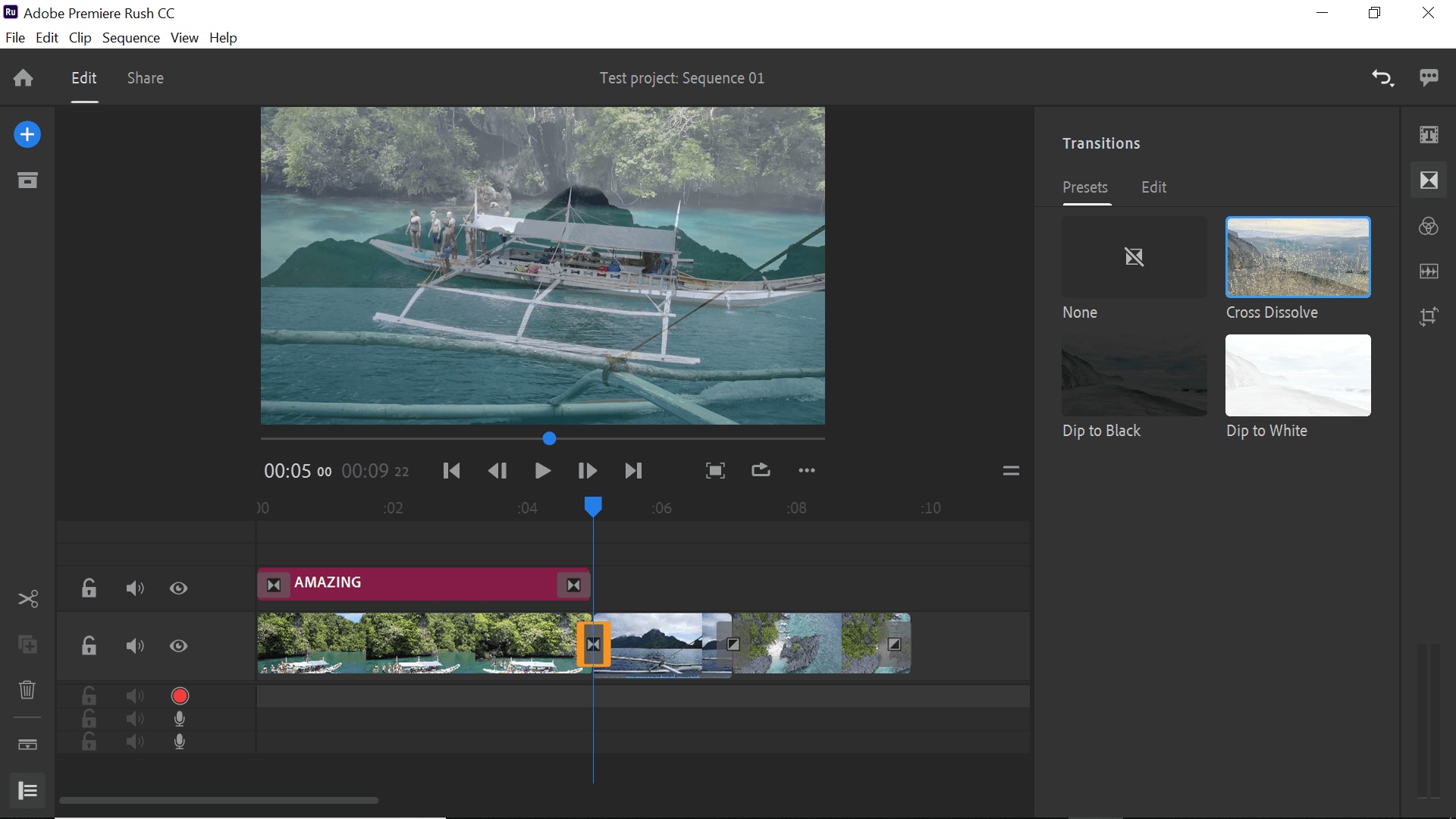
Чтобы добавить один, нужно поставить маркер в месте соединения двух зажимов. Затем вы можете добавить переход.
С правой стороны вы найдете фильтры для вашего видео. Всего существует 12 эффектов, и каждый из них можно дополнительно настроить с помощью вкладки редактирования в верхней части.

Когда вы будете довольны тем, как все выглядит, при желании можно добавить закадровый голос. Это можно сделать либо с помощью синего значка "плюс", либо просто нажав на кнопку микрофона на любой из свободных дорожек. Видео будет воспроизводиться во время вашего закадрового голоса, чтобы вы могли видеть то, о чем говорите, в реальном времени.

Возможности редактирования голоса за кадром невелики, но то, что есть, появится при нажатии на дорожку.
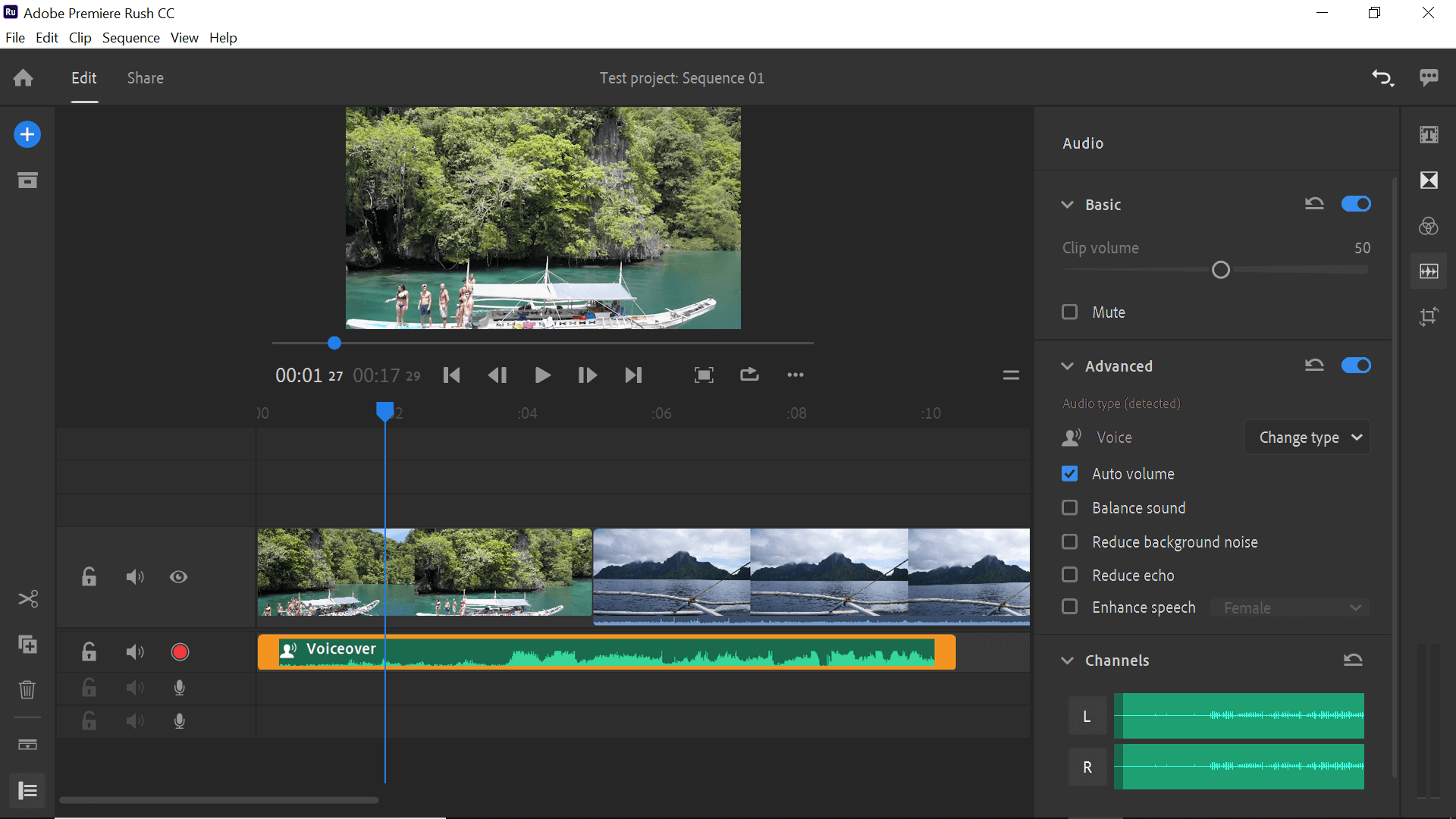
Одна из самых замечательных функций Adobe Rush (IMHO) - это функция картинка в картинке. Чтобы воспользоваться этим, просто добавьте еще несколько носителей с помощью синего плюса, но добавьте их на другую дорожку. Затем вы можете использовать меню трансформации (нижняя кнопка справа), чтобы уменьшить его размер и выбрать расположение на экране.
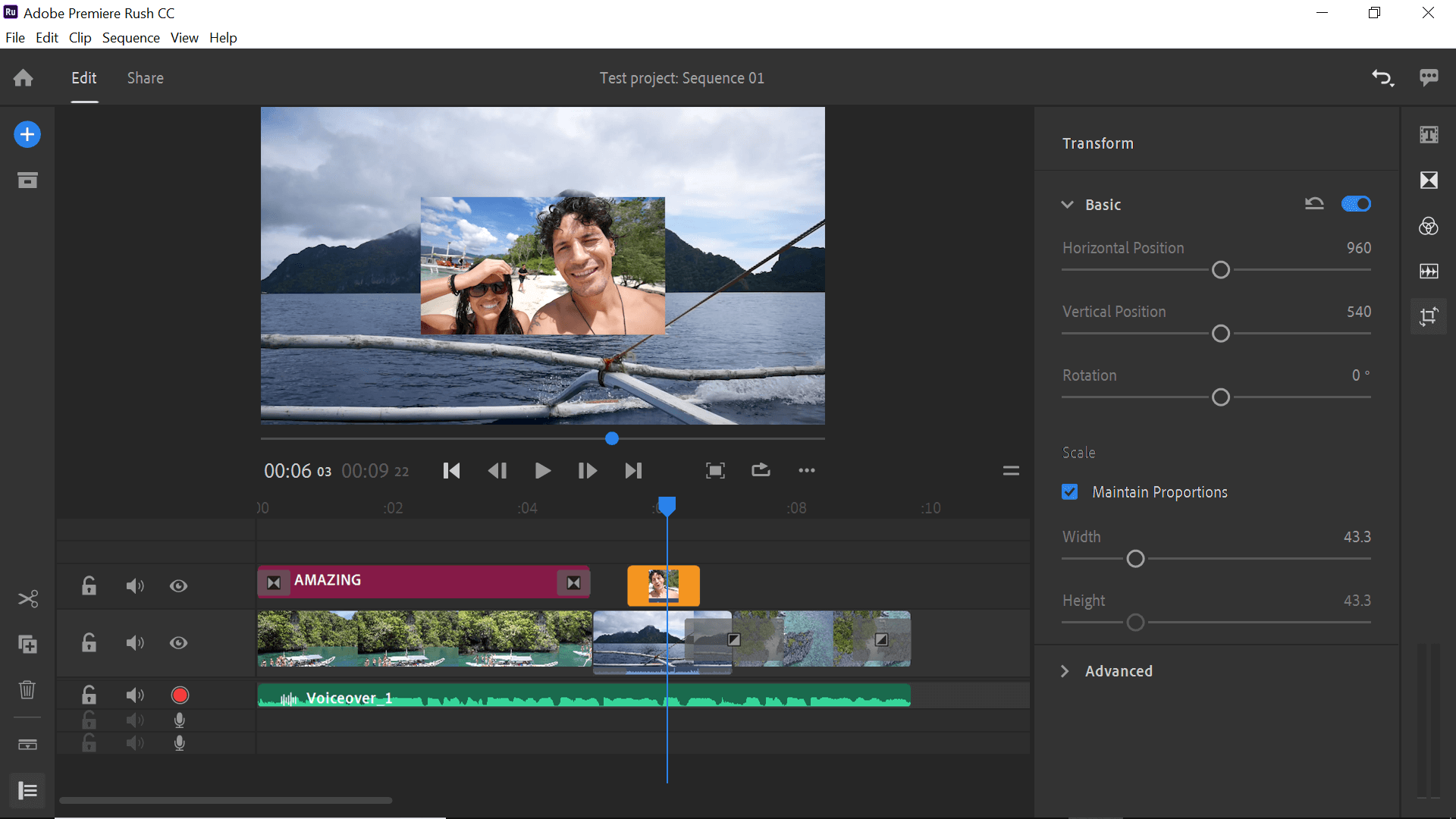
После масштабирования, обрезки и редактирования фотографии разместите ее на дорожке в любом месте, где вы хотите ее видеть. Оно появится поверх основного изображения.
Если вы довольны готовым фильмом, самое время подготовить его к экспорту. Чтобы начать этот процесс, нажмите кнопку поделиться в верхней части экрана. Это вызовет элементы управления экспортом, где вы можете установить, как и куда вы хотите поделиться им.
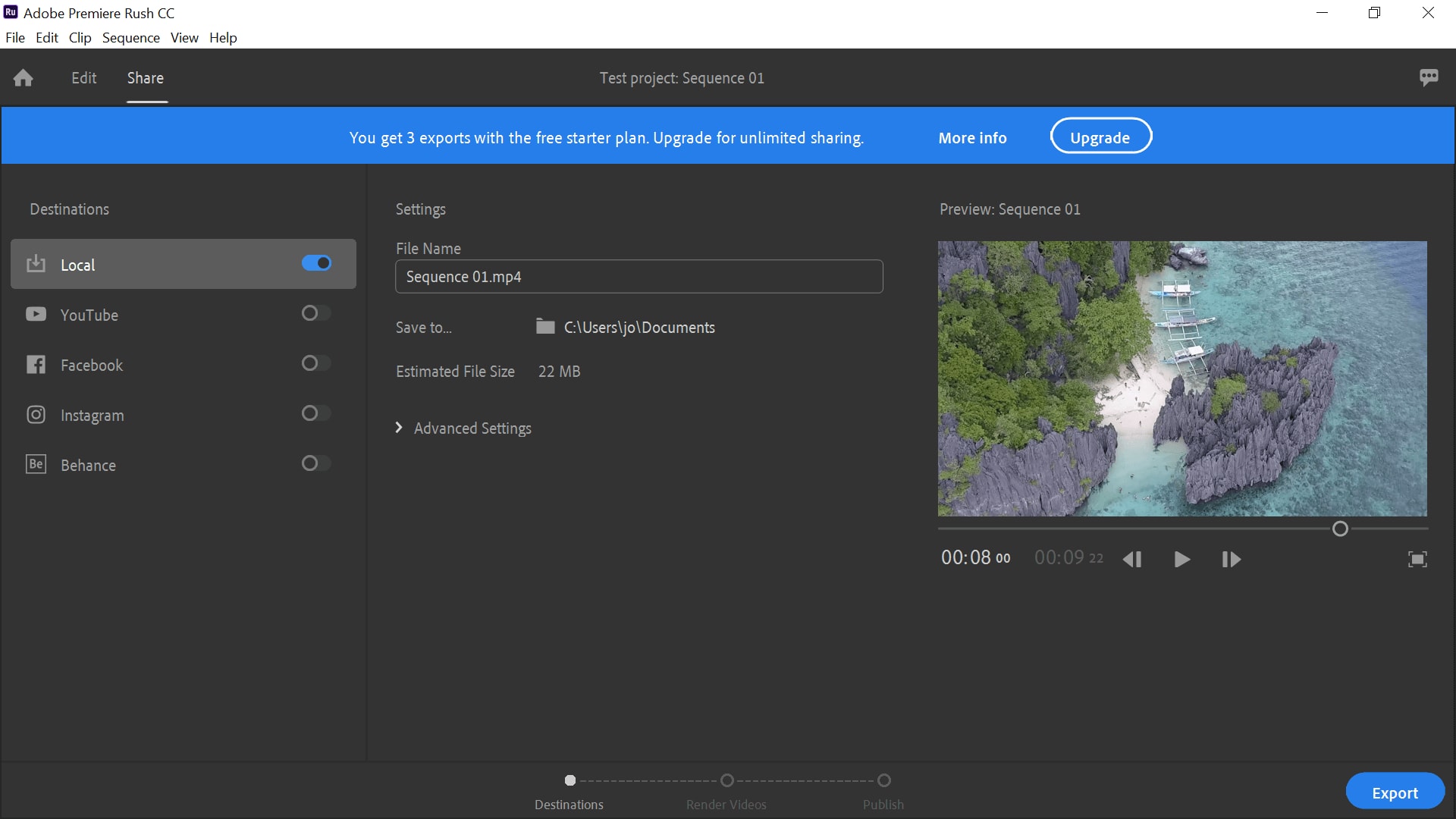
Вы можете просто экспортировать его в локальное хранилище или связать несколько учетных записей социальных сетей для мгновенного обмена. Выбрав местоположение, нажмите синюю кнопку "Экспорт", чтобы начать процесс.
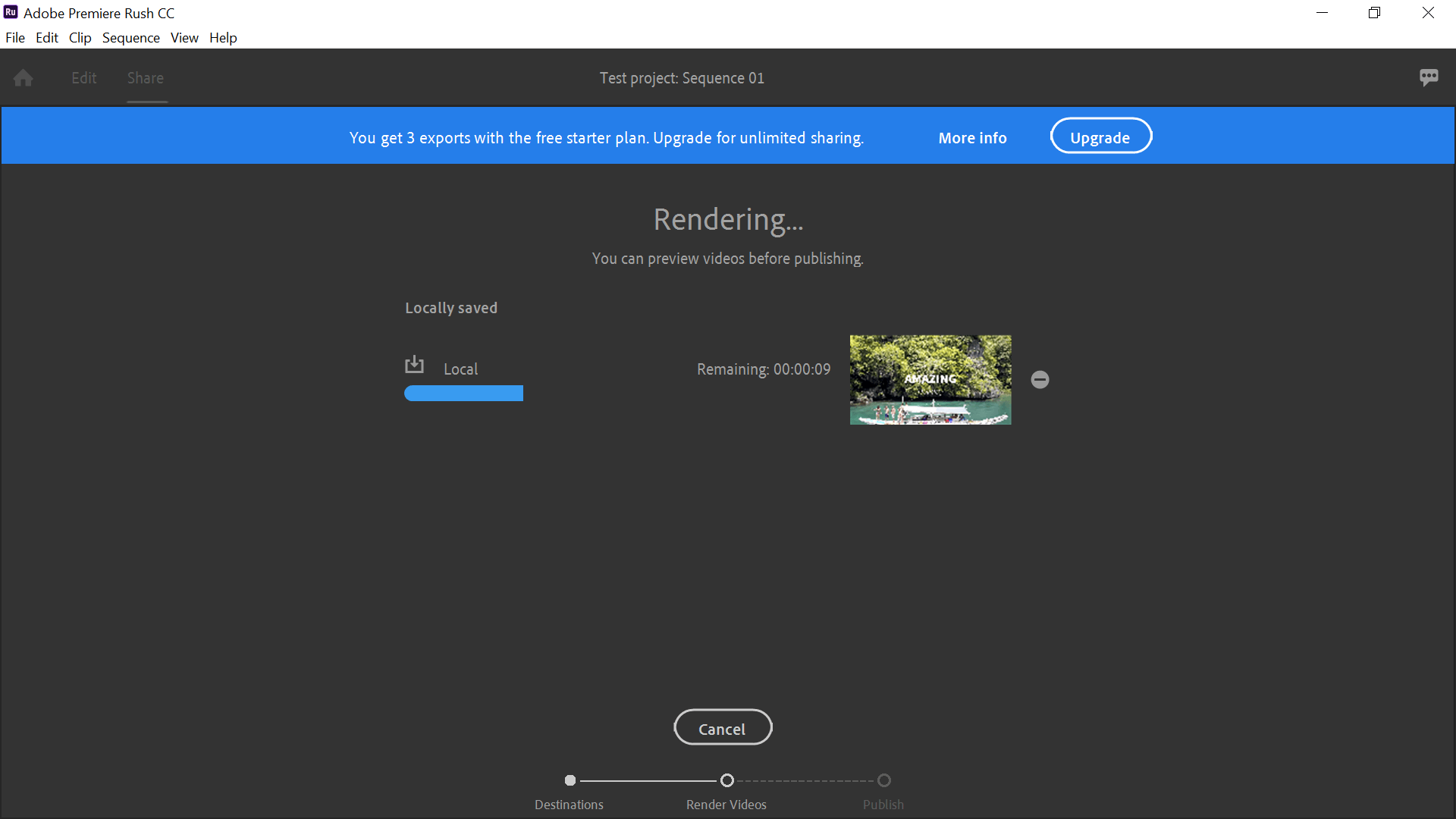
Вам придется подождать, пока он отрендерится, что, по мнению некоторых пользователей, занимает слишком много времени. Наш тестовый видеоролик занял около 12 секунд, но, учитывая, что это был всего лишь 10-секундный ролик, мы можем понять, как длинное видео может привести к разочаровывающему ожиданию.
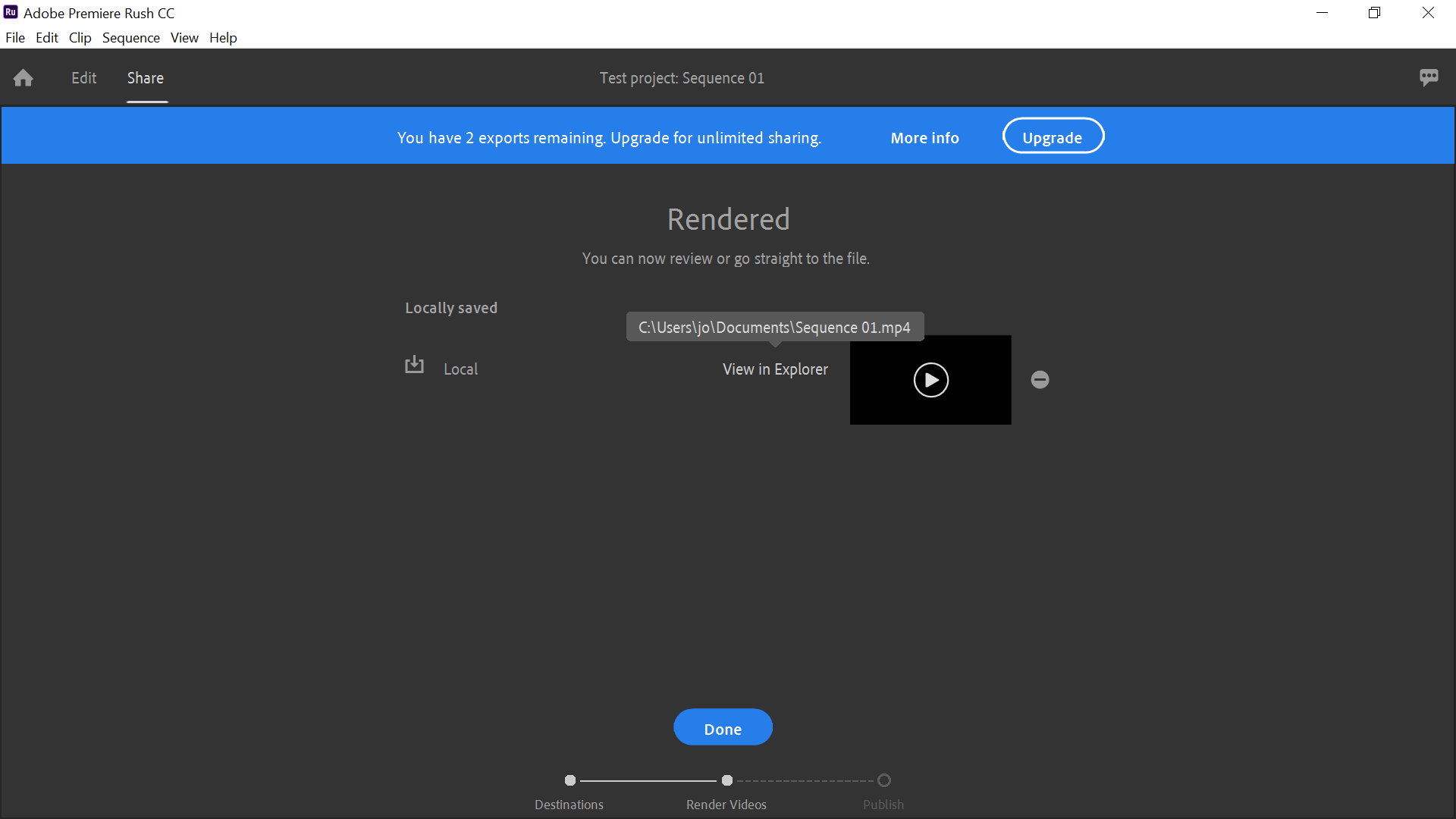
Когда все будет завершено, вы можете либо просто нажать "Готово", чтобы вернуться на главный экран, либо воспользоваться ссылкой на странице, чтобы найти свою продукцию в ее папке.
Лучшие советы по улучшению редактирования видео с помощью Adobe Rush
Чтобы получить максимальную отдачу от работы с Adobe Rush, ознакомьтесь с нашими советами и повысьте качество редактирования!
- Избегайте красочных заголовков. Черный или белый цвет отлично подходит для большинства потребностей. Добавление цветов затруднит их чтение, не говоря уже о том, что они будут выглядеть так, будто фильм снимал восьмилетний ребенок.
- Сделайте переходы длиннее для более профессионального завершения. Быстрый переход будет едва заметен. Используйте функцию "Редактировать" на панели управления переходами, чтобы продлить их примерно до 1-1,5 секунд для достижения наилучшего эффекта.
- Используйте один и тот же фильтр. Имея 12 вариантов на выбор, может возникнуть соблазн добавить разные из них в разные разделы вашего фильма. Однако это приведет к тому, что отделка будет выглядеть разрозненно и по-любительски. Мы рекомендуем использовать один и тот же фильтр.
- Настройте размер монитора. Если у вас очень большой монитор, то редактирование дорожек будет затруднено, так как все они будут сплюснуты внизу. Используйте две линии справа для перетаскивания вверх, уменьшая размер монитора и увеличивая пространство для просмотра треков.
- Максимизируйте аудиодорожки. Слева есть удобная кнопка, которая работает для максимизации аудиодорожек. Это может быть очень полезно, например, для точной настройки сопровождающей музыки (см. рисунок ниже)
- Найдите кнопку отмены. Кнопка отмены будет вашим другом. Когда вы будете уверены, что при необходимости сможете вернуть все на свои места, вы будете гораздо смелее пробовать возможности этого программного обеспечения.

Когда вы привыкнете к Adobe Rush, вы, вероятно, найдете его довольно ограниченным в плане редактирования видео. Хотя он отлично подходит для создания короткометражного фильма о вашей семье на отдыхе, он не достаточно глубокий для создания профессиональных фильмов.
Если вы являетесь подписчиком Creative Cloud, мы настоятельно рекомендуем использовать Adobe Rush в качестве первоначального редактора для быстрого исправления ситуации, а затем перейти на более мощное программное обеспечение для совершенствования вашего шедевра.




