- Premiere туториалы
- • Топ 15 плагинов Adobe Premiere для эффектов и переходов
- • Как добавить текст в Adobe Premiere Pro
- • Как уменьшить шум видео в Premiere Pro
- • Топ-20 шаблонов заголовков и интро для Adobe Premiere
- • Как склеить/объединить клипы в Adobe Premiere Pro
- • Как кадрировать видео в Adobe Premiere Pro
- • Как повернуть/перевернуть видео в Adobe Premiere
- • 10 лучших переходов Premiere Pro
- Лучшая альтернатива Adobe Premiere
Как записать голос за кадром в Adobe Rush?
Adobe Rush имеет базовую функцию записи голоса за кадром, включая очень базовую систему редактирования. Однако мы также хотели бы представить вам альтернативу.
Время обновления: 30 Nov 2023 г.
Добавление закадрового голоса может стать отличным способом придать еще одно измерение вашим видеороликам и фильмам. Вместо случайного аудио, которое обычно сопровождает записи, вы можете добавить запланированный закадровый голос, записанный в высоком качестве, чтобы добавить интерес к вашей публикации.
Если вы снимаете видео в коммерческих целях, добавление закадрового голоса после создания видео дает вам больше времени на обдумывание того, что вы хотите сказать. Это означает, что вы можете работать по сценарию или перезаписывать те части, где все пошло не так, как планировалось.
Даже в семейных фильмах может быть интересно дать объяснение или добавить комментарий к фильму, и, к счастью, существуют программы, которые позволяют это сделать.
Adobe Rush имеет базовую функцию записи голоса за кадром, включая очень базовую систему редактирования. Однако в качестве альтернативы этому мы также хотим представить вам Filmora от Wondershare, которая имеет гораздо более функциональный процесс редактирования и позволяет получить аудио гораздо более высокого качества.
Вам также может понравиться Лучшая бесплатная программа для записи звука Discord и как ее использовать
Добавление закадрового голоса в Adobe Rush
Чтобы добавить закадровый голос, начните с синего знака плюс (+) в правом верхнем углу. Затем вам будет предложено добавить заголовок, медиа или закадровый голос. Выберите голос за кадром, и на временную шкалу будет добавлена новая дорожка для записи голоса за кадром.

Когда вы будете готовы начать запись, нажмите красную кнопку записи на новой дорожке, чтобы начать озвучивание. Перед началом записи отображается трехминутный обратный отсчет.

Пока голос за кадром записывается, видео воспроизводится в окне, так что вы можете видеть, что вы комментируете. Две полоски справа показывают уровень вашей записи. Не волнуйтесь, если вы допустили ошибку, потому что вы можете остановиться и начать снова... видео и запись начнется с того места, на котором вы остановились.

После завершения записи вы можете обрезать аудио, перетащив оранжевые полоски для обрезки клипа, как и в случае с видео. Вы можете перетащить звук, чтобы он лучше соответствовал видео.
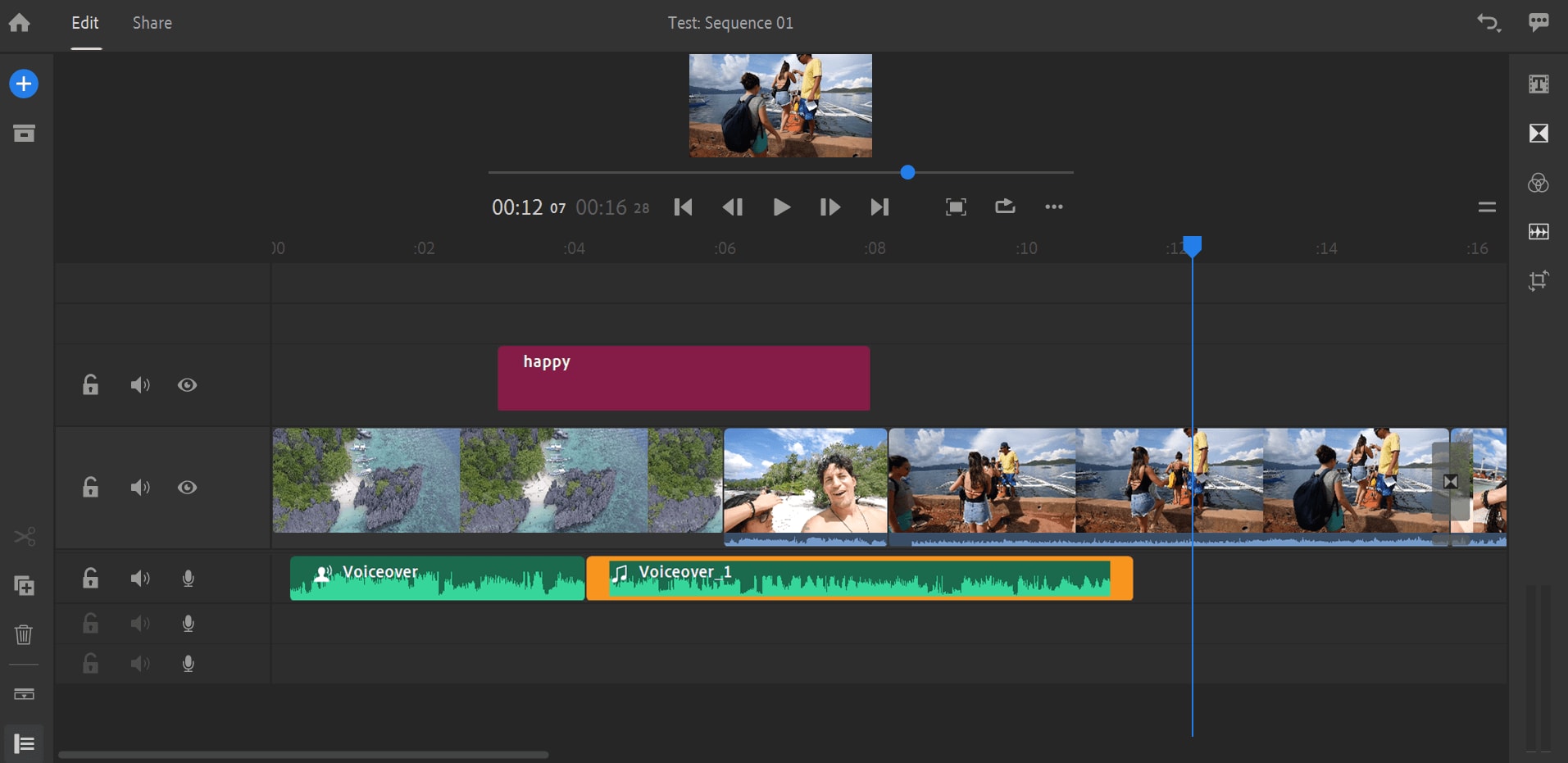
Наконец, перейдите к расширенному редактированию, чтобы завершить работу. Здесь не так много возможностей в плане уровней записи и тому подобного, но вы найдете некоторые основные инструменты редактирования, такие как автоматическая утка.

Как видите, Adobe Rush позволяет легко записать закадровый голос и добавить его в видео. Тем не менее, мы предпочитаем лучший контроль, предлагаемый Wondershare Filmora, и думаем, что вы тоже будете!
Как добавить закадровый голос с помощью Filmora
Чтобы сделать запись голоса за кадром, самый простой способ начать - открыть функцию с главного экрана. Прямо над медиафайлами вы увидите кнопку с надписью "Сохранить". Если нажать на эту кнопку, можно выбрать запись с веб-камеры, запись экрана компьютера или голос за кадром. Вы также можете открыть его, если хотите, из меню Файл>Сохранить медиа.

Удобная кнопка в правой части экрана дает вам прямой доступ к инструментам записи голоса.

При выборе пункта "Голос за кадром" откроется инструмент записи голоса. Здесь вы можете выбрать устройство и вход, который вы хотите использовать для записи голоса за кадром. Чтобы начать запись, просто нажмите на большой красный микрофон.

Как только диктофон включится, начнется воспроизведение вашего видео. Это поможет вам держать ваш голос за кадром в фокусе, позволяя вам видеть, что именно вы говорите и как все это сочетается.
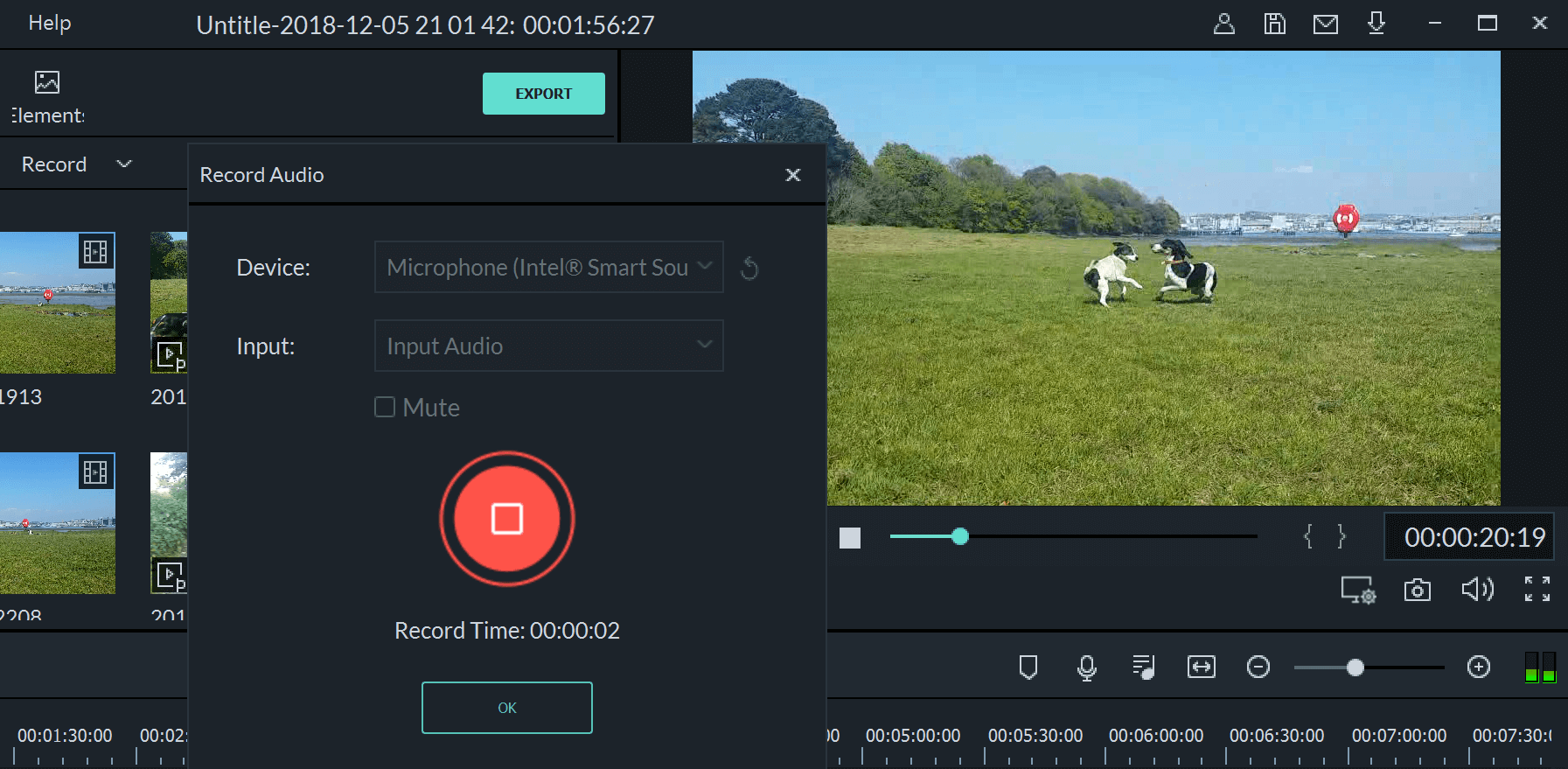
Плеер озвучивания начинается с того места, где вы находитесь в своем фильме. Если вы хотите запустить его с самого начала, сначала перейдите сюда. Вам также не обязательно делать весь голос за один раз. Если вам нужно сделать перерыв или восстановить силы, вы можете просто остановить диктофон. Когда он начнется снова, вы окажетесь в той же точке вашего фильма.
После завершения озвучивания он появится в виде файла в вашей медиаколлекции. Вы можете просто добавить его в проект, затем обрезать, улучшить, отрегулировать высоту или изменить скорость, как и в случае с любым другим медиа-активом.

После записи закадрового голоса он появляется в виде новой звуковой дорожки и может быть смикширован с помощью микшера Filmora. Это позволит вам настроить параметры стерео и уровни различных дорожек в вашем фильме.

Вы также можете использовать пользовательские настройки скорости, чтобы замедлить или ускорить свой голос, и даже изменить высоту тона с помощью инструментов редактирования, чтобы сделать ваш закадровый голос более профессиональным.
Обе программы предлагают функциональные возможности записи голоса за кадром, но какая из них лучше для ваших нужд, зависит от того, сколько редактирования вы хотите сделать. Для одноразовой записи, не требующей особых усилий, нет ничего плохого в варианте Adobe Rush. Однако если вы хотите иметь возможность делать что-либо с этим аудиоклипом, Filmora будет вашим лучшим выбором.

Простой в использовании и мощный видеоредактор для всех создателей видео. Создавать творческие видео так просто! Подробнее >>
Скачать Бесплатно Скачать Бесплатно

