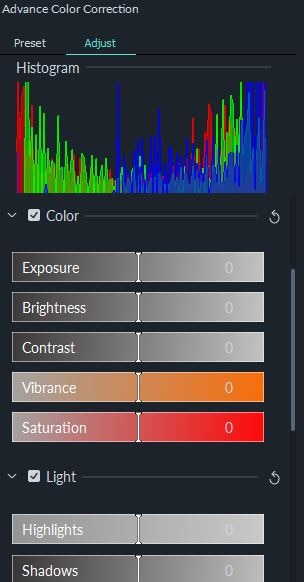- Premiere туториалы
- • Топ 15 плагинов Adobe Premiere для эффектов и переходов
- • Как добавить текст в Adobe Premiere Pro
- • Как уменьшить шум видео в Premiere Pro
- • Топ-20 шаблонов заголовков и интро для Adobe Premiere
- • Как склеить/объединить клипы в Adobe Premiere Pro
- • Как кадрировать видео в Adobe Premiere Pro
- • Как повернуть/перевернуть видео в Adobe Premiere
- • 10 лучших переходов Premiere Pro
- Лучшая альтернатива Adobe Premiere
Как выполнить цветокоррекцию/ грейдинг в Adobe Rush?
Читайте дальше, если вы хотите узнать, как сделать цветокоррекцию в Adobe Rush.
Время обновления: 09 Oct 2023 г.
Даже видео, снятое камерами высокого разрешения, может выиграть от корректировки цвета, поскольку необработанные кадры часто могут быть слишком темными или их цвета просто недостаточно яркими. Большинство программ для редактирования видео предлагают базовые инструменты цветокоррекции, которые позволяют регулировать яркость, контрастность или насыщенность, но наличие большего контроля над процессом цветокоррекции может быть полезным для проекта, над которым вы работаете, по целому ряду причин. Читайте далее, Если вы хотите узнать, как сделать цветокоррекцию в Adobe Rush.
Использование инструментов коррекции цвета в Adobe Rush
Популярность видео в социальных сетях растет с поразительной скоростью, поэтому новейшее приложение Adobe призвано помочь создателям видеоконтента сэкономить время на выполнении сложных задач по редактированию видео. Adobe Rush предлагает ряд предустановленных и ручных опций цветокоррекции, которые помогут вам улучшить цвета в ваших видео.
Убедитесь, что клип на временной шкале выбран, затем откройте панель Color и просмотрите вкладку Preset, чтобы изучить возможности цветокоррекции, которые предлагает приложение Adobe Rush.
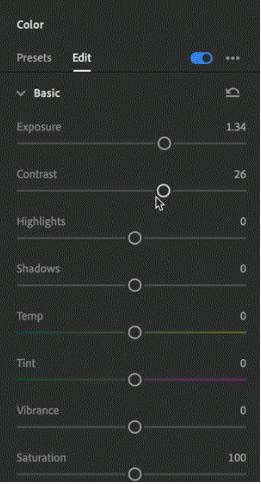
Щелкнув по пресету, вы автоматически примените его к клипу, а в нижней части вкладки "Пресеты" вы увидите ползунок "Интенсивность", который позволяет определить интенсивность пресета, добавленного к выбранному видеоклипу.
Перейдите на вкладку "Редактирование", чтобы получить доступ к таким инструментам цветокоррекции, как "Экспозиция", "Контраст", "Свет" или "Тени", и перетащите каждый ползунок, чтобы цвета в вашем видео выглядели более естественно.

Вкладка "Редактирование" также предлагает некоторые расширенные опции, такие как "Резкость" или "Виньетка", которые можно использовать для улучшения визуального качества отснятого материала. Изменив любое из значений предустановки или выполнив коррекцию цвета вручную, вы можете создать собственную предустановку, которую впоследствии можно использовать в различных проектах.
Несмотря на приличное количество инструментов цветокоррекции, которые предоставляет Adobe Rush, использование более мощного видеоредактора, такого как Filmora позволит вам лучше контролировать процесс цветокоррекции.
Выполнение цветокоррекции/грейдинга в Filmora
Применение фильтров и наложений
Библиотека эффектов программы содержит сотни эффектов, которые можно добавить к видео одним щелчком мыши. Вы можете получить доступ к панели эффектов, нажав на значок Эффекты, и выбрать, какой фильтр или наложение вы собираетесь добавить к своему видео. Просто перетащите эффект, выбранный на панели эффектов, на клип, размещенный на временной шкале.

Базовая коррекция цвета
Нажав на значок "Редактирование" на панели инструментов программы, а затем открыв вкладку "Цвет", вы сможете выполнить цветокоррекцию вручную. Вкладка содержит подменю Баланс белого, Тон и 3D LUT, которые позволяют настроить такие параметры, как температура, оттенок, насыщенность, контрастность или выбрать один из пресетов 3D LUT.
Вы также можете нажать на значок Расширенная настройка цвета если хотите получить мгновенный доступ к расширенным инструментам цветокоррекции программы.
Продвинутая цветокоррекция
Нажав кнопку Advanced на вкладке Color, вы откроете окно Продвинутая цветокоррекция позволяющее точно настроить значения Экспозиция, Выделение или Вибрация на вкладке Настройка. Вы также можете управлять уровнями оттенка, насыщенности и яркости для каждого цвета в видео отдельно, если хотите приглушить или выделить определенный цвет.
Перейдя на вкладку Preset, вы получите доступ к огромной коллекции пресетов цветокоррекции, которые можно добавить к видео, просто щелкнув правой кнопкой мыши на понравившемся пресете и выбрав опцию Apply.
Вы можете сохранить все цветовые значения, использованные в видео, в качестве предустановок, просто нажав кнопку Сохранить как предустановку в окне Расширенная цветокоррекция. Нажмите OK, чтобы подтвердить изменения, внесенные в кадры, а затем перейдите к выполнению цветокоррекции всех клипов в проекте.
Заключение
Балансировка или десатурация цветов, регулировка их яркости и контрастности сделает видеоролики, которыми вы делитесь в Интернете, гораздо более визуально привлекательными. Вот почему вам нужна программа для редактирования видео, которая дает вам полный контроль над процессом цветокоррекции. Приложение Adobe Rush позволяет выполнять базовые задачи цветокоррекции, но оно не предлагает расширенных инструментов цветокоррекции, которые могут понадобиться во время работы над проектом. Wondershare Filmora имеет богатые библиотеки эффектов и пресетов, которые вы можете легко использовать для улучшения цветов вашего видео, а также предоставляет вам профессиональные инструменты цветокоррекции.

Простой в использовании и мощный видеоредактор для всех создателей видео. Создавать творческие видео так просто! Подробнее >>
Скачать Бесплатно Скачать Бесплатно