- Premiere туториалы
- • Топ 15 плагинов Adobe Premiere для эффектов и переходов
- • Как добавить текст в Adobe Premiere Pro
- • Как уменьшить шум видео в Premiere Pro
- • Топ-20 шаблонов заголовков и интро для Adobe Premiere
- • Как склеить/объединить клипы в Adobe Premiere Pro
- • Как кадрировать видео в Adobe Premiere Pro
- • Как повернуть/перевернуть видео в Adobe Premiere
- • 10 лучших переходов Premiere Pro
- Лучшая альтернатива Adobe Premiere
15 советов, трюков и подсказок по Premiere Pro для новичков и профессионалов
Знаете ли вы, как правильно использовать Premiere Pro? В этой статье вы узнаете о 15 советах, хитростях и подсказках Premiere Pro. Эта информация полезна как для новичков, так и для профессионалов.
Время обновления: 13 Nov 2023 г.
Знание как редактировать видео в Premiere Pro - это уже благо, но просвещение о советах по Premiere Pro может стать глазурью на торте. Как насчет того, чтобы сегодня познакомить вас с хитростями работы в Premiere Pro? Что если бы вы также могли улучшить свой опыт публикации? Вы когда-нибудь думали об этом?
Если да, то мы перечислим советы, хитрости и подсказки по Premiere Pro, независимо от вашего уровня владения Premiere Pro. Итак, прокрутите страницу вниз и станьте профессионалом в Premiere Pro при редактировании видео.
Советы Premiere Pro
1. Изменение разрешения воспроизведения
Один из советов Premiere Pro включает изменение разрешения воспроизведения отснятого материала. Просто зайдите в "Программный монитор" и нажмите на кнопку "Выберите разрешение воспроизведения". Вы можете выбрать "1/2" или "1/4" для видео высокой четкости и "1/8" или "1/6" для видео 4K и выше. Если видео имеет формат 1080p, не следует выбирать значение меньше "1/4". Уменьшение качества предварительного просмотра снизит нагрузку на систему.

2. Не забывайте использовать прокси-сервер
Вот еще один совет по работе с Premiere Pro. Если вы хотите более плавного редактирования и рендеринга вашего клипа, использование прокси - отличный способ. Создание прокси-серверов повысит производительность вашего компьютера за счет снижения качества изображений на некоторое время. Во время окончательного рендеринга отснятого материала качество будет одинаковым.
Чтобы использовать прокси, щелкните правой кнопкой мыши на видео и выберите "Прокси" > "Создать прокси" и выберите формат файла и местоположение прокси. Выберите "GoPro Cineform" или "Apple ProRes", затем нажмите "OK". Теперь будет запущен "Adobe Media Encoder" для рендеринга ваших файлов в удобные для редактирования прокси-файлы. Затем следует добавить кнопку для включения и отключения прокси. Под предварительным просмотром видео можно найти кнопку "Панель инструментов программного монитора".
Выберите "Редактор кнопок" и перетащите кнопку "Toggle Proxies" на панель инструментов. Затем выйдите из редактора кнопок. С этого момента при нажатии кнопки прокси вы увидите, что она становится синей. При повторном нажатии можно использовать оригинальный держатель.

3. Используйте горячие клавиши
Кто не любит короткие пути? Это не совсем короткие пути, но все любят, когда работа, особенно редактирование, выполняется быстро. Зная сочетания клавиш в Premiere Pro, вы сможете быстро применять эффекты, делать нарезку и другие действия. Чтобы следовать этому совету Premiere Pro, перейдите в раздел "Premiere Pro CC", а затем в раздел "Ярлыки клавиатуры". На экране появится клавиатура, на которой можно заметить все сочетания клавиш и выучить их.

4. Включить маркеры последовательности пульсаций
Следующий трюк Premiere Pro - использовать маркер последовательности, нажав M, и отслеживать изменения, которые необходимо внести, указывая имя, содержание и продолжительность маркеров. Однако, пожалуйста, убедитесь, что маркеры последовательности Ripple включены. Это приведет к изменению положения маркеров последовательности при перемещении клипов по временной шкале для их совмещения.

5. Используйте голос за кадром с умом
Видео неполноценно без закадрового голоса. Вы действительно будете использовать закадровый голос в своем видео. И иногда у вас все еще нет идеально записанной версии этого голоса за кадром. Во время этого ожидания вы можете использовать свое время, записав образец голоса прямо на временной шкале. С помощью образца закадрового голоса вы будете иметь примерное представление о том, как вы будете редактировать клип (вырезать, обрезать и т.д.).
Легко добавить голос за кадром к видео. Для этого откройте меню "Настройки" над "Временной шкалой", а затем добавьте кнопку записи голоса за кадром, настроив заголовки звуковых дорожек. Все, что вам нужно сделать, это нажать кнопку записи голоса за кадром и можно начинать.
Примечание: Перед нажатием кнопки записи настройте входное звуковое устройство.
Взломы Premiere Pro
6. Синхронизировать аудио
Синхронизация аудио с видео может быть затруднена, если приходится использовать внешний рекордер и перемещать аудиофайл кадр за кадром. Однако с помощью этого совета Premiere Pro вы можете синхронизировать звуковую дорожку одним щелчком мыши. Интересно, как? Выберите аудиоклипы, которые необходимо синхронизировать, и щелкните правой кнопкой мыши. Выберите "Синхронизировать". Выберите "Аудио" внизу, и программа выполнит свою работу.
7. Лаг
Никому не нравится отставание в отснятом материале. В вашей системе, когда вы добавляете плагины, они могут потреблять внутреннюю память, вызывая задержку. Однако существует хак для Premiere Pro, который может прийти на помощь. Просто зайдите в "Правка", "Параметры", "Память" и уберите флажок "RAM зарезервировано для других приложений" на самый низ. Это уменьшит количество задержек. Вы можете воспользоваться советами по решению проблемы отставания.

8. Использование корректирующих слоев
Придание кинематографичности отснятому материалу никогда не бывает плохой идеей. Используя этот совет Premiere Pro вместо "Lumetri Color" для цветокоррекции, вы сможете улучшить качество своего видео. Вы можете выбрать бесплатные или недорогие пакеты LUT. А для придания профессионального вида можно выбрать более продвинутый пакет под названием Magic Bullet Looks. Теперь вы можете разместить корректирующий слой и при необходимости уменьшить его непрозрачность.
9. Динамическая обрезка
Иногда в клипы приходится вносить небольшие изменения. Для точной обрезки требуется полная концентрация. Используйте этот хак для Premiere Pro, чтобы сделать ваши нарезки идеальными. С помощью динамической обрезки вы можете обрезать видео кадр за кадром.

10. Использование реверберации для завершения звуковой дорожки
Используйте эффект реверберации, чтобы сделать вашу последовательность более эффектной. Выберите клип, который должен получить этот эффект. Вложите его (щелкнув правой кнопкой мыши) и добавьте черное видео в новую последовательность. Теперь вы можете добавить эффект реверберации.
Хитрости Premiere Pro
11. Установите точки входа и выхода
В Premiere Pro вы можете легко установить точки входа и выхода видео без утомительных традиционных шагов, таких как (импортирование, обрезка начальной и конечной точек, чтобы получить конечный клип). Более того, можно даже установить метки IN и OUT при предварительном просмотре снимков в Source Monitor.
С помощью этой техники Premiere Pro сэкономит вам много времени. Просто отметьте начало и конец вашего клипа, и все готово. Более того, клип даже не удаляется! Вместо этого только клип между начальной и конечной точками устанавливается видимым.
Для этого нужно перейти в Браузер проектов и дважды щелкнуть на любом клипе. Это вызовет монитор источников. Нажмите пробел, чтобы начать предварительный просмотр клипа, нажмите клавишу "I", чтобы установить метку IN в нужном месте, и клавишу "O", когда вы достигнете метки OUT.
Можно также нажать кнопки Mark IN и Mark OUT.
По завершении маркировки прямо под выбранным клипом появляется "мини-временная шкала", отображающая отмеченный участок относительно всего кадра.
12. Используйте Ripple Edit
Следующий совет Premiere Pro предлагает использовать инструмент Ripple Edit. Этот инструмент может быть полезен для обрезки клипа и автоматического заполнения пробела. Обычно, когда мы обрезаем видео, нам приходится вырезать, удалять, а затем перемешивать клип, чтобы заполнить пробел. Чтобы избавить вас от этого утомительного процесса, инструмент Ripple Edit (сочетание клавиш B) поможет вам перетащить клип, чтобы расширить или свернуть его. Затем программа сама принесет другие клипы и заполнит пробел.

13. Редактирование при экспорте
Если вы хотите отредактировать видео во время экспорта, вы не сможете этого сделать. Для этого нужно следовать этому совету Premiere Pro. Просто поставьте экспорт в очередь в Adobe Media Encoder. На Quora многие пользователи также говорили об этом совете. Это позволит вам редактировать в Premiere Pro, а Media Encoder позаботится об экспорте.
14. Удаление пустых дорожек
Еще один прием Premiere Pro, который может вам помочь, - удаление пустых дорожек. Иногда вы работаете с несколькими дорожками, и некоторые из них не используются. Чтобы удалить их, просто щелкните правой кнопкой мыши на заголовке дорожки и нажмите "Удалить дорожки". Когда откроется диалоговое окно, перейдите к удалению отдельных дорожек или пустых треков.
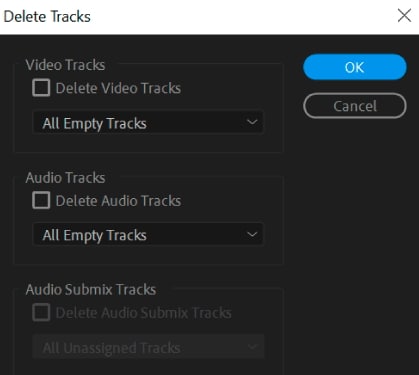
15. Научитесь пользоваться клавишей Alt
Вы можете использовать клавиши Alt для быстрого доступа, что позволяет быстро вносить изменения. Клавиши Alt помогают выделять фрагменты аудио- и видеоклипов, дублировать клип, перетаскивать его или изменять его расположение. Согласно этому совету Premiere Pro, если вы научитесь использовать клавиши Alt для различных функций, вы сэкономите много времени при редактировании клипов.

Простой в использовании и мощный видеоредактор для всех создателей видео. Создавать творческие видео так просто! Подробнее >>
Скачать Бесплатно Скачать Бесплатно

