- Premiere туториалы
- • Топ 15 плагинов Adobe Premiere для эффектов и переходов
- • Как добавить текст в Adobe Premiere Pro
- • Как уменьшить шум видео в Premiere Pro
- • Топ-20 шаблонов заголовков и интро для Adobe Premiere
- • Как склеить/объединить клипы в Adobe Premiere Pro
- • Как кадрировать видео в Adobe Premiere Pro
- • Как повернуть/перевернуть видео в Adobe Premiere
- • 10 лучших переходов Premiere Pro
- Лучшая альтернатива Adobe Premiere
Как экспортировать видео в формате MP4 в Premiere Pro?
Знаете ли вы, как экспортировать видео Premiere Pro MP4 на YouTube? В этой статье вы узнаете о настройках экспорта в Premiere Pro. Проверьте!
Время обновления: 22 Mar 2024 г.
Экспорт видео MP4 для YouTube с правильными настройками и соотношением сторон очень важен. В настоящее время YouTube является лучшей платформой социальных сетей для производителей мультимедийного контента на разных уровнях практики, и если у вас еще нет канала на YouTube, вы, вероятно, подумываете о том, чтобы завести его. С помощью такого программного обеспечения, как Adobe Premiere Pro, вы можете экспортировать видео MP4 в наилучшем качестве для YouTube.
В следующих шагах мы покажем вам лучшие настройки для экспорта видео MP4 в Premiere Pro.
- Часть 1: Спецификация видео на YouTube
- Часть 2: Как экспортировать видео в формате MP4 в Premiere Pro
Часть 1: Спецификация видео на YouTube
Прежде чем экспортировать видео на YouTube, лучше узнать следующее Спецификация видео на YouTube. Соотношение сторон YouTube - 16:9, а 1920x1080p (разрешение Full HD) - идеальный размер для видео на YouTube. Хотя вы можете достичь уровня 4k (3840x2160p), многие профессионалы считают, что 1080p достаточно для качественного видео MP4 на YouTube.
Ограничение размера файла в 128 ГБ для YouTube подходит для большинства загружаемых высококачественных видео. Обратите внимание, что настройки, выбранные вами для рендеринга видео в Premiere Pro, могут привести к созданию значительно больших файлов.
Также имейте в виду, что лучше всего редактировать и экспортировать видео в оригинальном разрешении и частоте кадров. Таким образом, разрешение и частота кадров при съемке, редактировании и экспорте видео должны быть одинаковыми.
Часть 2: Как экспортировать видео в формате MP4 в Premiere Pro?
Adobe Premiere Pro это современное программное обеспечение для редактирования мультимедиа. Хотя в нем есть опции для многих сложных настроек экспорта видео, в нем есть предустановки для экспорта видео для YouTube. Если вы решили не использовать встроенную предустановку экспорта видео на YouTube, просто выполните следующие шаги, чтобы экспортировать высококачественное видео MP4 для YouTube.
Шаг 1: Вариант входа-выхода
Создайте новый пресет последовательности, нажав на FILE > NEW > SEQUENCE. Выберите вариант, который лучше всего соответствует разрешению и частоте кадров вашего исходного видео. Дайте предустановке последовательности новое имя и сохраните. После создания новой предустановки последовательности откроется окно временной шкалы. Поместите видеопроект на временную шкалу.
Установите точки IN и OUT, чтобы указать Premiere Pro, где вы хотите начать рендеринг и где он должен закончиться. Переместите головку воспроизведения в то место, где вы хотите начать рендеринг видео, и нажмите 'I' на клавиатуре. Затем переместите головку воспроизведения в то место, где должен закончиться рендеринг видео, и нажмите "O" на клавиатуре.
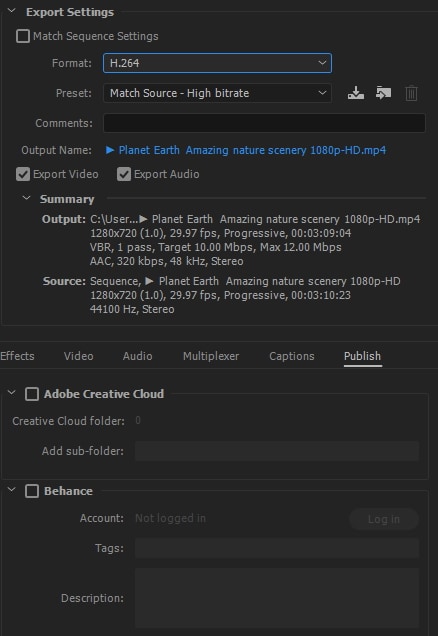
Шаг 2: Изменение настроек экспорта
Затем нажмите FILE > EXPORT > MEDIA, чтобы открыть окно EXPORT SETTINGS. Здесь важно обратить внимание на вкладки VIDEO и AUDIO. Однако над этими вкладками есть несколько важных полей, которые необходимо проверить:
- Установите параметр PRESET на CUSTOM
- Установите OUTPUT NAME, чтобы дать имя вашему видео и выбрать место, где оно будет сохранено.
- Установите флажки для EXPORT VIDEO и EXPORT AUDIO
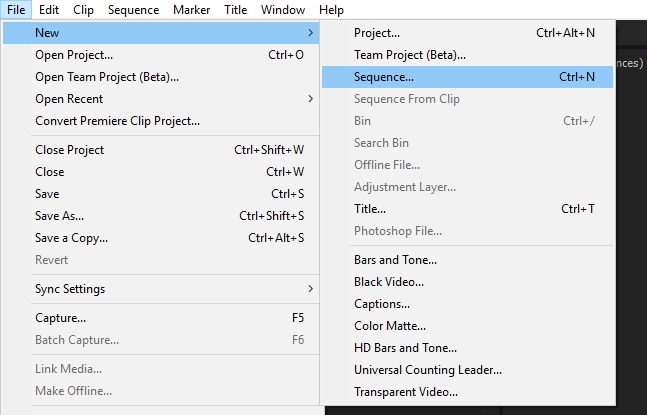
Шаг 3: Основные настройки видео/аудио
В разделе ОСНОВНЫЕ НАСТРОЙКИ ВИДЕО на вкладке ВИДЕО выберите следующие параметры:
- Установите ширину и высоту 1920 и 1080 соответственно
- Установите частоту кадров 24fps или 23.976fps, в зависимости от ситуации.
- Поддерживайте соотношение сторон на уровне SQUARE PIXELS 1.0
- Установите значение PROFILE на HIGH
- Установите УРОВЕНЬ на 4.2
- Установите флажок в поле 'RENDER AT MAXIMUM DEPTH'.
- Установите для параметра BITRADE ENCODING значение VBR 2 PASS . Также установите целевой битрейт на 8 или 16 мбит/с, чтобы файл был достаточно маленьким. Вы также можете установить максимальный битрейт до 40 мбит/с.
На вкладке AUDIO выберите следующие параметры:
- Установите AUDIO CODEC
- Установите параметр AUDIO SAMPLE RATE на 48000HZ
- Установите для параметра CHANNELS значение STEREO
- Установите значение КАЧЕСТВО на ВЫСОКОЕ
- Установите BITRATE на 320 кбит/с
- Установите PRECEDENCE на BITRATE
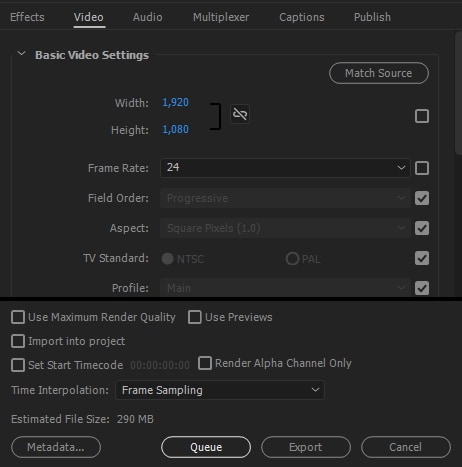
Шаг 4: Публикация видео на YouTube
Вы можете сохранить VIDEO PRESET. Сохранив предустановки, вы можете добавить видео в EXPORT QUEUE или нажать EXPORT, чтобы немедленно начать процесс рендеринга. Premiere Pro поддерживает импорт видео на YouTube напрямую.
Заключение
С практикой работать с этими предустановками становится намного проще. Профессиональные и опытные создатели видеоконтента, вероятно, имеют множество пользовательских пресетов, сохраненных для своих проектов. Однако для новичков и людей, которые хотят начать использовать более продвинутое программное обеспечение для редактирования видео для своих проектов, приведенные выше настройки - это все, что нужно для создания качественного видео MP4 для YouTube.

Простой в использовании и мощный видеоредактор для всех создателей видео. Создавать творческие видео так просто! Подробнее >>
Скачать Бесплатно Скачать Бесплатно

