- Последние информации
- • Функции ИИ в Filmora
- • Улучшите видео с помощью ИИ
- • Длинное видео в короткое с ИИ
- • Подробнее о функциях ИИ
- • Как создать видео для Telegram
- • Удаление шумов из видео
- • Создавайте видео из фото
- • Монтаж с нескольких камер
- • Генератор звуковых эффектов с ИИ
- • Генератор голоса "Текста в речь"
- • Улучшение качества звука с ИИ
- 😎Сделайте видео замечательным⏬
- 📲Сканируйте и получите приложение

Как редактировать видео GoPro в Adobe Premiere
В этой статье вы узнаете, как редактировать видео GoPro в Adobe Premiere
Время обновления: 2024 г.
В последнее время автоматическое редактирование видео GoPro-это большая вещь. Импорт клипов с камеры GoPro, коррекция искажений объектива в зависимости от типа источника, цветокоррекция и, наконец, вывод проекта требует экспертного программного обеспечения. Как только вы снимаете отснятый материал GoPro, наступает этап редактирования. Вы знаете, как редактировать видео GoPro в Adobe Premiere? В этой статье вы узнаете, как импортировать видео GoPro в Adobe Premiere и редактировать его.
Альтернатива премьере для редактирования видео GoPro - Filmora
Filmora - это одно из лучших программ для редактирования видео для профессионалов. Обладая некоторыми из самых замечательных функций, Filmora дает крылья вашему воображению. Позвольте своему творчеству течь и создавать все и вся с помощью этого профессионального и продвинутого инструмента. Скачайте его прямо сейчас, чтобы попробовать (бесплатно)! Особенности Filmora заключаются в следующем –
- Добавьте эффекты к клипам за один раз, сгруппировав и пометив клипы на временной шкале
- Различные звуковые эффекты для использования при редактировании видео GoPro
- Добавьте текст и заголовки, чтобы подчеркнуть захватывающий момент
- Удаление фонового шума в видео с помощью шумоподавления звука
- Высококачественные предварительные настройки и функции цветокоррекции вдохнут жизнь в ваше видео
- Настройте видео, добавив анимацию, ключевые кадры и скорость управления, а также продолжительность
![]() Безопасная загрузка | Windows 7 - Windows 11
Безопасная загрузка | Windows 7 - Windows 11
![]() Безопасная загрузка | macOS 10.15 - macOS 15
Безопасная загрузка | macOS 10.15 - macOS 15
Как редактировать видео GoPro в Adobe Premiere
Шаг 1: Импорт Видео
Прежде чем импортировать видео, вы должны рассмотреть следующие вопросы:-
Проверьте разрешение камеры: для стандартного видео 1080p HD разрешение должно быть 1920 x 1080 пикселей. FДля видео 4K или 2.7 K разрешение всегда устанавливается выше, чем 1080p. Безопасное масштабирование и обрезка видео до 1080p в 4K видео без ущерба для качества видео. Настройки WVGA или 720p меньше, чем стандартные настройки HD-видео 1080p, поэтому для достижения 1080p масштабируйте свое видео, но видео будет выглядеть менее резким.
Проверьте частоту кадров видео, чтобы увидеть, сколько кадров воспроизводится в течение определенного времени. Видео выглядит более плавным, когда частота кадров находится на более высокой стороне. Добейтесь эффекта замедленной съемки, увеличив частоту кадров. Если вы замедляете уменьшенную частоту кадров, это вызывает заикание и отрывистые движения. 1080p при 60 кадрах в секунду или 2.7 K при 30 кадрах в секунду-это лучшая частота кадров, которую вы можете использовать.

После того как вы проверили разрешение камеры и частоту кадров и нажали кнопку amazing shots на своем инструменте GoPro, первым шагом будет импорт клипов в ваше программное обеспечение для редактирования с камеры. Как только вы импортируете клипы, вы можете начать собирать композицию видео. Чтобы импортировать видео, подключите камеру к ноутбуку. Откройте папку, в которой хранятся ваши видео, и перетащите их в программу Adobe Premiere.
Шаг 2: Вырезать Видео
Вы хотите изменить хронометраж определенной части клипа, которая уже включена в последовательность? Выберите клип, чтобы настроить время начала и окончания, вырезав или обрезав видео. Перетащите концы видеоклипа, как будто меняя размер видео, чтобы сократить или расширить его путем обрезки. Существует инструмент Ripple Edit tool для обрезки клипов, не оставляя зазора, или для перемещения соседних клипов в последовательности на более поздний срок, а также инструмент Rolling Edit tool для регулировки времени двух клипов между их правками. Вы можете остановить любые нежелательные изменения, используя значок замка в заголовке трека.

Шаг 3: Исправьте Шаткие Части
Часто используемые для последовательности действий, в видео GoPro есть много движений и встряхиваний. Эта маленькая камера установлена на внедорожнике для съемки, которая создает вибрации в видео. В меню эффекты найдите эффект стабилизации деформации.
Когда вы найдете его, дважды щелкните по нему, чтобы выбрать и применить. Он обнаруживает движение в видео и стабилизирует клип. Если вы пользуетесь портативной камерой, вибрации и движения очень распространены. Есть также несколько искажений, которые могут быть устранены заметным эффектом рыбьего глаза благодаря широкоугольному объективу камеры. Это помогает создавать отличные клипы. Но это работает не во всех сценариях. Это можно исправить с помощью одного из пресетов в камере GoPro. Итак, в меню эффектов выполните поиск пресетов, затем удаление искажений объектива, а затем выберите папку GoPro. Вы можете найти 3 пресета и выбрать тот, который наиболее подходит для вашего видео.
Например, если вы сняли видео под широким углом 2,7 K, выберите Hero 3 Black, а затем перетащите опцию 2,7 K wide из выпадающего меню и поместите ее на клип. Вы можете видеть, что искажение удалено из видео.

Шаг 4: Добавьте аудио в видео GoPro
Во-первых, выберите пункт окно, а затем щелкните проект, чтобы отобразить панель проекта. Импортированный аудиофайл выбирается автоматически. Чтобы открыть исходную панель, дважды щелкните файл и проверьте форму сигнала. Если вы хотите, вы можете играть и слушать его. Чтобы добавить аудиофайл в клип, перетащите его в последовательность на панели временной шкалы и поместите аудиофайл на звуковую дорожку под видеодорожками. Как вы обрезаете видеоклип, точно так же вы можете обрезать и аудиоклип.
Шаг 5: Экспорт Видео
Откройте последовательность, чтобы экспортировать видео. Чтобы открыть последовательность, откройте файл, нажмите кнопку экспорт а затем экспортируйте носитель. Далее, с правой стороны, вы можете выбрать формат вывода. Затем вы можете выбрать любой пресет и выбрать формат, который хотите экспортировать. Для прямого экспорта его на YouTube, вы должны выбрать любой пресет YouTube, как 720p или любой другой в соответствии с вашими требованиями.
Затем выберите выходное имя и местоположение из папки video. Наконец, нажмите на кнопку Экспорт ниже, чтобы экспортировать свой файл. Вы также можете поставить экспорт в очередь, чтобы управлять всеми своими экспортами. Нажмите на Queue, чтобы открыть GoPro Adobe Premiere, а затем запустите Queue process все последовательности для загрузки на социальные платформы. Более подробная информация об экспорте видео.
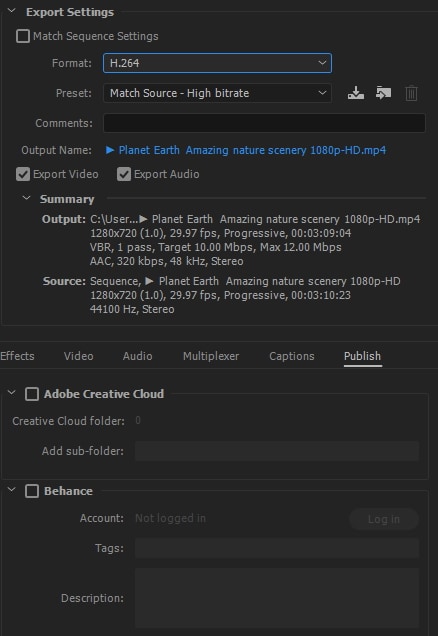
Вывод
GoPro Adobe Premiere редактирует ваши видео и прекрасно справляется с устранением таких недостатков, как рывки, вибрация и движения из видео. Вы получаете профессионально выглядящее видео. Теперь, когда вы знаете, как редактировать видео GoPro на Adobe Premiere, попробуйте свои силы в съемке чаще.




