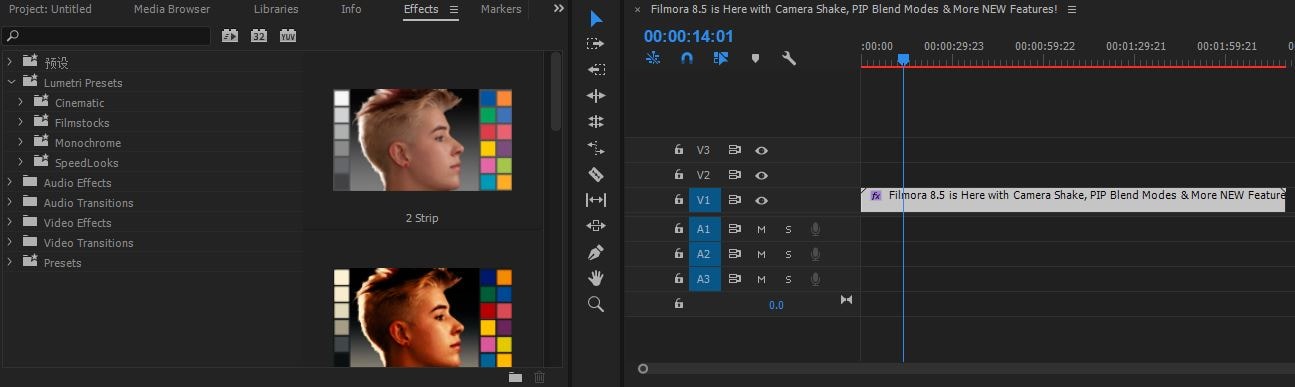- Premiere туториалы
- • Топ 15 плагинов Adobe Premiere для эффектов и переходов
- • Как добавить текст в Adobe Premiere Pro
- • Как уменьшить шум видео в Premiere Pro
- • Топ-20 шаблонов заголовков и интро для Adobe Premiere
- • Как склеить/объединить клипы в Adobe Premiere Pro
- • Как кадрировать видео в Adobe Premiere Pro
- • Как повернуть/перевернуть видео в Adobe Premiere
- • 10 лучших переходов Premiere Pro
- Лучшая альтернатива Adobe Premiere
Цветокоррекция и градирование в Adobe Premiere Pro
Цветокоррекция и градирование - термины, которые часто используются как взаимозаменяемые, хотя это разные процессы редактирования фильмов.
Время обновления: 13 Nov 2023 г.
Adobe Premiere - это ведущее в отрасли программное обеспечение для редактирования видео, которое часто используется при создании фильмов, телепередач и т.д. Функция цветокоррекции очень профессиональна в Adobe Premiere Pro, и с ее помощью вы можете сделать свое видео особенным. Поэтому в этой статье вы узнаете, как корректировать цвет тремя способами.
Это базовый учебник по Adobe Premiere, профессиональной программе для редактирования видео. Однако если видеомонтаж для вас в новинку, рассмотрите Wondershare Filmora, который является мощным, но простым в использовании инструментом для начинающих пользователей. В Filmora можно найти множество фильтров, наложений и предустановленных 3DLUT.
Цветокоррекция и коррекция в Adobe Premiere Pro

Метод 1: Размещение отснятого материала на временной шкале
Даже кадры, снятые на высококлассные профессиональные камеры, такие как Red Epic или ARRI Alexa, требуют определенной цветокоррекции, чтобы оживить цвета на изображениях.
Шаг 1 - Импорт видео: Первым шагом в процессе цветокоррекции является импорт отснятого материала в Adobe Premier Pro и размещение его на временной шкале. Обычно перед началом процесса цветокоррекции лучше завершить все остальные операции по редактированию видео.
Шаг 2 - Создание корректирующего слоя: Когда отснятый материал будет готов, создайте новый корректирующий слой, который позволит вам использовать одни и те же значения цвета в нескольких клипах. Эта опция очень полезна, если вы хотите применить одинаковые значения к нескольким клипам, но вам нужно обратить внимание, если некоторые из клипов переэкспонированы или недоэкспонированы, или если контраст слишком сильный.
Шаг 3 - Выбор цвета Лунметрии: После создания корректирующего слоя поместите его на временную шкалу и растяните по клипам, находящимся на временной шкале. Затем на панели эффектов найдите опцию цвета Lunmetri и добавьте ее на корректирующий слой, просто перетащив ее и опустив на слой. Теперь вы готовы приступить к процессу цветокоррекции.
Метод 2: Использование предустановок
В правой части рабочей поверхности Adobe Premiere Pro вы увидите панель цветов lumetri, которая позволяет выбирать между большим количеством предустановок. Предустановки позволяют автоматически регулировать такие значения, как яркость и контрастность, уровни RGB или баланс белого. Однако применение предустановок не всегда является хорошей идеей, поскольку они могут сделать ваши снимки слишком темными, или цвета могут стать перенасыщенными и нереалистичными.
Слева вы увидите экран предварительного просмотра со стрелками влево и вправо, которые позволят вам пройтись по всем предустановкам и посмотреть, как выглядят ваши кадры при применении той или иной предустановки. Вы также можете отрегулировать интенсивность применяемой предустановки, перемещая ползунок интенсивности влево или вправо. Дважды щелкните на экране предварительного просмотра, если хотите применить предустановку. Вы сможете увидеть сделанные изменения на главном экране и решить, требует ли ваш отснятый материал дальнейшей корректировки.
Метод 3: Выполнение цветокоррекции вручную
Даже если вы решите использовать один из пресетов, вам все равно придется дорабатывать изображения вручную. На основной цветовой панели lumetri вы увидите ползунки, позволяющие регулировать насыщенность, яркость и резкость ваших видеоклипов. Если вы нажмете на функцию "Основные коррекции", вы увидите панель, позволяющую настроить значения баланса белого, контраста, экспозиции, теней, бликов, оттенков, температуры, белых и черных цветов.
Для того чтобы создать сбалансированные цвета на ваших видео, поиграйте с ползунками, пока не найдете идеальные значения на каждом ползунке. Этот процесс может занять некоторое время, поскольку поиск правильного соотношения между всеми этими параметрами - это навык, на освоение которого требуется определенное время. Мы рассмотрели лишь один из многих эффектов, которые можно использовать для цветокоррекции. Adobe Premier Pro предлагает множество различных цветовых эффектов, которые можно использовать для улучшения качества вашего видео.
Цветокоррекция - это тонкое искусство, которое требует много времени и самоотдачи. Несмотря на то, что техническую часть легко освоить, вам потребуется много практики, пока вы не будете готовы выполнять этот процесс в больших масштабах. Большинство проектов требуют от вас тщательной обработки каждого клипа, над которым вы работаете, и вы должны обратить пристальное внимание на то, чтобы все клипы имели как минимум схожие цветовые значения, поскольку расхождения могут быть легко замечены зрителем.
Посмотрите видеоурок здесь, чтобы узнать больше

Простой в использовании и мощный видеоредактор для всех создателей видео. Создавать творческие видео так просто! Подробнее >>
Скачать Бесплатно Скачать Бесплатно