- Premiere туториалы
- • Топ 15 плагинов Adobe Premiere для эффектов и переходов
- • Как добавить текст в Adobe Premiere Pro
- • Как уменьшить шум видео в Premiere Pro
- • Топ-20 шаблонов заголовков и интро для Adobe Premiere
- • Как склеить/объединить клипы в Adobe Premiere Pro
- • Как кадрировать видео в Adobe Premiere Pro
- • Как повернуть/перевернуть видео в Adobe Premiere
- • 10 лучших переходов Premiere Pro
- Лучшая альтернатива Adobe Premiere
Chroma Key в Adobe Premiere Pro: как сделать зеленую подсветку экрана
В статье ниже вы узнаете, как делать хромакей и редактировать кадры зеленого экрана в Adobe Premiere Pro.
Время обновления: 09 Oct 2023 г.
Тем, кто только начинает работать в этом мире редактирования, должно быть интересно узнать о том, что такое Chroma Key обработка и как она осуществляется. Chroma Key, также называемый Клавиша зеленого экрана, это процесс замены цвета фона видео на другой желаемый фон для придания видео большей привлекательности. Платформа Adobe Premiere Pro позволяет легко редактировать такие изменения с помощью замечательного инструмента под названием "Ultra Key". В Premiere Pro возможность Chroma Key появилась после CS5 и более поздних версий. В этой статье мы расскажем вам, как сделать Chroma Key в Premiere Pro, а также дадим несколько советов по получению идеального эффекта Chroma Key.
Вам также может понравиться: Как редактировать видео на YouTube с помощью Adobe Premiere Pro
Если вы новичок, то использование Premiere Pro для изменения фона зеленого экрана может показаться вам немного сложным. Сложность этого программного инструмента может отнять у вас весь азарт, и классический эффект chroma key может оказаться полным беспорядком. Не волнуйтесь! Если вы хотите создавать привлекательные видеоролики с помощью зеленого экрана, то к вашим услугам множество других простых в использовании инструментов. Одной из лучших рекомендаций для начинающих является Filmora Green Screen Editor. Вы можете посмотреть видеоурок ниже, чтобы узнать, как использовать Filmora для компоновки видео с зеленым экраном.
Приведенная ниже статья поможет вам узнать о том, как можно использовать эффект chroma key в платформе Premiere Pro.
Начало работы перед композитингом видео с зеленым экраном в Premiere Pro
Если вы задаетесь вопросом, где взять фоновый ресурс для зеленого экрана, то ответ таков, вы можете найти некоторые бесплатные и платные фоновые ресурсы на веб-сайтах или снимать видео на зеленом экране самостоятельно. Вот несколько основных правил, которым вы должны следовать, если хотите снимать и создавать собственные кадры на зеленом экране:
- Тени плохо отображаются на видео с зеленым экраном, поэтому важно быть очень осторожным при съемке ног актера.
- Актерам рекомендуется стоять на расстоянии не менее 10 футов от зеленого экрана. Это поможет избежать разлития света по их плечам или другим частям тела.
- Добавьте освещение на фон, чтобы обеспечить плавность при съемке. Кроме того, обеспечьте надлежащее освещение для актеров во время драмы.
- Зеленые фоны должны иметь гладкий вид; предпочитают использовать краску вместо ткани, так как она помогает избежать нежелательных складок и морщин.
Как сделать хромакей в Adobe Premiere Pro?
Если вы готовы добавить эффект Chroma Key в свое видео с помощью платформы Adobe Premiere Pro, то вот несколько простых шагов:
Шаг 1: Прежде всего, пользователям необходимо импортировать отснятый на зеленом экране материал на временную шкалу Premiere Pro, а затем получить видео, которое вы хотите отредактировать с помощью эффекта Chroma Key. Чтобы выполнить эту задачу, просто зайдите в меню Файл, а затем выберите опцию импорта из выпадающего меню. Он поможет вам сделать выбор для медиафайлов, которые хранятся на вашем компьютере.
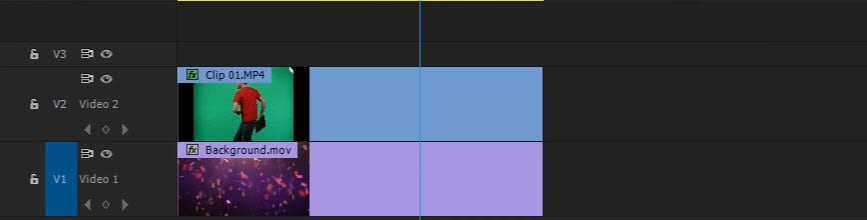
Шаг 2: Теперь просто поместите импортированный видеоклип, который будет заменять зеленый экран, на дорожку Video 1 временной шкалы Premiere Pro.
Шаг 3: Пришло время поместить зеленый экран с отснятым материалом на дорожку Video 2 временной шкалы, он будет расположен выше Видео 1 Трек.
Шаг 4: Перейти к Эффекты панель, которая находится рядом с вкладкой проекта, содержащей все импортированные клипы. Если вы не видите панель "Эффекты", то перейдите в раздел Window и нажмите Эффекты. В Видеоэффекты вариант, перейдите к Ключ и затем нажмите кнопку Ультра Ключ. Конечно, вы также можете найти "Ultra Key" в строке поиска и перетащить его на видеоклип с зеленым экраном на временной шкале.

Шаг 5: В Регуляторы эффектов панель, разверните элементы управления Видеоэффекты от стрелки, прикрепленной к опции "Эффекты".

Шаг 6: Теперь перейдите к Ультра Ключ управления и выберите инструмент Key Color picker из доступных вариантов. Просто выберите область зеленого экрана из фона в окне предварительного просмотра, и в течение доли секунды выбранный фон будет заменен зеленым экраном видео, которое доступно в дорожке 1.
Если отснятый вами материал для зеленого экрана был плохо освещен, вам может понадобиться выбрать более темный или светлый оттенок зеленого цвета в видеоклипе. Для совершенствования эффектов хромакея в Premiere Pro вам также может понадобиться выполнить следующие операции.
Шаг 7: Чтобы точно настроить эффект зеленого экрана, используйте Подавление, выделение и прозрачность управления из Матовое поколение для удаления теней и бликов. Вы можете использовать опцию Matte Cleanup для изменения краев объекта. Использование Дроссель уменьшит края, а использование опции Смягчить опция сделает края нечеткими. Чтобы устранить перелив и отрегулировать цвет краев, попробуйте Подавление разливов вариант.

Выше приведены некоторые советы по получению идеальных ключевых эффектов в Premiere Pro, которые в большинстве случаев помогут вам получить лучший результат композитинга. Конечно, вы также можете попробовать Растениеводство эффект для обрезки нежелательного фона зеленого экрана.
Шаг 8: После того как вы выполните все эти настройки, просто сохраните проект.
Шаг 9: Теперь вам нужно отрендерить сохраненный проект.
Шаг 10: После рендеринга снова сохраните проект и экспортируйте видео по своему усмотрению.
Ниже представлен видеоурок о том, как сделать chroma key в Adobe Premiere Pro, который подробно расскажет вам об этом:
Надеюсь, теперь вы можете освоить, как сделать Chroma Key в Premiere Pro. Если вы все еще ищете альтернативу для более быстрого создания видео с зеленым экраном, вы всегда можете скачать и попробовать Filmora бесплатно.

Простой в использовании и мощный видеоредактор для всех создателей видео. Создавать творческие видео так просто! Подробнее >>
Скачать Бесплатно Скачать Бесплатно

