- Premiere туториалы
- • Топ 15 плагинов Adobe Premiere для эффектов и переходов
- • Как добавить текст в Adobe Premiere Pro
- • Как уменьшить шум видео в Premiere Pro
- • Топ-20 шаблонов заголовков и интро для Adobe Premiere
- • Как склеить/объединить клипы в Adobe Premiere Pro
- • Как кадрировать видео в Adobe Premiere Pro
- • Как повернуть/перевернуть видео в Adobe Premiere
- • 10 лучших переходов Premiere Pro
- Лучшая альтернатива Adobe Premiere
Как добавлять, удалять ключевые кадры и изменять значения в Premiere Pro?
Знаете ли вы, как использовать ключевые кадры в Premiere Pro? Ознакомьтесь с этой статьей, чтобы узнать, как легко добавлять и удалять ключевые кадры.
Время обновления: 09 Oct 2023 г.
Вы с нетерпением ждете возможности оживить недвижимость? Для анимации вы изменяете значение с течением времени. В Premiere Pro свойствам эффекта можно назначить ключевые кадры, чтобы анимировать его. Таким образом, ключевые кадры являются полезным элементом в Premiere Pro.
Ключевой кадр в анимации был впервые популяризирован компанией Disney. В этой статье вы узнаете, как добавлять, удалять и использовать ключевые кадры в Premiere Pro.
Вам также может понравиться: Лучший самоучитель по ключевым кадрам After Effects
- Часть 1: Для чего используются ключевые кадры
- Часть 2: Как добавить ключевые кадры в Premiere Pro
- Часть 3: Как удалить ключевые кадры в Premiere Pro
- Часть 4: Как изменить значения ключевых кадров
С помощью Wondershare Filmora (последняя версия 11) вы также можете вывести базовое редактирование на продвинутый уровень. Простой в использовании интерфейс делает создание ключевых кадров простым делом. Вам не нужно быть профессиональным редактором, чтобы использовать это.
Часть 1: Для чего используются ключевые кадры
Есть люди, которые задавали тот же вопрос на форуме. Keyframes Premiere используются в медиапроизводстве. Это место на временной шкале, где начинается и заканчивается переход. Ключевые кадры содержат специальную информацию о том, где должен начинаться и заканчиваться переход. Иллюзию движения создают кадры, вставленные в середину начала и конца перехода. При анимации в компьютере, такой как нелинейный монтаж видео или 3D анимация, центральный процессор математически выполняет интерполяцию.
Узнать больше информации о ключевых кадрах >>
Часть 2: Как добавить ключевые кадры в Premiere Pro
Часть 2: Как добавить ключевые кадры в Premiere Pro
1. Импортируйте видео в Premiere Pro
Откройте Premiere Pro и создайте новый проект. Нажмите Импорт, чтобы добавить видео, которое вы хотите анимировать. Теперь перетащите его на временную шкалу. Если вы хотите использовать функцию временной шкалы, вам нужно сначала сделать ее видимой, если она не видна по умолчанию. Нажмите настройки отображения временной шкалы (значок гаечного ключа) и выберите показать ключевые кадры видео.
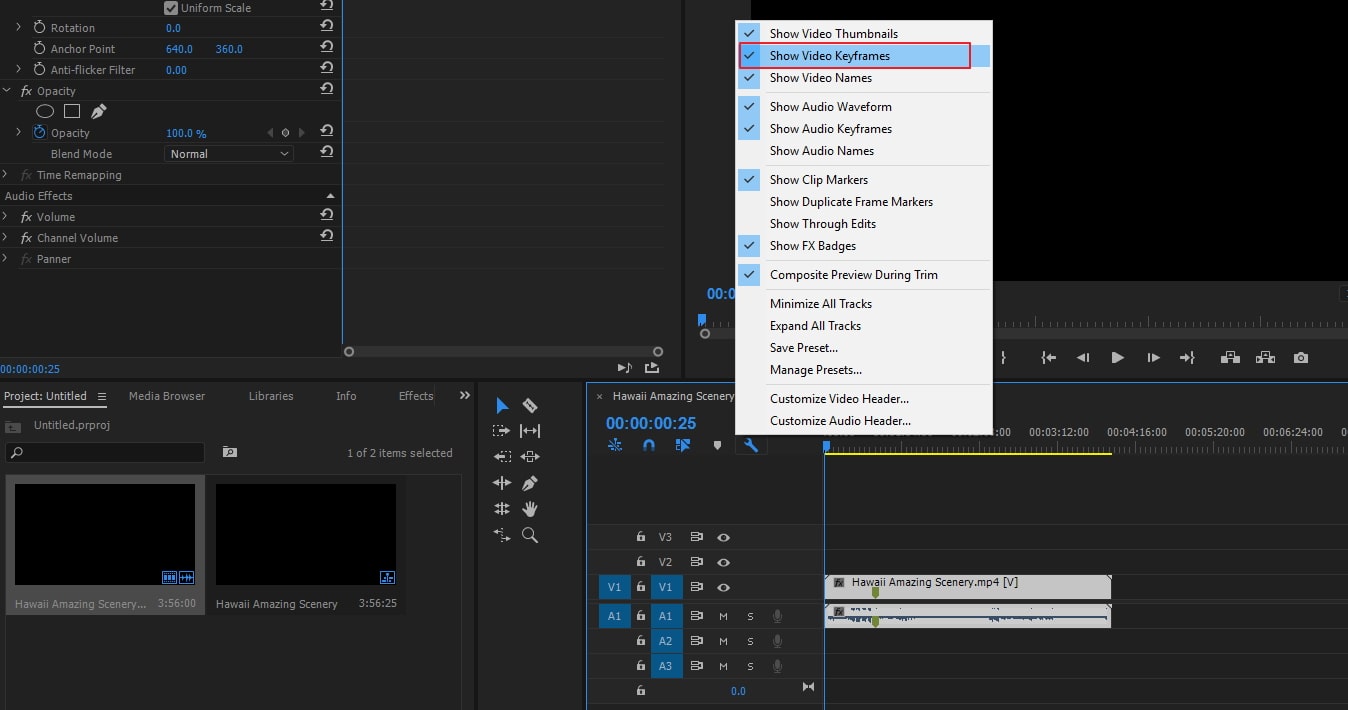
2. Начните добавлять ключевые кадры
Чтобы активировать процесс создания ключевых кадров, используйте кнопку Toggle Animation на панели Effect Controls. Выберите видеоклип на временной шкале с эффектом, который необходимо анимировать. Чтобы ключевой кадр был виден, необходимо включить и аудио-, и видеодорожку. Для расширения эффекта, к которому вы хотите добавить ключевые кадры, необходимо сначала нажать на треугольник в панели Effect Controls, а затем для активации ключевых кадров для свойства эффекта нажать на значок Toggle Animation (этот шаг можно пропустить, если ключевые кадры добавляются к Fixed Effect).
Отобразите график свойства эффекта либо с "Панели управления эффектами", нажав на треугольник, чтобы развернуть свойство эффекта, графики его скорости и значения, а также дисплей, либо с "Панели временной шкалы", выбрав свойство эффекта из меню эффекта рядом с названием дорожки или клипа. В момент времени переместите головку воспроизведения в то место, где вы хотите добавить ключевой кадр.
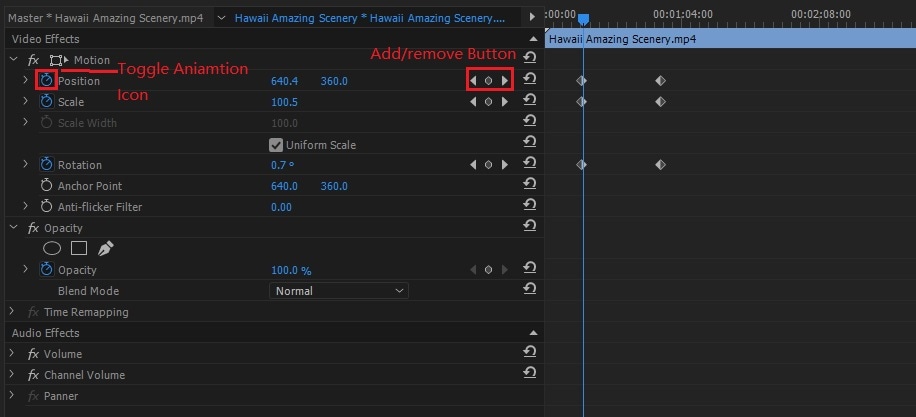
3. Свойство ключевого кадра
Далее либо на панели управления эффектом можно нажать кнопку Добавить/удалить ключевой кадр и настроить значение свойства эффекта. Также можно нажать Ctrl, если вы пользователь Windows, и Command-click, если вы пользователь Mac OS, на графике ключевых кадров с помощью инструмента пера или выделения для настройки значения свойства эффекта. Ключевой кадр может быть добавлен в любую позицию графика. Вы можете расположить или не расположить индикатор текущего времени. Для свойства эффекта можно настроить элементы управления (только на панели Effect Controls) для автоматического создания ключевого кадра текущего времени.
Замечание: - Когда вы используете инструмент перо для добавления ключевых кадров, клавиша-модификатор не требуется, но при использовании инструмента выделения модификатор необходим. Вы можете использовать вышеуказанные четыре шага в соответствии с вашими требованиями для настройки свойства эффекта и добавления ключевых кадров.
Чтобы перейти к другим существующим ключевым кадрам для дальнейшей настройки, вы можете использовать стрелку навигатора ключевых кадров на панели Effect Controls, что является отличной техникой для ключевых кадров, настроенных для других эффектов.
Часть 3: Как удалить ключевые кадры в Premiere Pro
Вам больше не нужен ключевой кадр? Из свойства эффекта можно удалить ключевой кадр в панели Timeline или Effect Controls. Все ключевые кадры можно легко удалить одним движением. Можно также деактивировать ключевой кадр свойства эффекта. При деактивации ключевых кадров с помощью кнопки Toggle Animation в Effect Controls существующие ключевые кадры удаляются. Вы не можете даже создавать новые ключевые кадры до тех пор, пока ключевые кадры не будут снова активированы.
Будь то панель управления эффектом или панель Timeline, убедитесь, что графики свойств эффекта видны в них.
1. Очистить опцию: Вы можете выбрать один ключевой кадр или несколько и выбрать Edit, а затем Clear или непосредственно нажать клавишу Delete
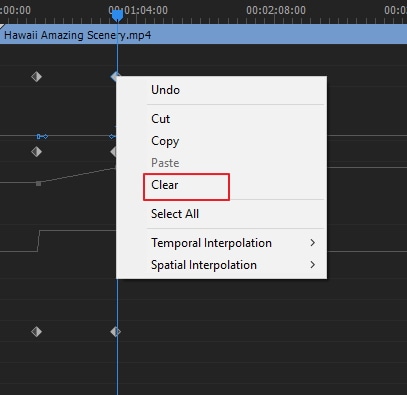
2. Нажмите кнопку Добавить/удалить ключевые кадры: Необходимо перейти к ключевому кадру текущего индикатора, а затем нажать кнопку Добавить/удалить ключевой кадр
3. Удалить все ключевые кадры: Для свойства эффекта, когда вы хотите удалить все ключевые кадры (только для панели Effect Controls), слева от свойства или названия эффекта нажмите кнопку Toggle Animation. Вам будет предложено подтвердить свое решение, вы должны нажать OK
Замечание:
Вы можете восстановить ключевые кадры, если вы случайно удалили их, выбрав редактирование, а затем отмену. Удаленные ключевые кадры не могут быть восстановлены повторным включением кнопки переключения анимации.
Часть 4: Как изменить значения ключевых кадров
1. Чтобы изменить значение на панели управления эффектами
Чтобы развернуть элементы управления эффектом, нажмите на треугольник. Для отображения значения ключевых кадров и графика скорости нажмите на треугольник рядом с названием свойства. Инструмент перо или выделение следует использовать на графике значений, чтобы перетащить ключевой кадр вверх или вниз и изменить значение свойства эффекта.
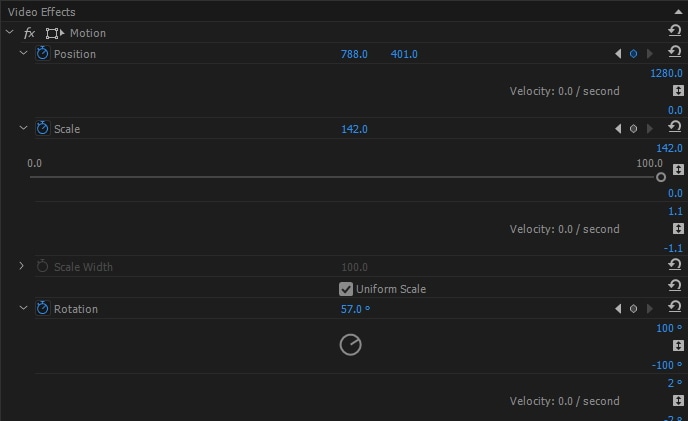
2. Чтобы изменить значение на панели Временная шкала
Выберите ключевые кадры и установите инструмент Перо или выделение на ключевой кадр или сегмент. Инструмент пера или выделение направлено на указатель ключевого кадра или сегмента ключевого кадра. Ключевой кадр или сегмент можно перетаскивать вверх и вниз, чтобы изменить значение. Когда вы перетаскиваете его, кончик инструмента показывает текущее значение. Значение клипа или дорожки автоматически корректируется при перетаскивании, если не выбраны ключевые кадры.
Заключение
Вы можете ознакомиться с приведенной выше инструкцией, чтобы легко изменять значения или добавлять и удалять ключевые кадры в Premiere Pro. Это облегчит ваши заботы, поскольку не требует сложных действий. Попробуйте, и вы обязательно останетесь довольны.

Простой в использовании и мощный видеоредактор для всех создателей видео. Создавать творческие видео так просто! Подробнее >>
Скачать Бесплатно Скачать Бесплатно

