- Главная
- Творческие навыки
- Как сделать видео с увеличенной скоростью в Filmora
Как увеличить скорость в Filmora
Что вам необходимо подготовить:
- Компьютер (Windows или macOS)
- Ваши видеоматериалы.
- Видеоредактор Filmora
Создание кинематографических эффектов за счет увеличения скорости
Чтобы увеличить кинематографическую скорость на Filmora 11, потому что Filmora с версией 11 имеет функцию увеличения скорости. Откройте Filmora и импортируйте свой файл. Прежде всего, перейдите к файлу и перейдите к настройкам проекта и установите частоту кадров на 60 кадров в секунду (кадр в секунду). Для увеличения скорости необходимо, чтобы отснятый материал был больше FPS (кадр в секунду), тогда вы получите лучшие результаты.
Увеличение скорости - это видеопереход, который можно использовать, чтобы скрыть смену сцены или когда камере необходимо замедлить или ускорить работу. Он был использован во многих популярных фильмах. Filmora отлично подходит для тех, кому нужен быстрый способ добавления переходов без необходимости проходить через процесс добавления их вручную.
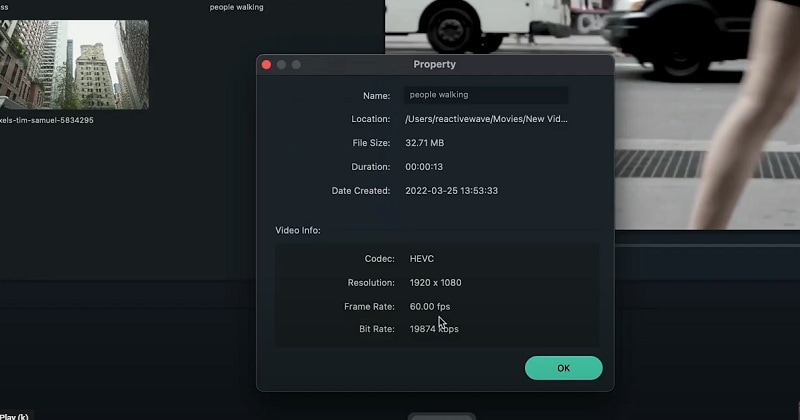
Увеличение скорости клипа
Добавьте клип, который вы хотите ускорить, на временную шкалу. Затем добавьте ключевые кадры в начало и конец клипа. Для этого нажмите на кнопку добавить ключевые кадры, которая расположена над временной шкалой. Когда вы добавляете ключевые кадры, вам нужно будет отрегулировать скорость клипа. Поддерживайте временную шкалу на уровне 25 или 30 кадров в секунду (кадр в секунду).
Двойной щелчок по видео переходит на вкладку "Скорость", затем в категорию "Увеличение скорости". Итак, мы можем видеть, что вот некоторые пресеты. Выберите монтаж. Отобразите клип, чтобы увидеть результаты вашего увеличения скорости. Это полезно для создания плавного перехода между двумя клипами. Его также можно использовать для привлечения внимания к определенному моменту в клипе.
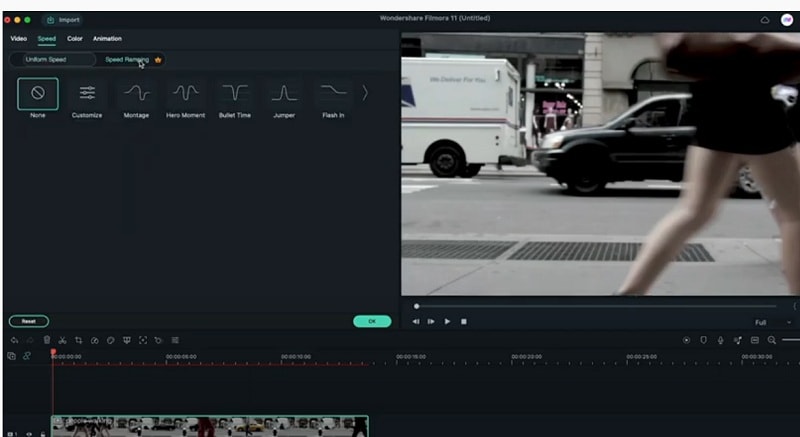
На мгновение герой набирает скорость
Вы также можете создавать героические моменты, когда отснятый материал ускоряется или замедляется для дополнительного эффекта. В опции увеличения скорости вы увидите опцию "Момент героя", которая находится прямо рядом с опцией "Монтаж". Просто нажмите на режим hero moment (момент героя).
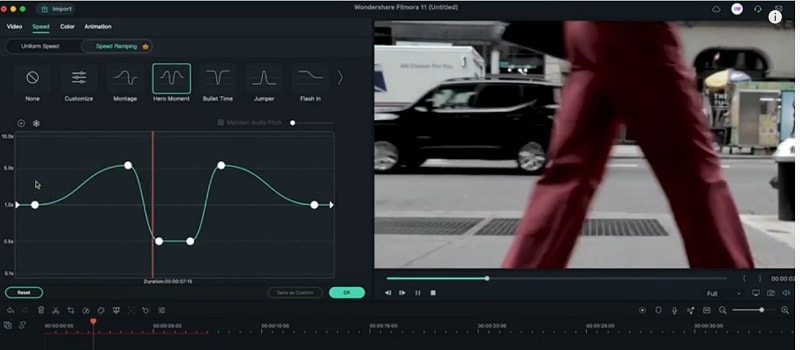
Для создания настраиваемого увеличения скорости
Чтобы создать пользовательскую рампу скорости, выберите отснятый материал. Затем на временной шкале нажмите на опцию увеличения скорости. Чтобы создать увеличение скорости, выберите параметры увеличения и уменьшения скорости. В режиме увеличения скорости опция настройки, которую вы видите, расположена сразу за опцией монтажа.
Затем установите скорость, с которой вы хотите увеличивать или уменьшать отснятый материал. Вы также можете установить точку на временной шкале, где вы хотите, чтобы рампа начиналась и заканчивалась. Затем нажмите "ОК", чтобы применить увеличение скорости к вашему отснятому материалу.
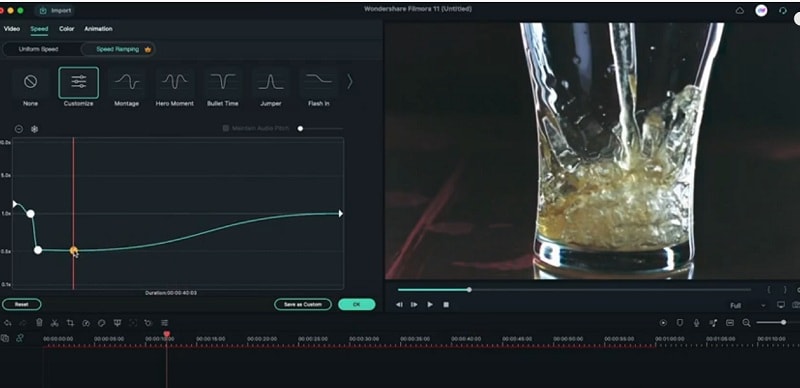
Для создания новых точек
Мы создаем новые точки, чтобы создать новую отправную точку для вашего видео. Также для внесения изменений в ваше видео, не затрагивая оригинал. Мы можем создать другой эффект, когда создадим новые точки. Чтобы создать новые точки для увеличения скорости в Filmora, нажмите на значок увеличения скорости на панели инструментов.
Затем щелкните и перетащите значок в нужное положение на временной шкале видео. Чтобы создать новую точку, просто нажмите на значок добавления, который похож на значок плюса. Когда вы удерживаете точки на средней линии, скорость не изменится. Если вы хотите создать новые очки, просто нажмите на этот значок плюса, а теперь просто продолжайте регулировать скорость по своему вкусу.
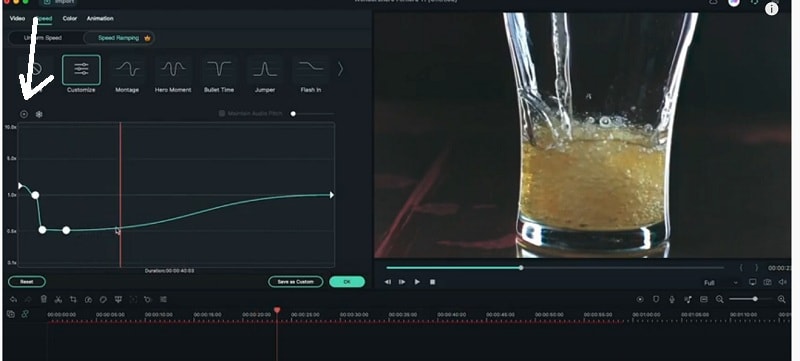
Добавление эффекта замораживания
Выберите клип, к которому вы хотите добавить эффект. Перейдите в раздел "Эффекты" и найдите эффект стоп-кадра. Перетащите эффект на оба клипа на временной шкале. На панели управления эффектом щелкните значок карандаша, который расположен рядом с эффектом, чтобы открыть параметры стоп-кадра.
Выберите кадр, который вы хотите заморозить. Отрегулируйте продолжительность времени для достижения эффекта. Вы можете сделать это с помощью опции временной шкалы. Настройка продолжительности зависит только от того, как долго вы хотите получить эффект замораживания. Нажмите на значок, похожий на снег, а затем отрегулируйте время эффекта замораживания.
Но если вы захотите изменить время замораживания позже, вы можете изменить его, дважды щелкнув по точке квадратной формы. Если вы заинтересованы в добавлении границы вокруг замороженной рамки, установите флажок box. Чтобы добавить тень к стоп-кадру, установите флажок тень.
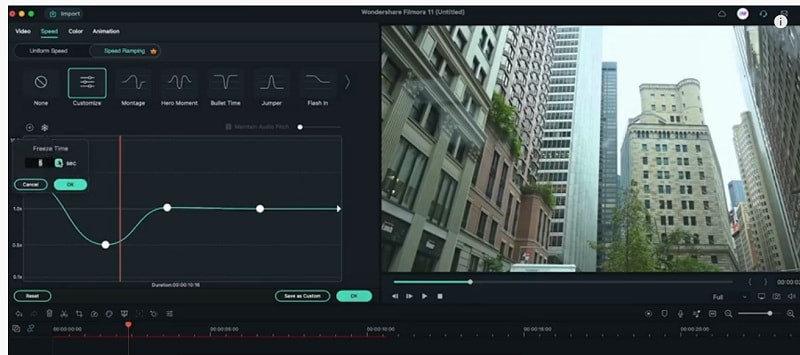
Чему вы научились:
- Вы можете изменить любой фон в видео при помощи зеленого экрана.
- Используйте переходы в видео, чтобы сделать его более плавным.
- Filmora предлагает множество типов фона, включая социальный, деловой, спортивный и многое другое.




Высказывайте свои мысли