- Главная
- Творческие навыки
- Как создавать кинематографические титры в Filmora
Как создавать кинематографические титры в Filmora
Что вам необходимо подготовить:
- Компьютер (Windows или macOS)
- Ваши видеоматериалы.
- Видеоредактор Filmora
Установите Filmora бесплатно
Filmora - это бесплатная программа для редактирования видео, которая позволяет вам создавать потрясающие видео с помощью всего лишь вашего смартфона или планшета. Для использования Filmora вам не нужно никакого специального оборудования. Это абсолютно бесплатно и просто в использовании! Вы можете редактировать видео всего за несколько минут. Это инструмент для редактирования видео, который стал неотъемлемой частью процесса редактирования видео. Просто установите его из Google и запустите на своем рабочем столе.
Поместите любой клип на временную шкалу
После установки Filmora экспортируйте любой клип из своей галереи и урежьте его. Как только вы это сделаете, вам следует перетащить любой клип на временную шкалу. Это необязательно, если вы хотите короткое видео, затем обрежьте его, в противном случае продолжайте с существующим. Мы можем использовать "удалить все ненужные кадры", которые все еще нуждаются в редактировании.
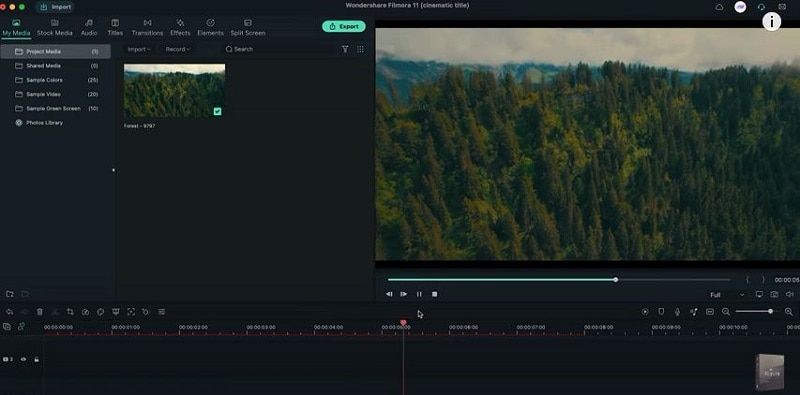
Выберите разрешение видео и частоту кадров
После выбора клипа нажмите на файл, затем выберите настройки проекта, где вы можете выбрать тип или разрешение вашего видео. Вы также можете использовать сочетание клавиш F12, чтобы открыть настройки проекта.
Убедитесь, что вы используете разрешение full HD. Существует также пользовательская опция, в которой вы можете выбрать свое разрешение в пользовательской опции. Если нет, то выберите опцию разрешения full HD и выберите частоту ваших кадров в секунду.
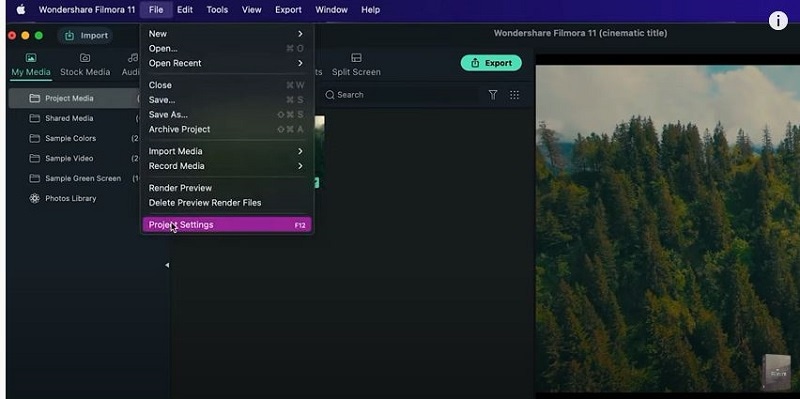
Создайте заголовок большего размера
Чтобы создать заголовок большего размера, сначала перейдите в раздел Заголовки. После этого появится несколько вариантов. Выберите в нем опцию Titles и выберите заголовок по умолчанию. Просто перетащите заголовок на второй слой вашего клипа или временной шкалы. Название - это главное в любом видео, что делает ваше видео более профессиональным.
Есть несколько названий, которые вы увидите, когда перейдете на вкладку Название. Но вы должны выбрать один из них, чтобы сделать ваше видео идеальным. Это первый важный шаг, который должен быть идеальным, потому что все ваше видео основано на нем.
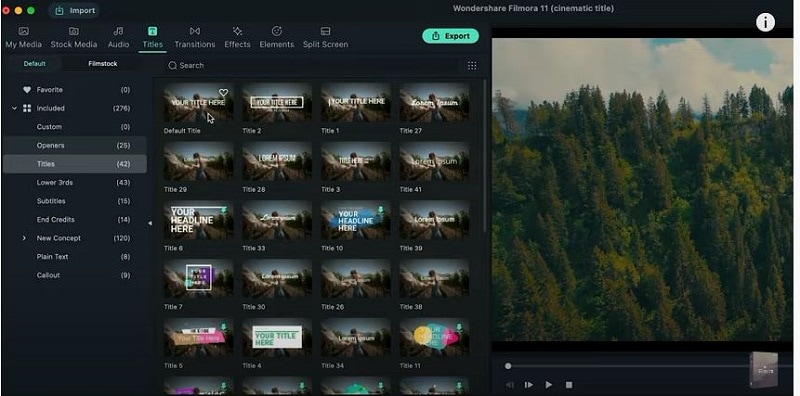
Выберите название шрифта и его размер
Дважды щелкните по шрифту и перейдите к расширенной опции, где вы выбираете название шрифта и его размер в соответствии с характером вашего видео. После этого увеличьте расстояние между персонажами, чтобы сделать это более кинематографичным. Вы можете легко добавлять пользовательские шрифты и цвета к своим заголовкам с помощью интерфейса перетаскивания. Слишком мелкий шрифт станет трудночитаемым, а крупный шрифт станет очень жирным.
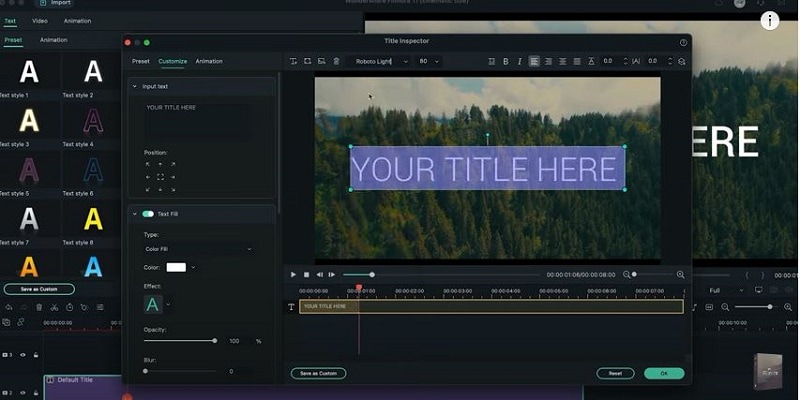
Выберите анимацию и отрегулируйте ее время
Перейдите к опции анимации и примените анимацию Random 2 к вашему клипу. Вы можете добавить любой тип анимации, но это придаст вашему видео кинематографический эффект. Вы также можете настроить время вашей анимации в соответствии с вашими требованиями. Filmora предоставляет множество эффектов, которые сделают ваше видео более плавным и профессиональным.
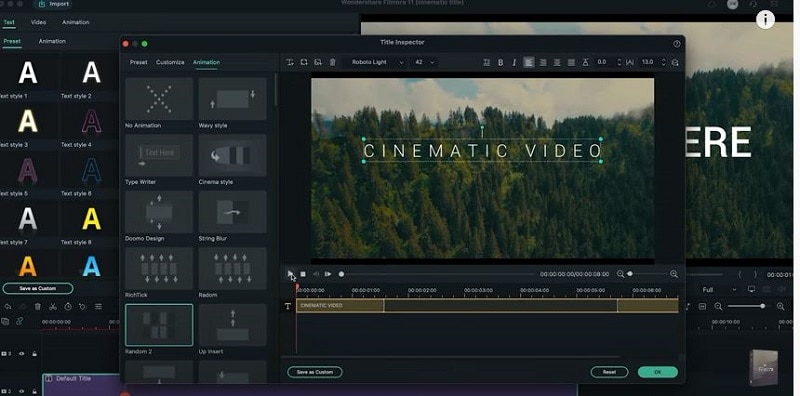
Снова добавьте заголовок по умолчанию и отрегулируйте его
Выберите тот же заголовок по умолчанию на вкладке Заголовки и перетащите его на третий слой вашей временной шкалы. Затем перейдите к его расширенным параметрам и выберите название шрифта и его размер. Кроме того, увеличьте некоторый пробел между символами. Чтобы увеличить пространство, перейдите в верхний левый угол и увеличьте или уменьшите в соответствии с вашими требованиями.
После этого снова перейдите на вкладку анимация и выберите анимация затухания, и вы закончите с анимационной частью.
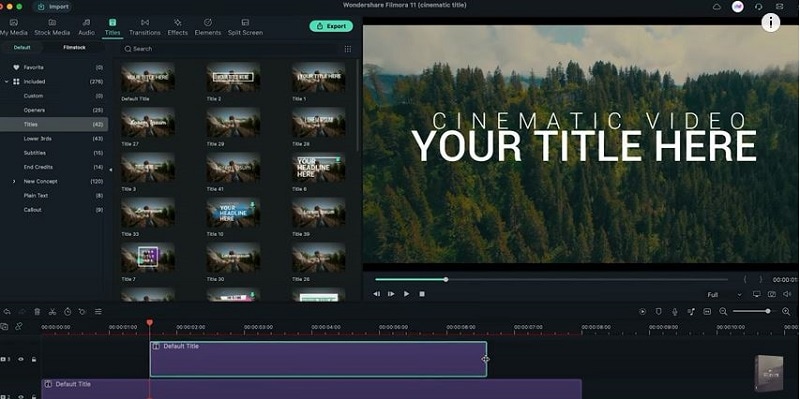
Перейдите в раздел Мои медиа и выберите цвет
Перейдите в раздел "Мои медиа" и выберите любой цвет. Предположим, вы выбрали белый цвет, затем поместили его на две секунды вашей временной шкалы. Всегда выбирайте те цвета, которые подходят в соответствии с вашим видео. Яркие цвета сделают видео более привлекательным. Измените его размер на тонкий и убедитесь, что он немного толще, чем ваш второй заголовок.
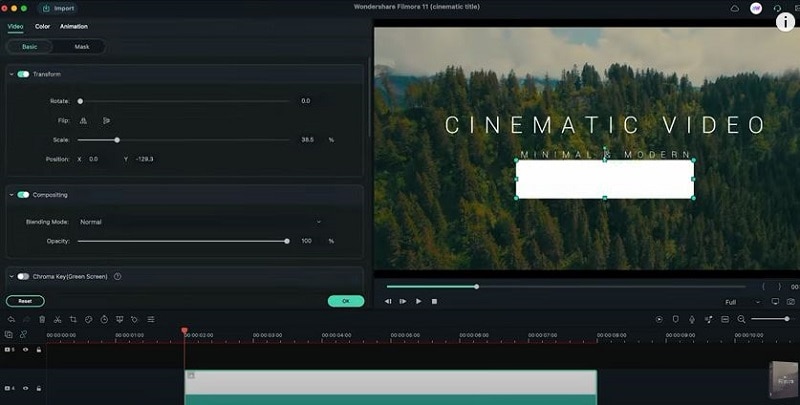
Перейдите на вкладку Переходы и выберите его
Нажмите на переход Разделения и перетащите его в начало белого слоя. Затем добавьте переход Соединения в конце белого слоя. Вы также можете добавить эффект 21 * 9 на свою временную шкалу, но это необязательно. Вы можете настроить продолжительность вашего перехода, перетащив ползунок в левом нижнем углу экрана.
Если вы хотите сделать свое кинематографическое название более привлекательным, то используйте в нем различные переходы. Filmora предоставляет вам несколько переходов, которые вы можете использовать в своем видео бесплатно. Когда редактирование будет завершено, экспортируйте видео, нажав на Экспорт. Вы можете экспортировать свое видео в различные форматы.
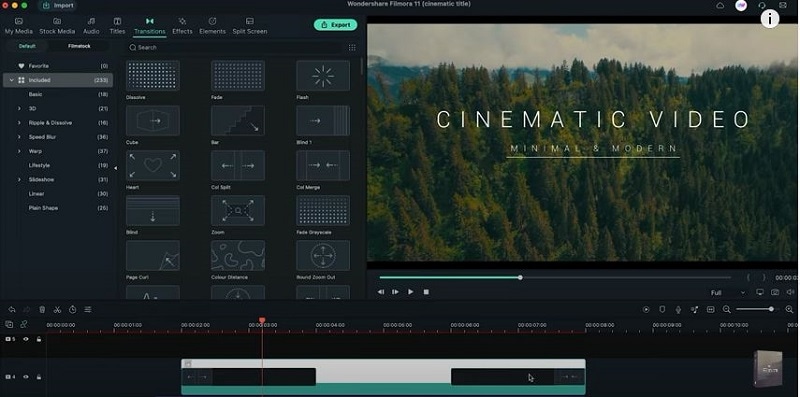
Чему вы научились:
- Вы можете изменить любой фон в видео при помощи зеленого экрана.
- Используйте переходы в видео, чтобы сделать его более плавным.
- Filmora предлагает множество типов фона, включая социальный, деловой, спортивный и многое другое.




Высказывайте свои мысли