- Главная
- Творческие навыки
- Как создать кинематографический взрыв в видео
Как создать кинематографический взрыв в видео
Что вам необходимо подготовить:
- Компьютер (Windows или macOS)
- Ваши видеоматериалы.
- Видеоредактор Filmora
Запустите приложение Filmora на своем компьютере. Если вы еще не скачали его, вы можете сделать это, посетив официальный сайт Filmora.
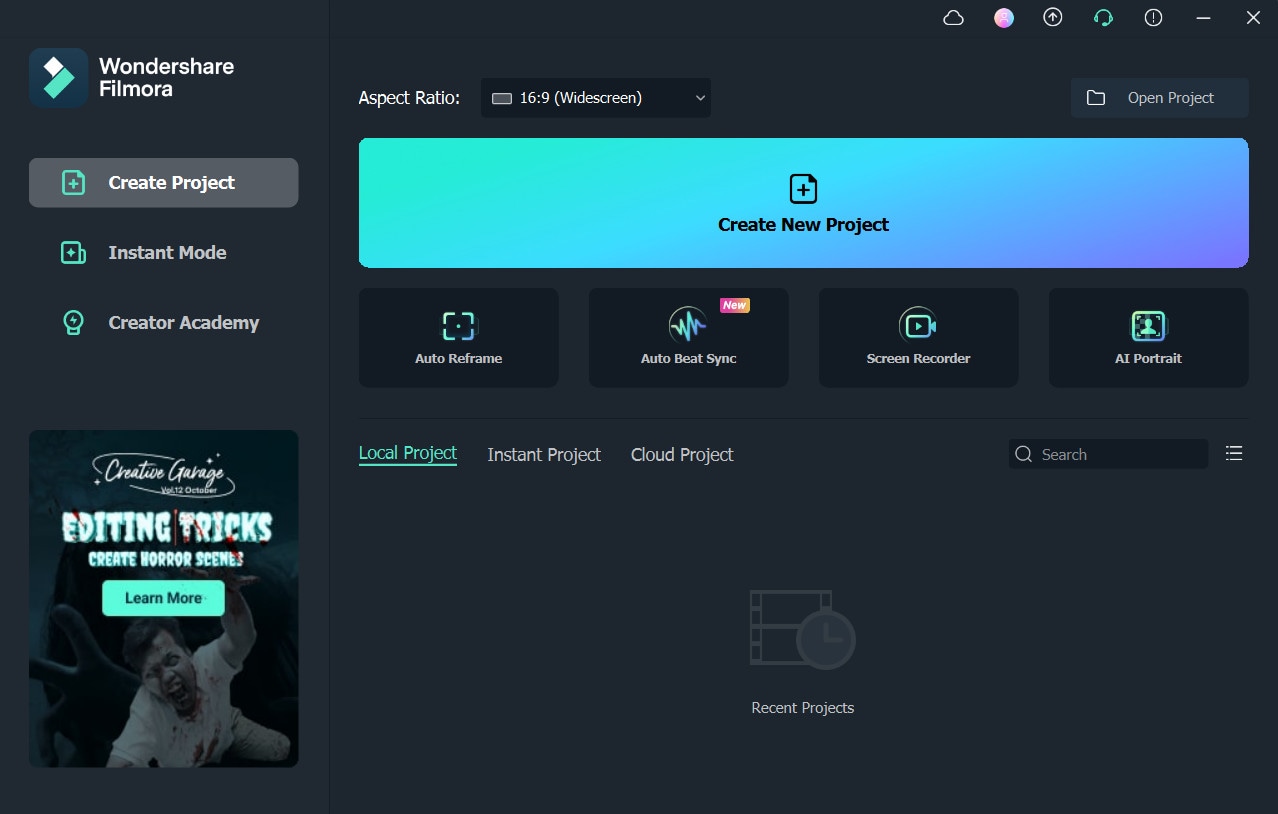
Добавьте видеофайл, к которому вы хотите добавить эффект взрыва, в Filmora и поместите его на временную шкалу на дорожке 1. Выберите видео и сделайте снимок.
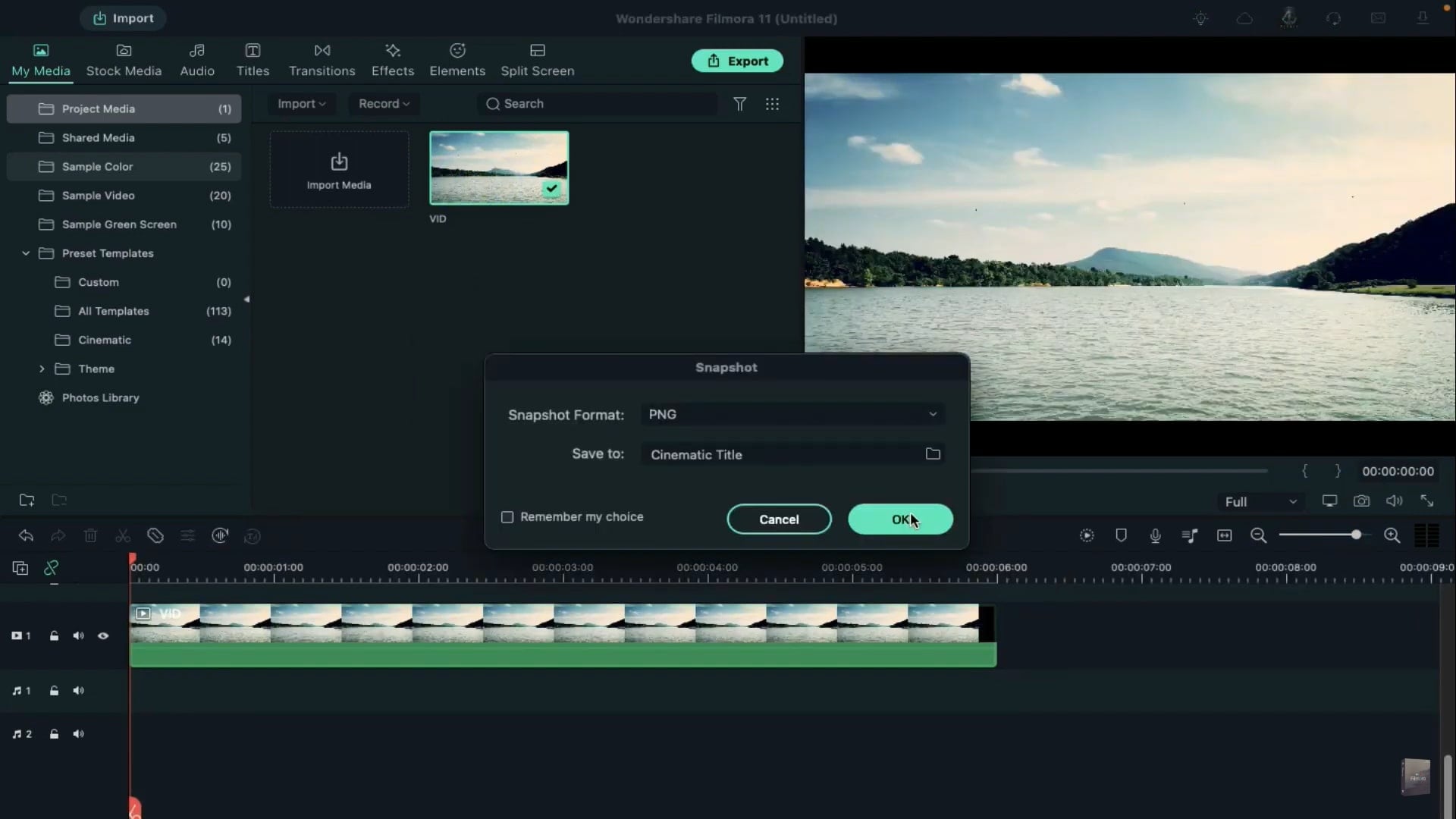
Вам нужно будет создать маску, используя снимок, чтобы продвинуться дальше в процессе. Используйте Adobe Photoshop для настройки маски. Откройте снимок в Photoshop и выберите инструмент Лассо, чтобы выделить область, которую вам нужно использовать. Удалите остальную часть детали, залейте ее черным цветом и сохраните.

Теперь вам нужно импортировать маску, созданную в Photoshop, в Filmora. Для этого выберите свое видео в Filmora, перейдите на вкладку Видео и импортируйте вновь созданную маску, используя опцию Mask. Добавьте ключевой кадр маски в начале клипа. Теперь перейдите на одну секунду и измените горизонталь на 103. Затем переместите на 3 секунды и установите горизонтальное значение на 106. Скопируйте этот клип и вставьте его на дорожку 4. Выберите первый клип и включите опцию Инвертировать маску. Уменьшите продолжительность обоих клипов до 5 секунд и 10 кадров.
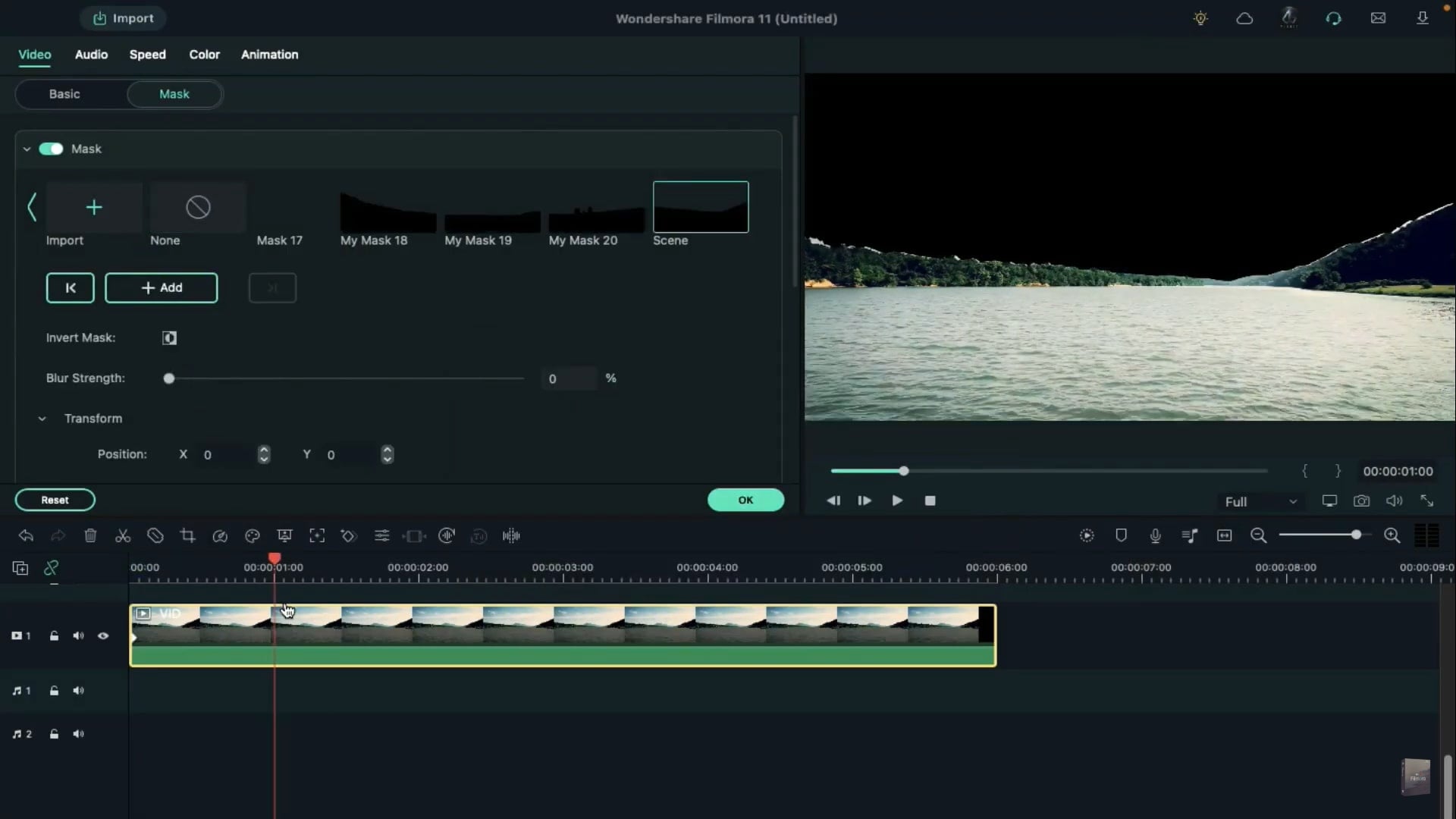
Скачайте Blockbuster Explosion Pack и Explosion Vol 2 Pack с сайта Filmstock на вкладке Элементы. Выберите и поместите желаемый взрыв на дорожку 3 через 10 кадров. Сохраняйте взрывной клип такой же длины, как и ваш видеоклип. Теперь вы можете перейти к видео, чтобы настроить его положение в соответствии с вашими потребностями. Вы также можете добавить эффекты к выбранному вами файлу explosion, выбрав предустановку на расширенной панели раздела Color. Выберите другой взрывной клип и поместите его на дорожку 2 в положение "одна секунда". Теперь дважды щелкните по клипу, чтобы отрегулировать его длину и положение. Выберите для него также предустановку на панели "Дополнительно".
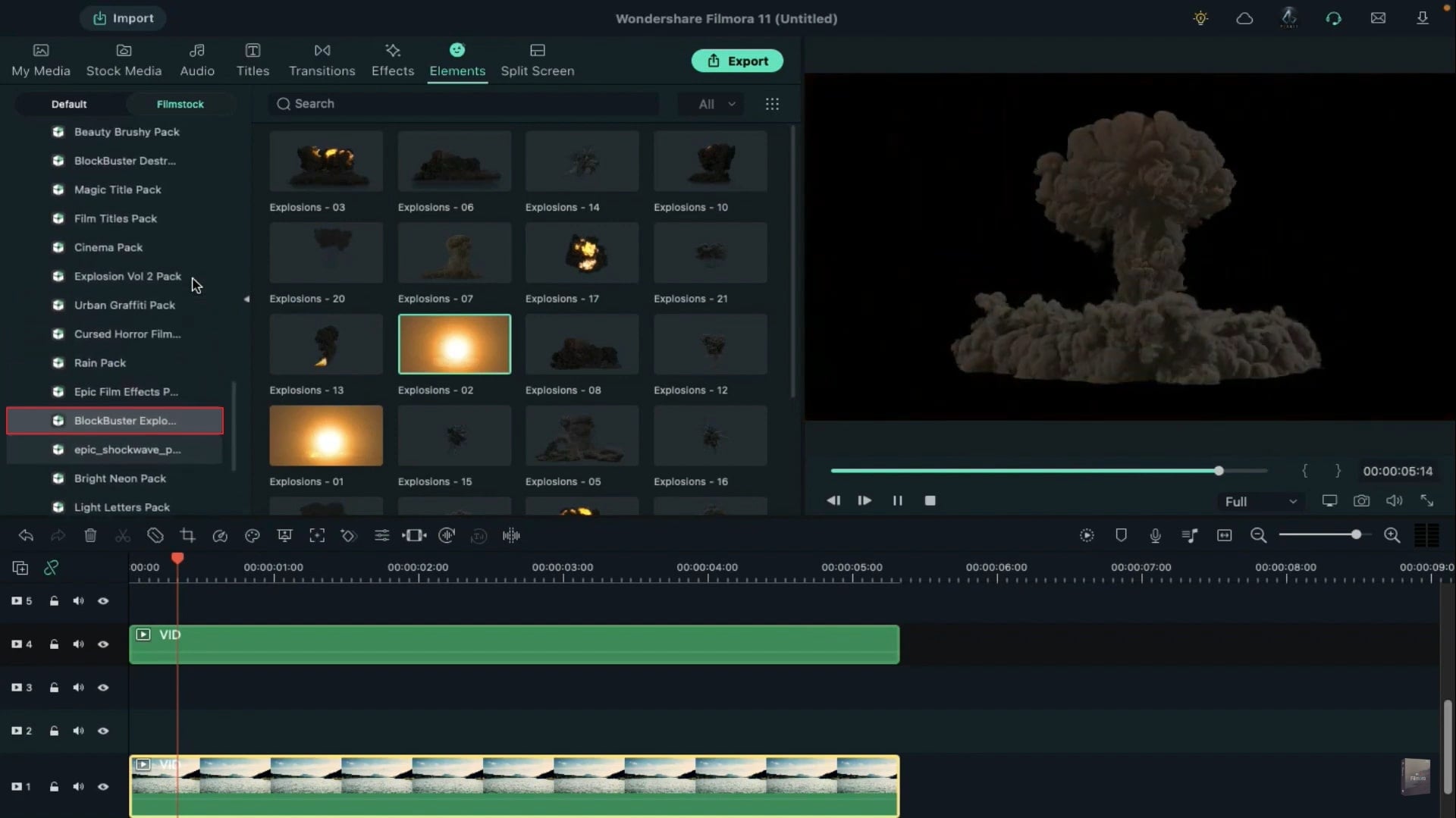
Чтобы сделать взрыв более реальным, нам нужно добавить его отражение. Для этого скопируйте клип с дорожки 3 и вставьте его на дорожку 5 в позиции 10 кадров. Перейдите к видео, чтобы перевернуть его по вертикали и уменьшить его масштаб. Переместите его положение, чтобы оно соответствовало взрыву, и измените режим наложения на наложение. Кроме того, уменьшите его непрозрачность до 55. Здесь вам нужно использовать маску на ее отражении и скопировать эффекты, щелкнув по ней правой кнопкой мыши. Теперь скопируйте клип с дорожки 2 и вставьте его на дорожку 6 в положение "одна секунда". Щелкните по нему правой кнопкой мыши и вставьте эффекты, скопированные с дорожки 5. Отрегулируйте его положение так, чтобы оно совпадало с клипами.
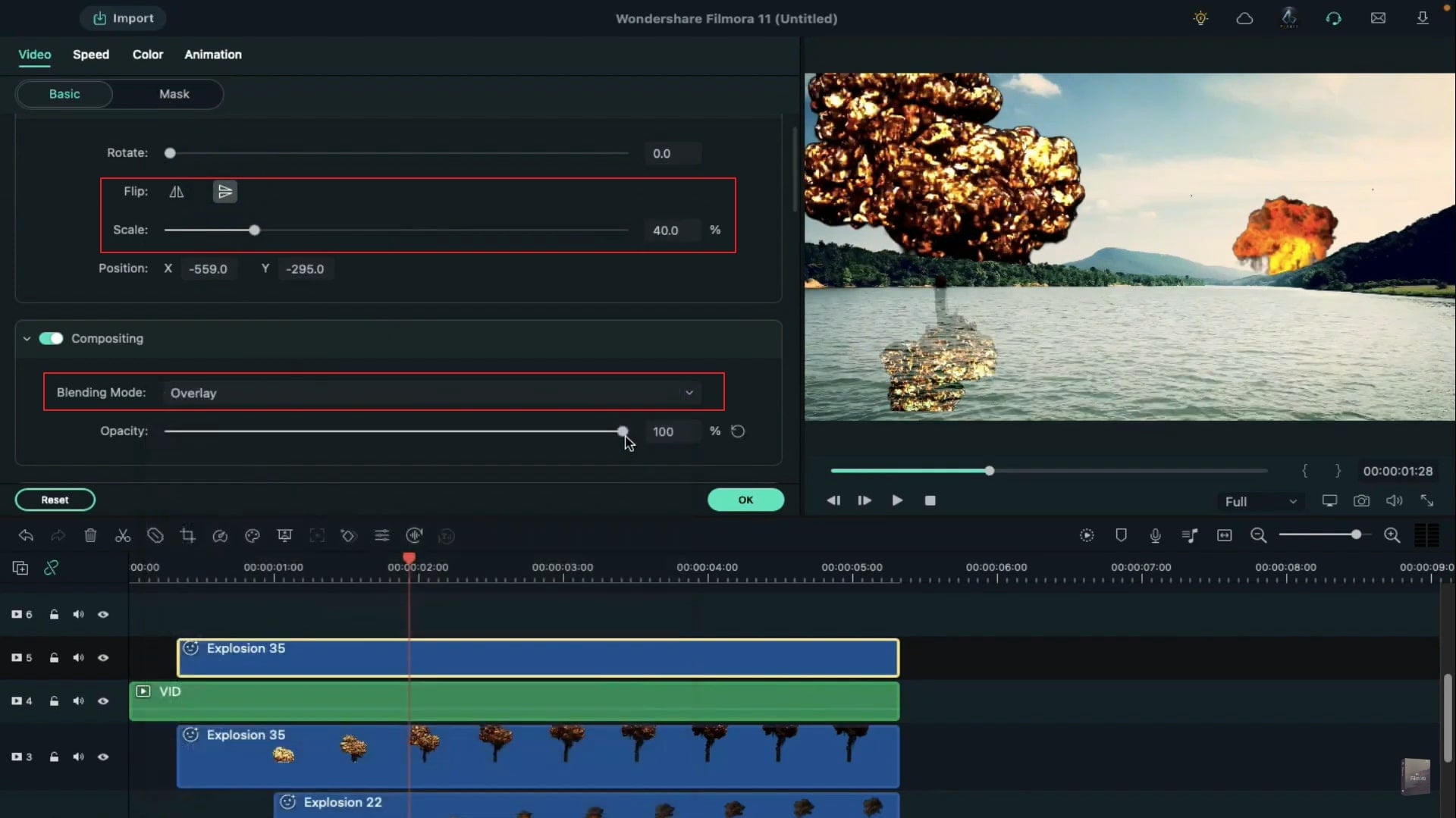
Необходимо применять различные эффекты, чтобы все клипы выглядели одинаково. Добавьте эффект зернистости 8-миллиметровой грязевой органической пленки на дорожку 7 и эффект темной пленки на дорожку 8. Чтобы сделать клип более реалистичным, добавьте эффект экстремального дрожания на дорожке 9 при 15 кадрах в течение 2 секунд. Измените частоту эффекта экстремального встряхивания на 10, дважды щелкнув по нему.
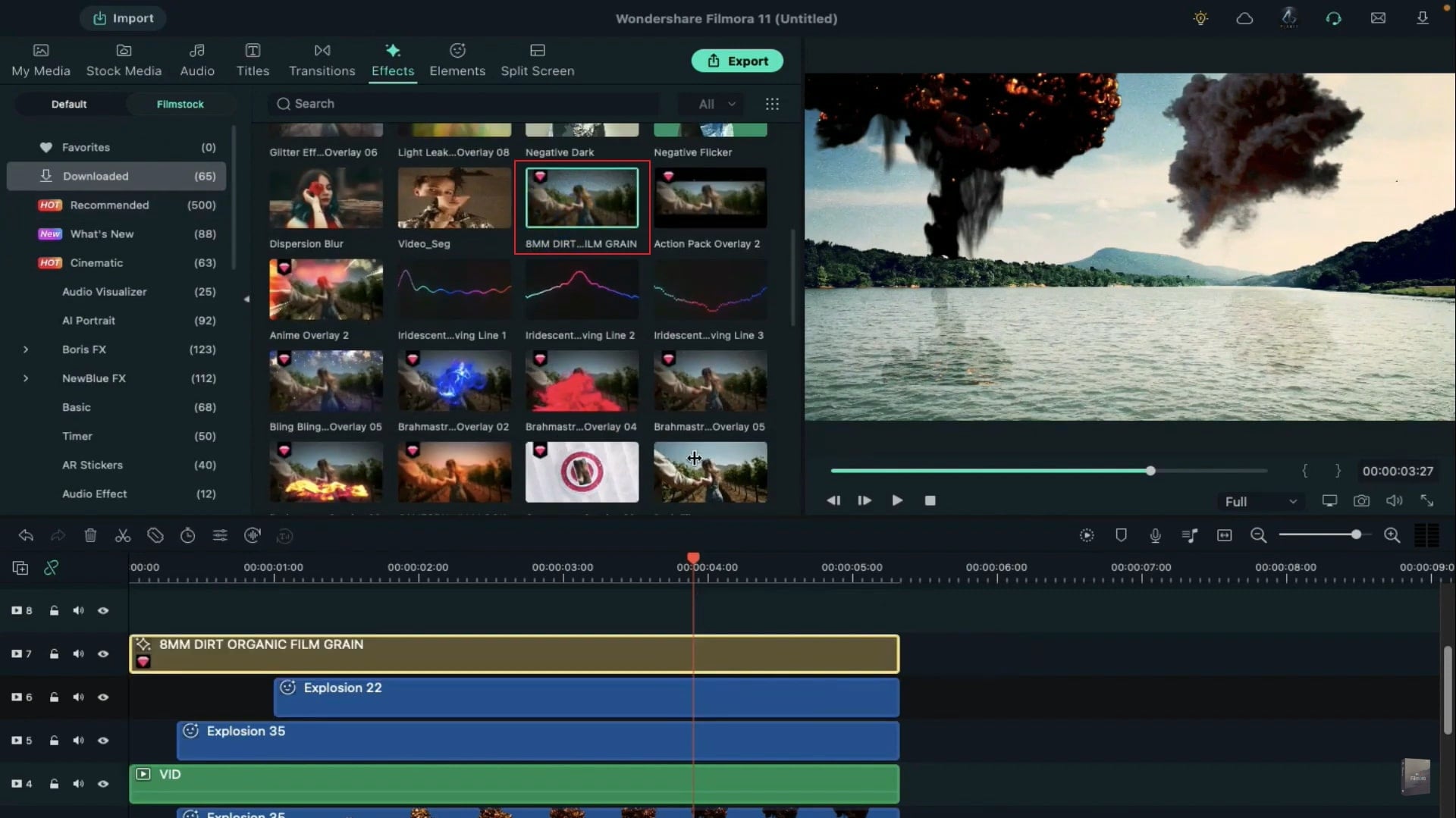
Наконец, добавьте панель cinematic на дорожку 10 и используйте предварительный просмотр рендеринга для плавного воспроизведения. На этом процесс добавления эффектов Explosion VFX к видео с помощью Filmora завершен.
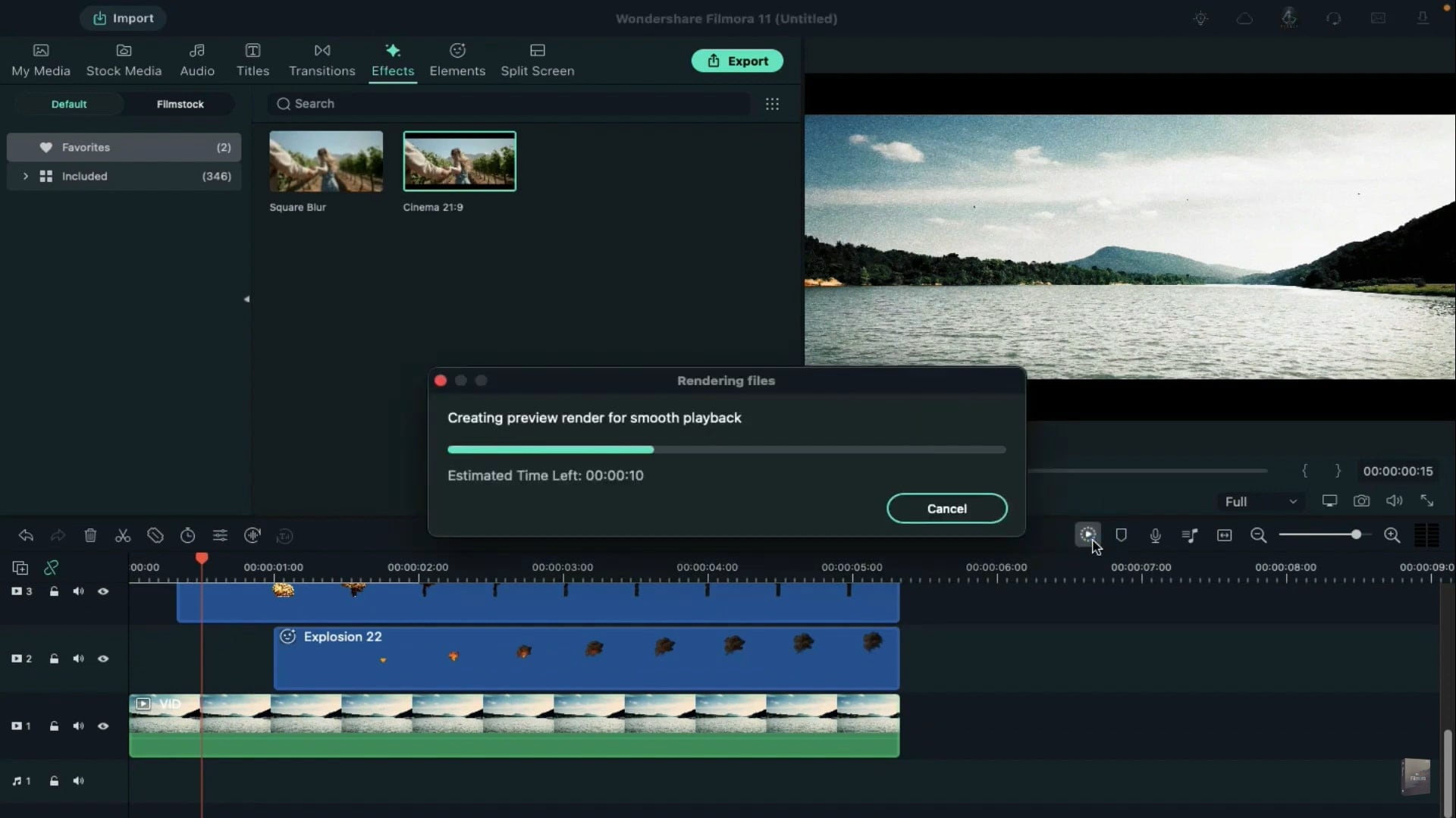
Чему вы научились:
- Вы можете изменить любой фон в видео при помощи зеленого экрана.
- Используйте переходы в видео, чтобы сделать его более плавным.
- Filmora предлагает множество типов фона, включая социальный, деловой, спортивный и многое другое.




Высказывайте свои мысли