- Последние информации
- • Функции ИИ в Filmora
- • Улучшите видео с помощью ИИ
- • Длинное видео в короткое с ИИ
- • Подробнее о функциях ИИ
- • Как создать видео для Telegram
- • Удаление шумов из видео
- • Создавайте видео из фото
- • Монтаж с нескольких камер
- • Генератор звуковых эффектов с ИИ
- • Генератор голоса "Текста в речь"
- • Улучшение качества звука с ИИ
- 😎Сделайте видео замечательным⏬
- 📲Сканируйте и получите приложение

Время обновления: 2025 г.
Размер видео, которые вы снимаете с помощью смартфона или цифровой камеры, иногда может быть просто слишком большим для использования в интернете. Видео, записанные в разрешении Full HD или 4K могут занять несколько часов для загрузки в любой из служб хостинга видеофайлов, и они часто превышают ограничения на размер видео в социальных сетях
Владельцы ПК, которые часто загружают видеоконтент в свои аккаунты в социальных сетях или запускают канал YouTube, могут легко сжать свои кадры в Windows 10. Существует несколько вариантов, позволяющих уменьшить размер видео в последней версии ОС Windows, но какой из них вы выберете, зависит от ряда факторов, которые варьируются от предпочтительного способа уменьшения размера видеофайла до скорости процесса сжатия.
В этой статье мы рассмотрим пять лучших бесплатных видеокомпрессоров для Windows 10 и поможем вам найти тот, который вам удобно использовать.
- Часть 1: 5 лучших бесплатных видео компрессоров для Windows 10
- Часть 2: Как Работает Сжатие Видео?
- Часть 3: Широко используемые методы сжатия видео
5 лучших бесплатных видео компрессоров для Windows 10
Вам не нужен никакой опыт редактирования видео, чтобы сжать видео с помощью каждого из бесплатных видеокомпрессоров для Windows 10, которые мы описали в этой статье. Прежде чем выбрать тот или иной бесплатный видеокомпрессор, вы должны сначала убедиться, что его возможности сжатия файлов соответствуют вашим требованиям. Итак, давайте взглянем на 5 лучших бесплатных видеокомпрессоров для Windows 10.
1. Photos App
Собственное приложение Photos для Windows 10 предлагает широкий спектр инструментов для редактирования фото и видео, которые могут использоваться даже начинающими редакторами фото и видео. Помимо стандартных функций редактирования фотографий, которые позволяют улучшить ваши фотографии всего за несколько кликов, приложение "Фотографии" также позволяет обрезать, объединить или добавить текстовые наложения и фильтры к вашим видео.
Чтобы сжать видеофайл с помощью приложения Photos, вам нужно создать новый проект, нажав на раскрывающееся меню Новое видео и выбрав опцию Новый видеопроект. Затем вы можете импортировать видеоклипы, которые хотите сжать, в созданный вами проект и выполнить все другие необходимые задачи редактирования видео.
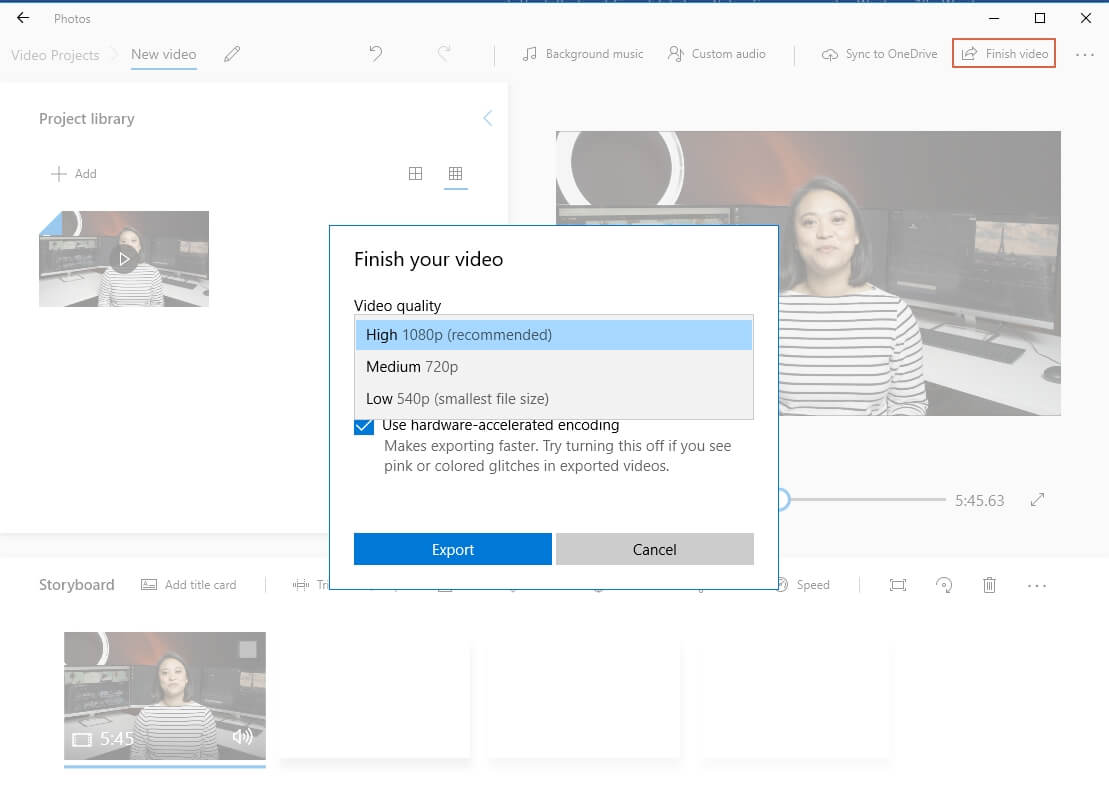
Когда вы закончите, вы должны нажать на кнопку Finish video и выбрать один из малый, средний или большой размер выходного видео, прежде чем начать экспорт видео. Единственным недостатком является то, что вы не можете выбрать формат файла видео, которое вы экспортируете из приложения "Фотографии". Тем не менее, вы можете сжать MP4-видео до меньшего размера с помощью приложения "Фотографии" бесплатно, что делает его полезным, если вы хотите быстро сжать видео, прежде чем делиться им в социальных сетях.
2. VLC
Это, вероятно, один из лучших медиаплееров с открытым исходным кодом, когда-либо созданных, потому что он поддерживает все форматы видеофайлов. Помимо возможностей воспроизведения видео, VLC также предлагает ряд функций редактирования видео, которые могут помочь вам удалить ненужные части видеоклипов или применить фильтры и эффекты. Существует три различных способа сжатия видео в VCL.
Вы можете либо преобразовать файл, изменив его выходной формат, отрегулировав битрейт и частоту кадров, либо обрезать и записать сегменты видеоклипа, который вы хотите сжать.
Самый быстрый и простой способ уменьшить размер видео в VCL-это изменить его формат файла. Вы можете сделать это, нажав на опцию конвертировать/сохранить в меню мультимедиа. Затем вы можете выбрать один из доступных пресетов профиля в раскрывающемся меню Профиль и выбрать вариант, который лучше всего подходит для контекста, в котором будет использоваться видео. При желании вы можете нажать на значок настроек рядом с раскрывающимся меню профиля, если хотите настроить разрешение видео вручную.
3. Freemake Video Converter
Freemake Video Converter совместим со всеми версиями ОС Windows, выпущенными с 2006 года, что делает его одним из лучших бесплатных видеокомпрессоров для Windows 10. Он поддерживает более пятисот форматов видеофайлов, aа также позволяет превращать фотографии и аудиофайлы в видео.

После установки и запуска Freemake Video Converter вам следует импортировать видео в приложение, нажав на значок +Видео . Затем вы можете выбрать выходной формат, а также указать пользовательский предел размера и нажать кнопку ОК, чтобы подтвердить изменения. Затем вы можете завершить процесс преобразования файлов, нажав на кнопку Конвертировать.
Кроме того, Freemake Video Converter предлагает функции пакетного преобразования и позволяет конвертировать несколько файлов одновременно. Вы также можете использовать этот конвертер файлов на базе Windows для сжатия Full HD и 4K видеофайлов без потери качества.
4. HandBrake Video Transcoder
Если вы ищете видеокомпрессор с открытым исходным кодом, совместимый с операционными системами macOS, Windows 10 и Linux, то вам не следует искать намного дальше HandBrake Video Transcoder. Лучше всего то, что вы можете сжать видеофайл всего за несколько кликов с помощью транскодера видео с открытым исходным кодом. Есть сотни встроенных пресетов устройств на выбор, что позволяет оптимизировать ваши видео для отображения на разных устройствах.
Все, что вам нужно сделать, это импортировать один или несколько видеоклипов в HandBrake Video Transcoder, а затем изменить его формат выходного файла на MP4. После этого вы должны перейти на вкладку размеры и установить размер сжатого видео вручную. Перейдите на вкладку Видео , чтобы выбрать новую предустановку видеокодера, и нажмите кнопку Пуск , чтобы начать сжатие ваших видео. Функции пакетного преобразования Handbrake Video Transcoder позволяют уменьшить размер нескольких видео одновременно. Однако вы можете экспортировать только те видео, которые вы сжимаете с помощью HandBrake Video Transcoder, в виде файлов MP4 и MKV.
5. AnyVideo Converter
Владельцы ПК могут уменьшить размер своих видео с помощью любого конвертера видео независимо от версии ОС Windows, которую они имеют, потому что программное обеспечение для сжатия файлов совместимо с Windows XP и всеми более поздними версиями ОС. Сокращение видео, загруженных с YouTube, Facebook, Vimeo и более чем ста других онлайн-сайтов, - это быстрый и простой процесс, который может быть завершен всего за несколько минут.

Просто импортируйте видео, которое вы хотите сжать, в конвертер AnyVideo и отрегулируйте настройки преобразования видео. Несмотря на то, что преобразование файлов происходит быстро, программное обеспечение сохраняет высокое качество всех видео, которые вы сжимаете. Помимо огромного выбора форматов выходных видеофайлов, AnyVideo Converter также позволяет своим пользователям выбирать устройство вывода, для которого они хотят оптимизировать свое видео. Кроме того, вы можете использовать инструменты редактирования видео AnyVideo для добавления субтитров, обрезки, поворота или применения визуальных эффектов к видео, размер которых вы уменьшаете.
Часть 2: Как Работает Сжатие Видео?
Если вы не записываете свои кадры на профессиональные видеокамеры, скорее всего, ваши видеоклипы уже сжаты к тому времени, когда вы переносите их на компьютер ПК и импортируете в программное обеспечение для сжатия видео. Большинство устройств записи видео потребительского уровня полагаются на кодеки для сжатия видео во время записи.
Кодеки могут быть без потерь или с потерями, в зависимости от метода, используемого для загрузки или удаления информации, которая не изменяется во время записи. Форматы кодеков с потерями значительно уменьшают размер видеофайла, но они снижают качество видео, поэтому лучше использовать кодеки без потерь, если вы записываете видео для YouTube и других платформ социальных сетей.
Часть 3: каковы наиболее распространенные методы сжатия видео и уменьшения размера файлов, используемые приложениями для сжатия видео?
После завершения процесса видеозаписи существует ряд методов, которые вы можете использовать для уменьшения размера созданного вами файла. Самый быстрый и простой способ сжать видео-это изменить его разрешение. Таким образом, если вы сняли видео в разрешении 4K, изменение его разрешения на Full HD уменьшит его размер.
Большинство приложений Видео компрессор предлагают предустановленные разрешения выходного видео и позволяют изменять значение разрешения вручную. Кроме того, изменение формата файла видео также может уменьшить его размер, но если вы выберете этот метод, вы не сможете контролировать, насколько ваши видео будут сжаты.
Помимо уменьшения разрешения, вы также можете снизить битрейт и частоту кадров видео. При уменьшении количества кадров, отображаемых каждую секунду, размер видеофайла также уменьшается. Однако качество видео будет падать по мере уменьшения количества кадров, отображаемых каждую секунду.
Вероятно, лучший способ сохранить ваши видеофайлы под определенным ограничением размера - это сократить их продолжительность. Обрезка или вырезание всех частей видеоклипа может помочь вам уменьшить его размер, что облегчает загрузку на YouTube или любую другую платформу социальных сетей, поддерживающую видеоконтент.
Вывод
Сжатие видеофайлов в Windows 10-это простой процесс, независимо от выбранного вами приложения video compressor. Однако количество инструментов сжатия видео, которые вы будете иметь в своем распоряжении, может повлиять на качество выходного видео. Вот почему вы должны выбрать бесплатный видеокомпрессор для Windows 10, который удовлетворит все ваши потребности. Какой из пяти бесплатных видеокомпрессоров для Windows 10, которые мы рассмотрели в этой статье, вы выберете? Оставьте комментарий и дайте нам знать.




 Безопасность проверена | Загрузка бесплатно | Нет вредоносного ПО
Безопасность проверена | Загрузка бесплатно | Нет вредоносного ПО
