- Последние информации
- • Функции ИИ в Filmora
- • Улучшите видео с помощью ИИ
- • Длинное видео в короткое с ИИ
- • Подробнее о функциях ИИ
- • Как создать видео для Telegram
- • Удаление шумов из видео
- • Создавайте видео из фото
- • Монтаж с нескольких камер
- • Генератор звуковых эффектов с ИИ
- • Генератор голоса "Текста в речь"
- • Улучшение качества звука с ИИ
- 😎Сделайте видео замечательным⏬
- 📲Сканируйте и получите приложение

Время обновления: 2025 г.
Вы можете использовать Premiere для объединения видео в один клип. Вы можете синхронизировать аудио и видео вместе, если они ранее были записаны отдельно. На панели "Проект" или на временной шкале вы также можете объединить видео и аудио в группу, что является отличной функцией. Знаете ли вы, как объединять клипы в Premiere? В этом уроке мы покажем вам, как объединять видеоклипы, а также аудиоклипы в Adobe Premiere Pro. Подробные инструкции вы найдете ниже. Также напишите нам свои советы в разделе комментариев.
Вам может также понравиться: Как обрезать видео в Adobe Premiere Pro >>
В этой статье вы узнаете:
- Часть 1. Как объединить клипы в Adobe Premiere Pro
- Часть 2. Как объединить аудио с видео в Adobe Premiere Pro CC
- Часть 3. Альтернативный способ простого объединения клипов
Часть 1. Как объединить клипы в Adobe Premiere Pro
Чтобы объединить клипы в Premiere Pro, необходимо помнить о некоторых основных шагах. Объединение видеоклипов называется созданием вложенной последовательности; это довольно мощный процесс.
Шаг 1: Во-первых, вы должны создать последовательность и перетащить в свое рабочее пространство два клипа, которые вы хотите объединить.

Шаг 2: Щелкните правой кнопкой мыши на любом выбранном клипе и выберите ”Вложить..." из появившегося выпадающего меню.

Шаг 3: Теперь вы заметите, что цвет фона изменился на зеленый, указывая на то, что два видео были объединены.
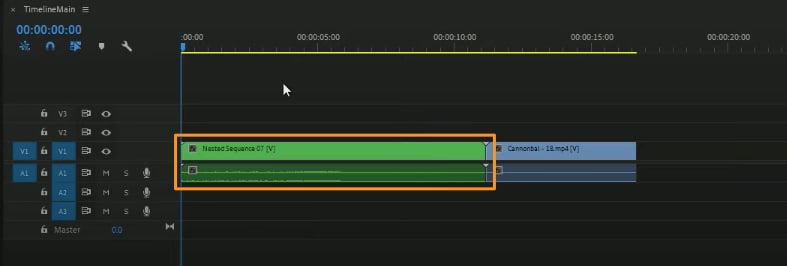
Хорошая особенность вложенной последовательности заключается в том, что ее можно редактировать повторно и она будет автоматически обновляться и во всех других последовательностях.
Часть 2.Как объединить аудио с видео в Adobe Premiere Pro CC
Теперь, когда была представлена последняя версия программы - Premiere Pro CC, она обогнала свою предыдущую версию CS6 в нескольких категориях. В новой обновленной версии представлены дополнительные функции, такие как морфинг, цветное рабочее пространство, многопроектные рабочие процессы, воспроизведение, оптимизированное для графического процессора, библиотеки Creative Cloud и т.д. Все новые функции последней версии помогают улучшить взаимодействие с пользователем.
Команда Adobe Premiere Pro CC для синхронизации видео- и аудиоклипов называется "Объединить клипы". Клипы, с которых вы изначально начинаете объединение, называются компонентными клипами; в конце они составляют единый объединенный клип с помощью функции "Объединить клипы".
Примечание: Один видеоклип можно объединить максимум с 16 аудиодорожками.
Шаг 1: Итак, вы сначала выбираете видеоклип, а затем нажимаете Shift или Ctrl (для Mac OS вместо Ctrl используется Command), чтобы выбрать аудиоклипы, которые необходимо объединить.
Шаг 2: Чтобы использовать команду "Объединить клипы", вам просто выполняете следующее: "Выбрать клип" > "Объединить клипы".

Шаг 3: Откроется диалоговое окно "Объединить клипы"; выберите нужную настройку и нажмите "ОК".
Шаг 4: С помощью этого метода вы также можете объединить клипы только со звуком, но добавить можно не более одного видеоклипа.
Вы можете сделать то же самое на панели проекта, просто перетащив нужные клипы на панель временной шкалы, если вы хотите объединить клипы на временной шкале. Однако используется та же команда, т.е. "Объединить клипы".
Часть 3.Альтернативный способ простого объединения клипов
Объединение видео - несложная задача, благодаря Wondershare Filmora, которая включает в себя некоторые из самых передовых инструментов для редактирования видео, объединение видео теперь становится простым. Filmora гарантирует предоставление привлекательных функций через очень удобный интерфейс. В отличие от Premiere Pro, который требует изучения уроков редактирования, Filmora - это простая платформа для пользователей, не знакомых с редактированием видео.
Wondershare Filmora предоставляет очень разнообразный набор функций для применения к видео. Работая с различными инструментами редактирования, пользователи также могут объединять видеоклипы и комбинировать различные аудио по всей платформе.
Видеоурок: Как соединить клипы в Filmora?
Чтобы подробно разобраться в процедурах, вам следует ознакомиться с описанными ниже шагами.
Шаги по объединению видеоклипов в Wondershare Filmora
Чтобы объединить видеоклипы в Filmora, вам необходимо подготовить несколько видеоклипов, чтобы выполнить действия, показанные ниже.
Шаг 1: Запустите Wondershare Filmora на своем устройстве и создайте “Новый проект”. После создания вы можете добавлять различные видеоклипы, выбрав опцию “Файл” в самом верхнем меню и перейдя к опции “Импорт медиафайлов” из выпадающего меню.
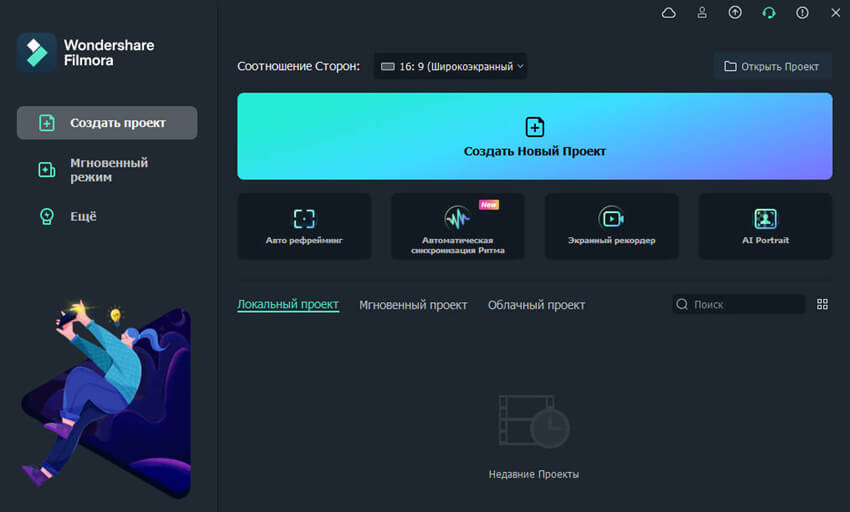
Шаг 2: После добавления вам нужно перетащить видео по временной шкале.
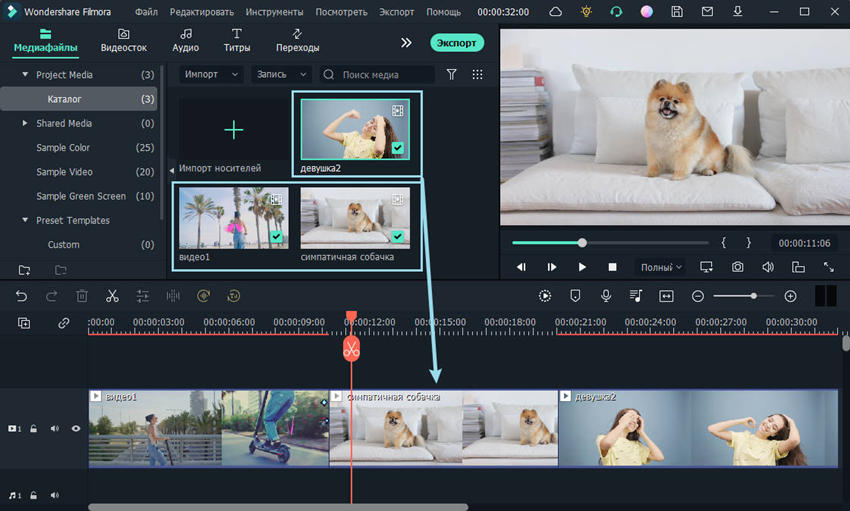
Шаг 3: Чтобы объединить видеоклипы, единственный способ выполнить эту задачу в Wondershare Filmora - это добавлять видео в последовательном порядке. Добавляйте видео на временную шкалу в том порядке, в котором вы хотите их объединить. После этого вы можете сохранить объединенное видео, нажав на кнопку "Экспорт".
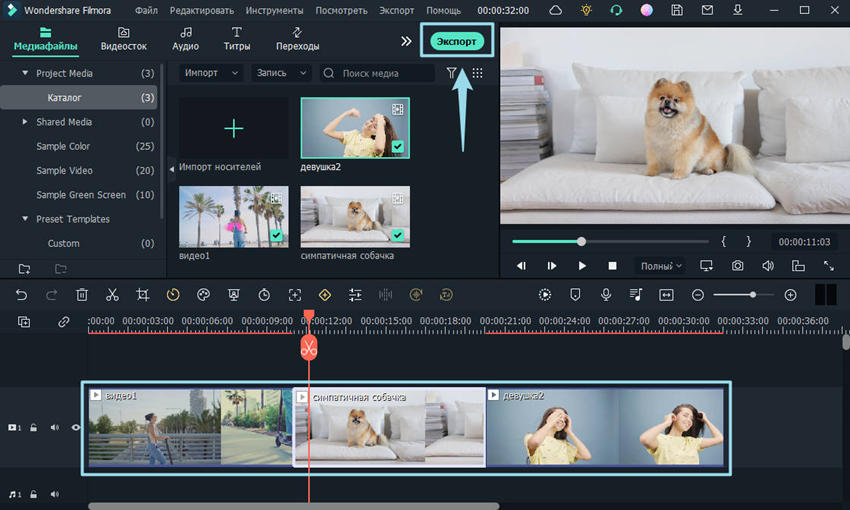
Вывод
Помимо основных функций синхронизации звука с видео с помощью функции объединения клипов, вы всегда можете использовать функцию вложенной последовательности для объединения изображений в видеоклип.
Проблема здесь заключается в том, что Adobe Premiere предназначен для профессиональных пользователей, из-за чего данный процесс в нем может занять много времени и сам по себе он может быть довольно сложным. Если вы ищете альтернативное программное обеспечение, которое проще в использовании, но дает высококачественные результаты, тогда Wondershare Filmora может быть удобным и эффективным вариантом для вас. Filmora позволяет быстро объединять файлы без потери качества. Она предлагает 2 способа объединения клипов. Первый - отключить аудио и видео на временной шкале, а второй - объединить видео/аудио в медиатеке. Объединять видео стало очень легко! Скачать программу бесплатно, чтобы попробовать уже сейчас.
Объединять клипы очень просто:
- Просто перетащите клип на шкалу времени.
- Щелкните правой кнопкой мыши по видеоклипу, чтобы отменить связь.
- Удалите предыдущий звук и добавьте новый звук, который хотите объединить.e
Если вы хотите объединить видео и аудио, просто выберите их в медиатеке. Щелкните по ним правой кнопкой мыши и выберите "Объединить видео/аудио". Делается это довольно просто. Объединенные видео и аудио станут новым видеоклипом. Просто перетащите его на шкалу времени, чтобы отредактировать.




 Безопасность проверена | Загрузка бесплатно | Нет вредоносного ПО
Безопасность проверена | Загрузка бесплатно | Нет вредоносного ПО
