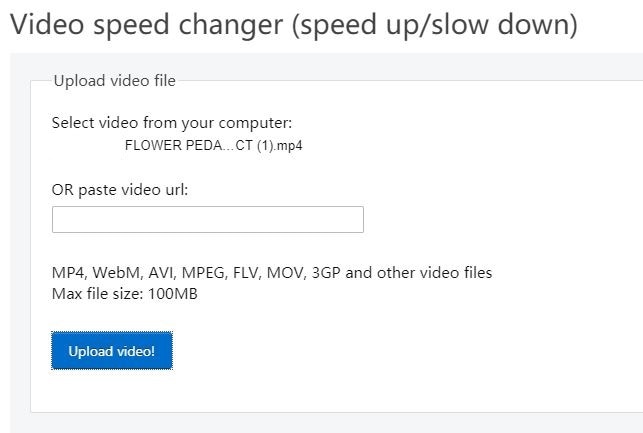- Последние информации
- • Функции ИИ в Filmora
- • Улучшите видео с помощью ИИ
- • Длинное видео в короткое с ИИ
- • Подробнее о функциях ИИ
- • Как создать видео для Telegram
- • Удаление шумов из видео
- • Создавайте видео из фото
- • Монтаж с нескольких камер
- • Генератор звуковых эффектов с ИИ
- • Генератор голоса "Текста в речь"
- • Улучшение качества звука с ИИ
- 😎Сделайте видео замечательным⏬
- 📲Сканируйте и получите приложение

Время обновления: 2025 г.
Ускорение или замедление видео также известно как эффекты быстрого/замедленного движения в видеопроизводстве, которые заставляют видеоклипы воспроизводиться быстрее или медленнее чем исходная скорость. Обычно эффект замедленного движения может дать нам "крупный план во времени" и привнести ощущение сюрреализма, в то время как ускорение видео используется для того, чтобы сделать видео драматичным или смешным. Кроме того, вы можете ускорить воспроизведение всех сцен и сделать видео короче.
Независимо от того, хотите ли вы смотреть видео YouTube в замедленном режиме или ускорить и перемотать вперед длинные сцены на вашем компьютере Windows или Mac, вы обнаружите, что существует множество программ для редактирования видео, доступных для замедления или ускорения видео на вашем компьютере Windows или Mac, таких как iMovie видеоредактор.
В то время как в этой статье мы только покажем вам, как ускорить видео с помощью Wondershare Filmora video editor и ezgif online speed change tool. Вы можете выполнить следующие действия, чтобы сделать замедленное видео быстрым или наоборот.
- Метод 1: Ускорение и замедление видео с помощью панели регулировки скорости
- Метод 2: Ускорение и замедление видео по настройкам продолжительности видео
- Метод 3: Ускорьте и замедлите видео с помощью бесплатного онлайн-инструмента
Часть 1: ускорение и замедление видео с помощью регулировки скорости в Filmora [3 шага]
Если вы хотите узнать мое решение для создания видео с быстрой перемоткой вперед или замедленным движением, вы можете проверить видео-учебник ниже о том, как изменить скорость, чтобы добавить видеоэффекты быстрого/замедленного движения с помощью Filmora. Вы можете скачать Filmora прямо сейчас и попробовать.
Wondershare Filmora это такой видеоредактор, который мы хотели бы представить вам, используете ли вы компьютер Windows или Mac, с помощью этого простого видеоредактора вы можете быстро ускорять и замедлять видео. Читайте дальше, чтобы узнать, как ускорить или замедлить ваше творчество..
Помимо видео-урока slow/fast motion, вы также можете следовать инструкциям о том, как ускорить и замедлить видео ниже, а также легко создавать замедленные или быстрые видео с помощью Filmora.
Шаг 1: Добавьте видеофайлы в видеоредактор Filmora
Нажмите кнопку Импорт в медиатеке и выберите видеофайлы с Вашего компьютера, чтобы добавить их в эту программу. Кроме того, вы можете просто перетащить файлы в альбом пользователя. Wondershare Filmora поддерживает почти все обычные видеоформаты, такие как MP4, AVI, WMV, MOV, FLV, M4V, MPG, VOB, ASF, 3GP, 3G2, F4V, MPEG, TS, TRP, M2TS, MTS, TP, DAT, MKV, DV, MOD, NSV, TOD, EVO и т.д.

Шаг 2: Один клик для ускорения или замедления
Затем перетащите видео из альбома пользователя на видеодорожку на временной шкале, а затем щелкните его правой кнопкой мыши, чтобы выбрать Скорость и Продолжительность. Появится всплывающее окно. Числа скоростей будут указывать, насколько быстрыми или медленными будут эффекты движения. Затем отрегулируйте скорость, которую вы хотите. Вы можете просмотреть эффекты в окне предварительного просмотра, чтобы сделать видео быстрее или медленнее. Если вы думаете, что это слишком много, 0,5 скорости-хороший выбор.
- 0.5: Половина первоначальной скорости (замедление, половина)
- 1: Первоначальная скорость
- 2: Удвойте первоначальную скорость (скорость вверх, двойная)
- Другая скорость доступная для того чтобы выбрать: 0.1 times, 0.2 times, 0.25 times, 0.33 times, 0.5 times, 2 times, 3 times, 4 times,5 times, 10 times etc.
Примечание::Вы можете просто изменить скорость видео, перетащив ползунок скорости. Чтобы ускорить просмотр видео и создать эффект быстрого движения, перетащите ползунок вправо. Чтобы замедлить видео и создать эффект замедленного движения, перетащите ползунок скорости влево. Вы всегда можете перетащить ползунок, чтобы установить дополнительную скорость видео.

Шаг 3: Отрегулируйте Звуковой Сигнал [Необязательно]
Всякий раз, когда вы ускоряете или замедляете скорость воспроизведения видео, скорость звука видео будет соответственно меняться. Если вы хотите сохранить исходную скорость воспроизведения видео-аудио, вы можете сначала отсоединить аудио от видео, а затем выполнить некоторое редактирование, чтобы сделать идеальный шаг к видео. Вам просто нужно дважды щелкнуть аудиоклип для редактирования на панели редактирования аудио. Вы можете редактировать fade in/out, удалять фоновый шум и многое другое.

Кроме того, вы также можете добавить новый звук в видео, чтобы заменить оригинальное видео аудио, для конкретных шагов, проверьте наше руководство о том, как заменить аудио в видео..
Шаг 4: Экспорт быстрого / замедленного видео
Когда вы закончите регулировать скорость видео, нажмите кнопку Экспорт. Вы можете сохранить видео в любом популярном формате, нажав кнопку Формат. Если вы хотите воспроизвести свое новое видео на iPod, iPhone, iPad, нажмите кнопку Устройство, и выберите значок для своих устройств. Вы также можете поделиться своими видео на YouTube и Vimeo напрямую или записать видео на DVD-диск.

Имейте в виду, что когда вы регулируете скорость видео, чтобы ускорить видео, есть некоторые Дос и доты, на которые вы должны обратить внимание. Наш официальный канал YouTube сделал видео об этом, смотрите видео ниже и дайте нам знать, если это полезно для вас, когда вы делаете видео быстрее или медленнее..
Часть 2: Ускорение и замедление видео по настройкам продолжительности видео в Filmora [очень интуитивно понятный]
Filmora также позволяет регулировать продолжительность видеоклипа, чтобы изменить скорость видео. После импорта видеоклипа на временную шкалу щелкните его правой кнопкой мыши и выберите Скорость и Длительность чтобы открыть всплывающее окно пользовательская скорость. Перейдите в раздел длительность, и вы увидите исходную продолжительность видео. Регулировка длительности видео дольше добавит к видео эффект замедленного движения. Изменение длительности видео на более короткое время ускорит скорость воспроизведения видео. Просто непосредственно введите номер в поле, чтобы ускорить / замедлить видео.

Предварительный просмотр видео, чтобы проверить, получает ли он лучший эффект быстрого движения или замедленного движения, а затем сохраняет и экспортирует его.
Часть 3: Ускорьте и замедлите видео с помощью онлайн-видео Speed Changer
Если вы хотите ускорить видео онлайн Ezgif это онлайн-инструмент, который вы можете рассмотреть. Вы можете импортировать видео с Вашего компьютера или просто вставить URL-адрес видео. Так просто в использовании. Ниже приведены шаги по изменению скорости видео.
Есть много бесплатных онлайн - видеоредакторов которые вы используете для изменения скорости видео, и здесь я выбрал этот совершенно бесплатный Video speed changer Ezgif, чтобы показать, как это сделать. Большинство шагов аналогичны, и если у вас есть какие-либо вопросы об изменении скорости видео, оставьте комментарий ниже.
Шаг 1: Откройте Ezgif, а затем нажмите кнопку импортировать файл, чтобы загрузить видео. После этого нажмите кнопку загрузить видео. В зависимости от размера видео, это может занять некоторое время.
Шаг 2: После того, как он будет импортирован, и появится страница редактирования. Вы можете настроить число множителей. Чем он больше, тем быстрее вы будете двигаться. Отметьте галочкой скорость изменения звука. Теперь нажмите кнопку изменить скорость видео, чтобы начать ускорять видео.

Шаг 3: Сохраните видео, когда закончите. Нажмите на три точки На видео, а затем выберите Загрузить.
Примечание: максимальный размер файла составляет 100 МБ. Он поддерживает MP4, WebM, AVI, MPEG, FLV, MOV, 3GP и многое другое. Кроме того, скорость импорта очень низкая.
Как вы успели заметить из статьи, если вы хотите иметь больше возможностей для изменения скорости видео и иметь более быструю скорость импорта, онлайн-решение не является лучшим для вас.
Вывод
Выше приведены два способа ускорения или замедления скорости воспроизведения видео, помимо быстрого движения и замедленных видеоэффектов, вы также можете сделать некоторые базовые, а также расширенные редактирования с помощью Filmora, такие как поворот, реверс, хромакей и т.д., Более того, есть много предустановленных видеоэффектов, которые вы можете использовать, чтобы придать вашему видео голливудский вид. Если вы хотите узнать больше о функциях, которые предоставляет Filmora ознакомьтесь с этим вводным видео ниже.
На самом деле, кроме Filmora, многие другие программы для редактирования видео могут помочь вам сделать этот эффект, включая профессиональные инструменты , такие как Adobe Premiere, Sony Vegas, Final Cut Pro. Просто выберите один и приступайте. Дайте нам знать Ваше мнение в разделе комментариев ниже.




 Безопасность проверена | Загрузка бесплатно | Нет вредоносного ПО
Безопасность проверена | Загрузка бесплатно | Нет вредоносного ПО