Ключевые моменты видеоурока для выполнения
Руководство по использованию ИИ-инструментов Filmora
Выберите видео и импортируйте его в проект. Перетащите видео на таймлайн и уменьшите масштаб видео, нажав кнопку "Минус", расположенную справа под окном предварительного просмотра.
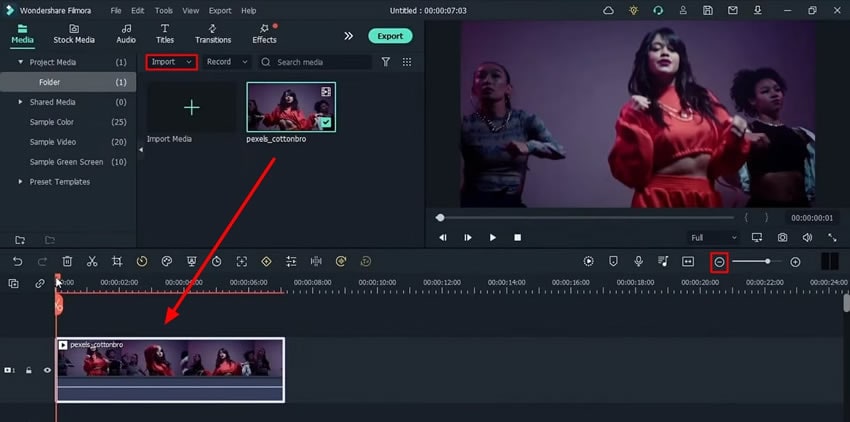
Дублируйте исходный видеоролик в соседнее с ним место на таймлайне на той же дорожке. Для этого переместите головку воспроизведения вперед во времени и поместите ее в то место, где будет находиться дубликат видео. Скопируйте оригинальное видео с таймлайна и вставьте его в то место, где была размещена головка воспроизведения. Теперь у вас будет два исходных видео.
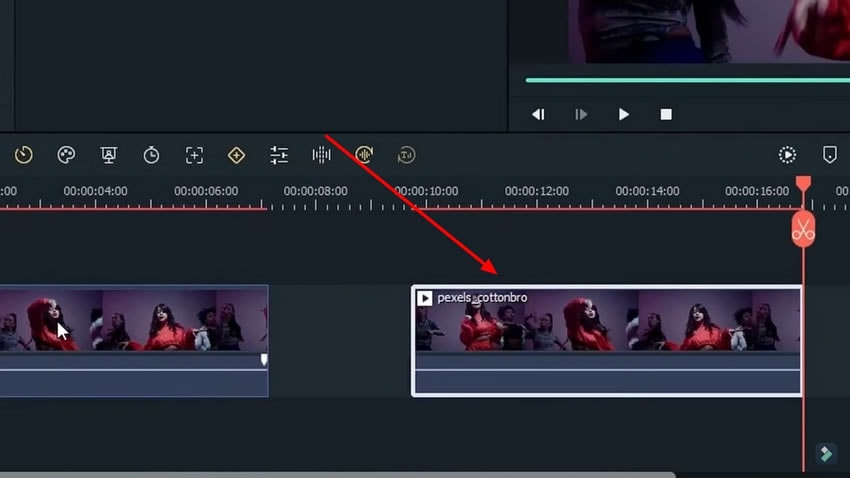
Выберите дубликат видео и перейдите в раздел "Эффекты" сверху. В строке поиска сверху введите Pixelated Edges (Пикселизированные края) и выберите эффект Pixelated Edges (Пикселизированные края). Щелкните по опции "Загрузить", присутствующей на эффекте, и перетащите его на дубликат видео. В результате в окне предварительного просмотра появятся линии по краям объекта.
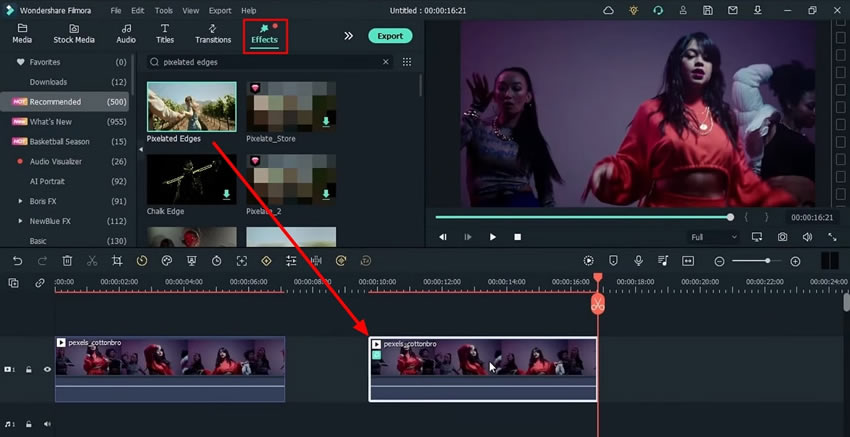
Выберите видео на таймлайне, к которому был применен "Эффект", выделив дубликат видео и поместив его прямо над исходным видео на таймлайне.
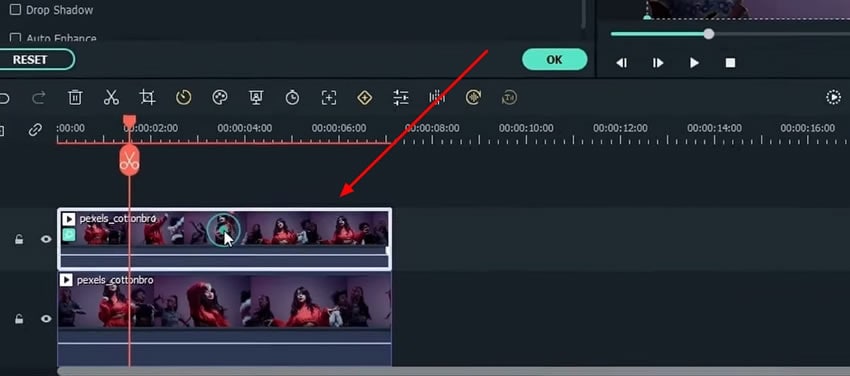
Для доступа к настройкам видео, дважды щелкните по видеоролику и перейдите на вкладку "Видео". Затем перейдите в раздел "Основные" и поставьте галочку в разделе "Композиция". После включения этой опции, найдите параметр "Режим наложения" и измените его на "Разница" (Difference). Таким образом, вы получите только эффект неоновой подсветки без самого объекта в видеоролике.
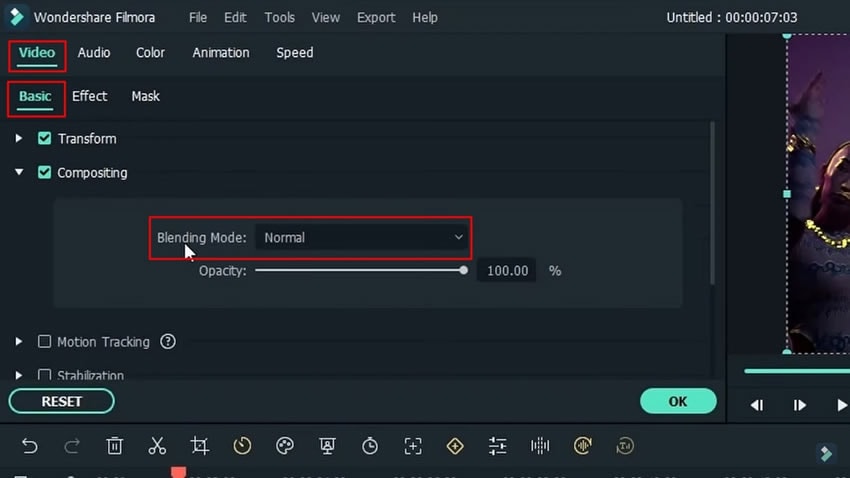
Этот режим смешивания предназначен для сохранения разницы между двумя видеороликами на таймлайне. Чтобы настроить цвет по своему усмотрению, перейдите в раздел "Эффекты", который находится рядом с разделом "Основные" в этом окне, и выберите подходящий цвет. Желательно, чтобы этот цвет сочетался с неоновым контуром. После настройки подходящего цвета, экспортируйте файл и сохраните его под именем, соответствующим выбранному цвету, чтобы избежать путаницы.
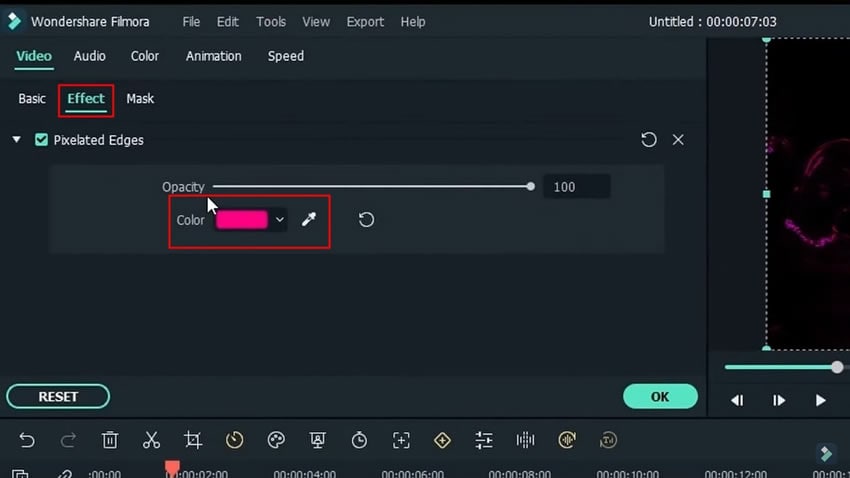
После завершения экспорта файла повторите этот же процесс на втором видеоролике и экспортируйте три отдельных файла, чтобы создать несколько различных цветовых вариантов для эффекта. Убедитесь, что каждый раз выбираете контрастные и различные цвета, отличающиеся от предыдущих.
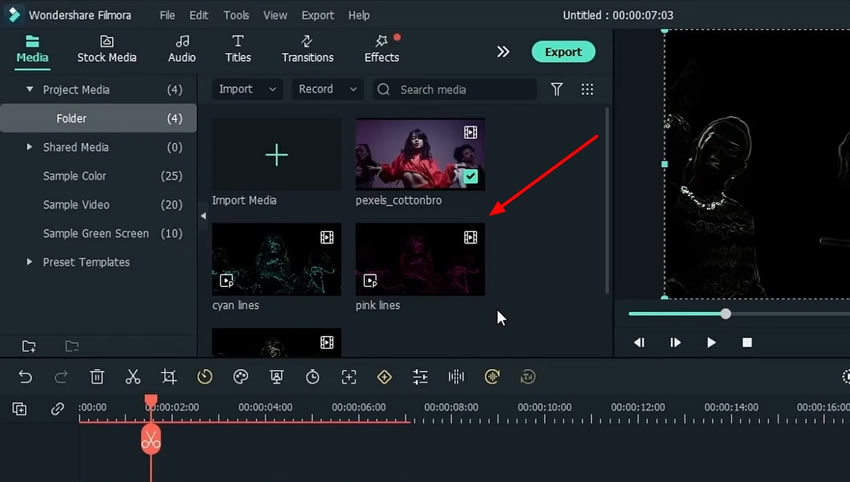
После экспорта файлов с эффектами удалите лишнюю видеодорожку, нажав кнопку "Удалить" на клавиатуре. Затем импортируйте все файлы с эффектами обратно на таймлайн, разместив их поверх исходного видео, которое находится на первой дорожке.
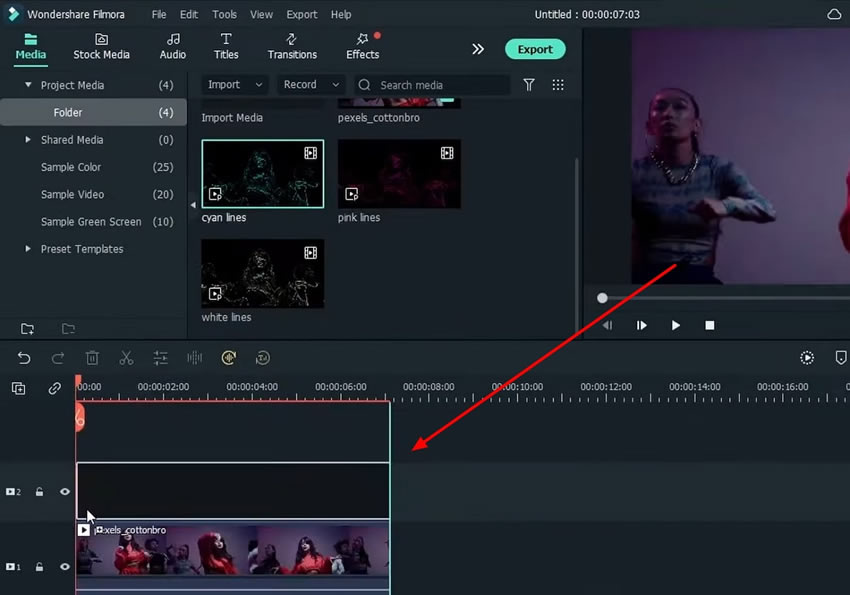
Выберите видео с эффектами на любой из дорожек и откройте окно "Параметры видео". На вкладке "Видео" найдите раздел "Основные" и измените параметр "Режим наложения" с "Обычный" на "Экран". Повторите этот же процесс для всех остальных дорожек, на которых находится видео с эффектами. Проверьте исходное видео, воспроизведя его, и вы увидите неоновые линии, охватывающие края исходного видео.
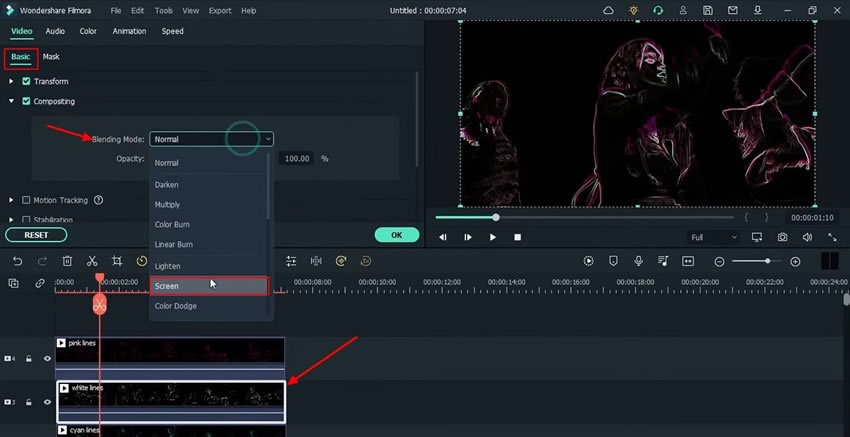
Чтобы придать видеоролику больше яркости, вы можете добавить дополнительные эффекты. Перейдите на вкладку "Эффекты" и выберите необходимый эффект свечения. Затем перетащите его на все дорожки, где присутствует неоновый эффект.
Если вы хотите сравнить видео с этим эффектом и без него, перейдите в раздел "Эффекты" в окне "Настройки" и активируйте/отключите флажок напротив эффекта "Свечение", чтобы просмотреть вариации "до" и "после". Сохраните дорожку с исходным видео в неизменном состоянии. Если нужно, вы можете заблокировать эту дорожку, нажав кнопку "Заблокировать" (Lock).
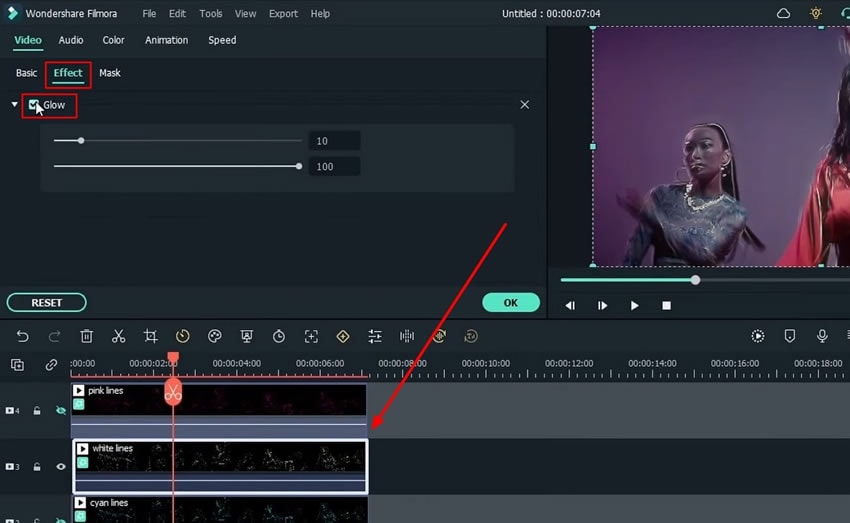
Для улучшения яркости и визуального восприятия видеоролика можно выделить различные моменты в нем. Для этого начните со скрытия всех видео с эффектами на таймлайне. Переместите головку воспроизведения вправо и установите его на тех моментах, где вы хотите удалить эффекты. Затем нажмите клавишу "M" на клавиатуре, чтобы создать метки в этих точках видеоролика.
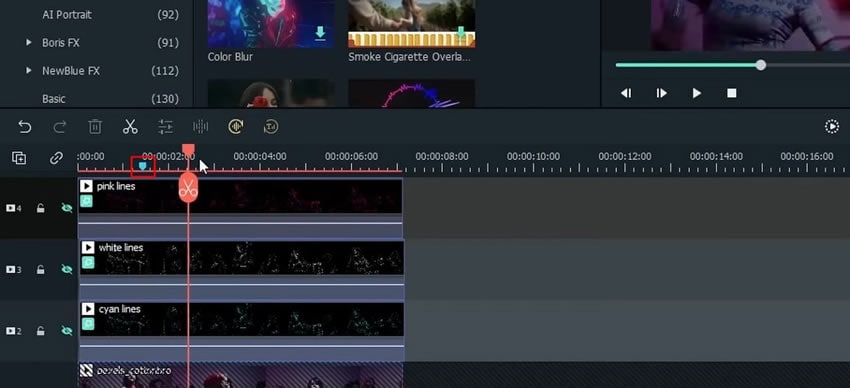
Откройте все эти дорожки и выделите их, зажав кнопку "Shift" и нажав на значок "Ножницы" на этих маркерах, чтобы разделить видео с этих точек. Отключите опцию "Auto Ripple" на панели над таймлайном и удалите видеоролики слева от головки воспроизведения, щелкнув по значку "Корзина". Аналогичным способом выберите остальные маркеры и удалите оставшуюся часть справа, чтобы получить участок с неоновым эффектом.
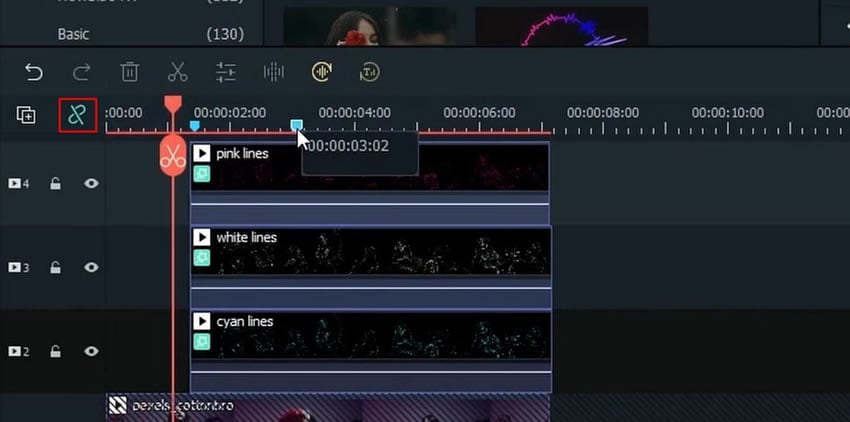
Выберите другой участок видеоролика, переместив индикатор воспроизведения и нажав клавишу "M". Перейдите в меню "Эффекты" и в левой панели выберите "Портрет AI". Выберите необходимый эффект и перетащите его на видеоролик. Для настройки этого эффекта перейдите в окно "Настройки". Внесите необходимые изменения в цвет и нажмите "OK", чтобы сохранить эти настройки для вновь добавленного эффекта.
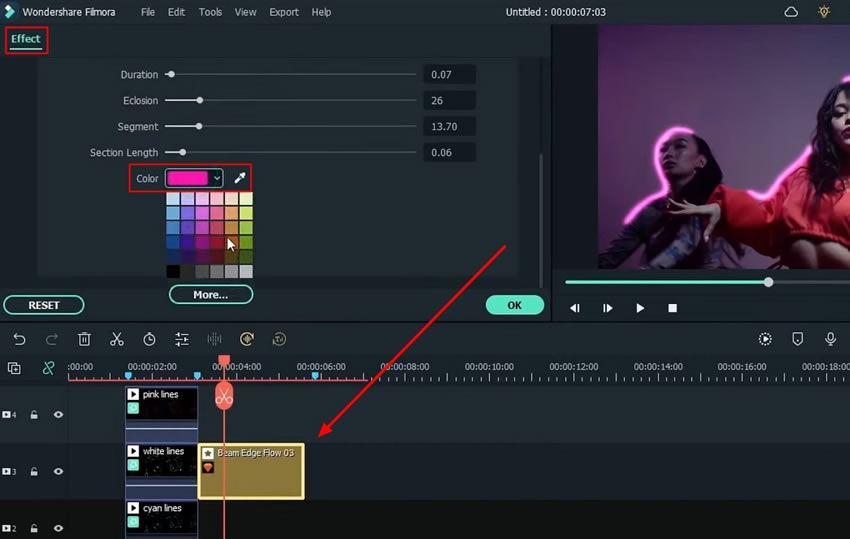
Для третьего эффекта в видеоролике перейдите к разделу "AR Stickers (AR Стикеры)" на левой панели меню "Эффекты". Точно так же можно добавить "Фильтры", выбрав любой фильтр и перетащив его на все видеоролики. Регулируйте прозрачность эффектов и нажмите кнопку "OK", чтобы сохранить эти настройки. Просмотрите видеоролик, чтобы увидеть окончательный результат эффекта неоновой подсветки в вашем танцевальном видео.
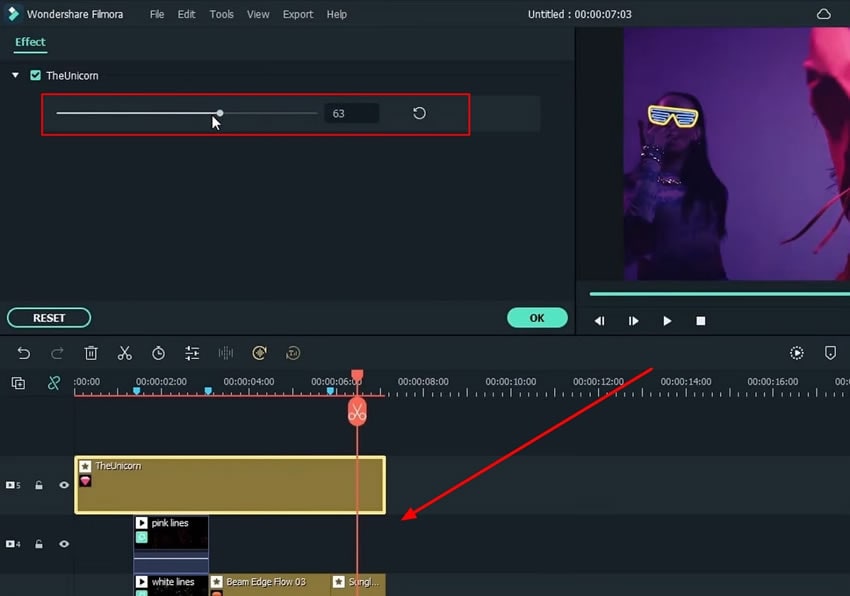
Используя инновационные цветовые эффекты в танцевальных видеороликах с помощью Filmora, вы можете придать им больше привлекательности для зрителей. Если вы страстно увлечены танцами и любите создавать видеоролики с яркими светящимися эффектами, то описанное в этой статье руководство, безусловно, придётся вам кстати. Попробуйте использовать этот эффект и достигните желаемого результата в самые короткие сроки.



