Ключевые моменты видеоурока для выполнения
Руководство по использованию ИИ-инструментов Filmora
Чтобы добавить анимацию высокого качества в ваш видеоролик, просто запустите программу Wondershare Filmora на вашем устройстве и нажмите кнопку "Импортировать медиа". Затем выберите фотографии, которые вы хотите использовать, и перейдите в раздел "Файл" в верхней панели. Откройте раздел "Параметры" и выберите "Редактирование" в открывшемся окне.
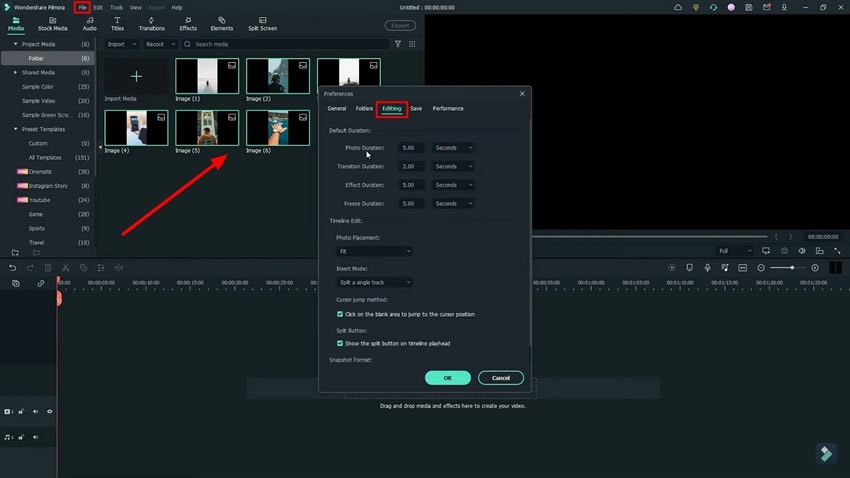
Вы можете изменить "Продолжительность фото", "Продолжительность эффекта" и "Размещение фото" на панели настроек. Вы также можете включить "Метод перемещения курсора" или "Кнопку разделения". После этого нажмите кнопку "ОК" и перетащите все фотографии на таймлайн.
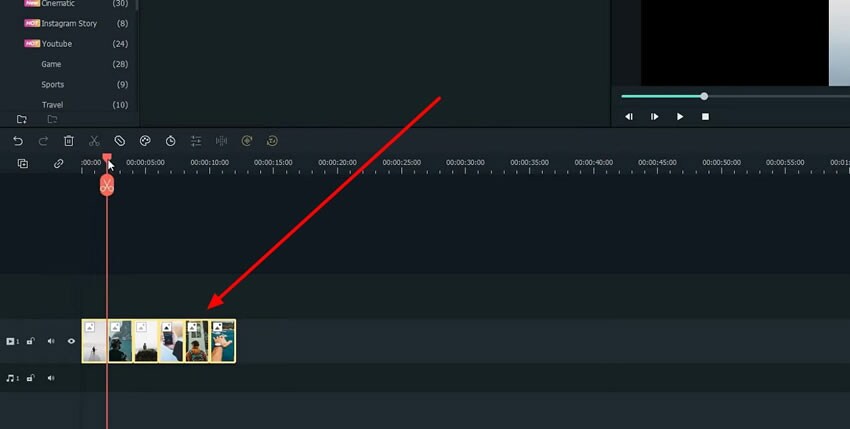
Для того, чтобы создать бумажную вырезку из фотографий, пройдите по ссылке на веб-сайт "PhotoRoom" и нажмите на кнопку "+ Начать с фотографии/Start from Photo". Затем загрузите ту же фотографию, которую использовали в Filmora, и нажмите на значок "Без фона". После этого нажмите кнопку "Загрузить". Повторите такие же действия с другими фотографиями.
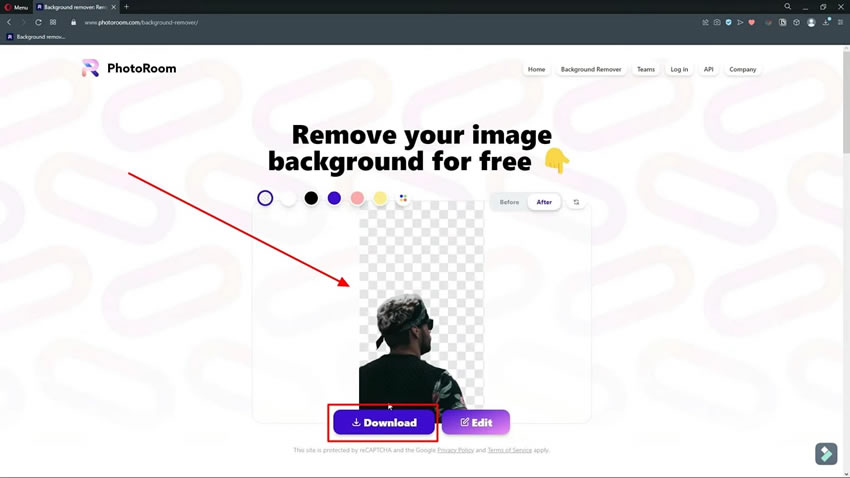
После того, как фон будет удалён со всех фотографий, вернитесь в программу Filmora и нажмите кнопку "Импорт". Поочередно импортируйте вырезанные фотографии в Filmora и увеличьте масштаб таймлайна с помощью кнопки "+" под окном предварительного просмотра.
Найдите и перетащите вырезанное изображение в нужную позицию на таймлайне. В результате автоматически создается анимация вырезки.
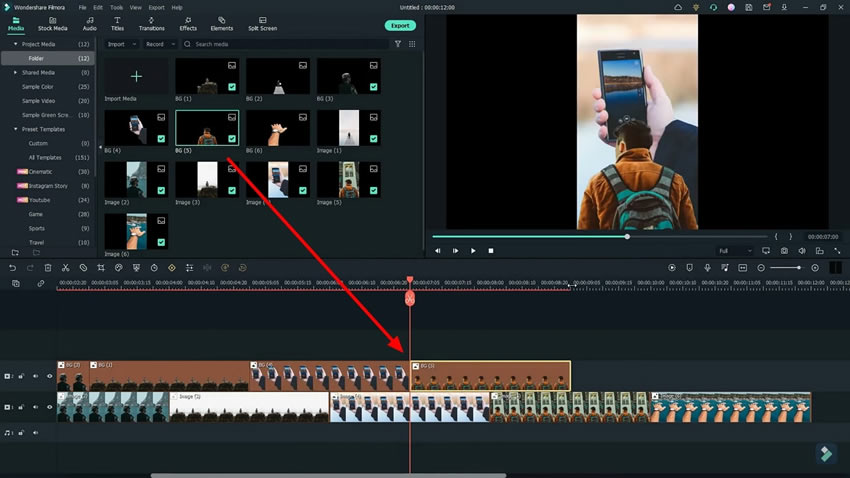
Выполните такую же операцию с остальными изображениями и нажмите кнопку "Предпросмотр рендеринга". Чтобы продолжить, нажмите значок "Воспроизвести" и оцените результат.
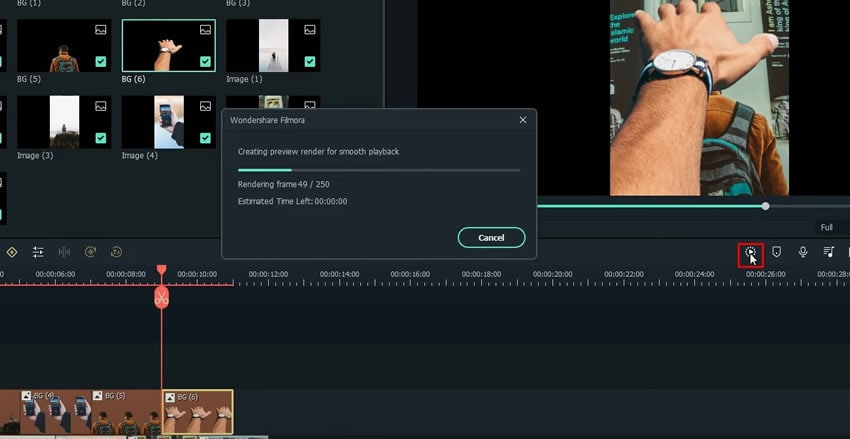
В следующем видеоролике вы узнаете о том, как создать эффектную анимацию с вырезками с помощью программы Filmora. Поскольку для создания такой анимации необходимо нарезать материал из бумаги, для этого можно использовать PhotoRoom. Описанная выше процедура вполне понятна для тех, кто стремится получить быстрый результат. Таким образом, добавить анимацию с вырезками в Filmora можно без особых сложностей.






