Ключевые моменты видеоурока для выполнения
Руководство по использованию ИИ-инструментов Filmora
Когда мы создаем видео, мы надеемся, что люди автоматически начнут ценить и лайкать наш контент. Правда в том, что вы должны работать над формированием своей аудитории и напоминать им о необходимости поставить лайк или подписаться на ваш канал или страницу. Это покажет, что вы устанавливаете контакт со своей аудиторией, и они тоже начнут устанавливать контакт с вами. Вы можете рассказать им, как много значит для них каждый лайк, и поговорить по душам, чтобы они почувствовали личную связь.
Импортируйте свое видео и перетащите его на временную шкалу Filmora. Теперь нажмите “Титры” в верхней части экрана и проведите пальцем вниз по списку титров, пока не увидите “Подписаться”. Как только вы найдете нужную опцию, нажмите на нее, выберите шаблон подписки, который хотите добавить к своему видео, и перетащите его на временную шкалу поверх видео.
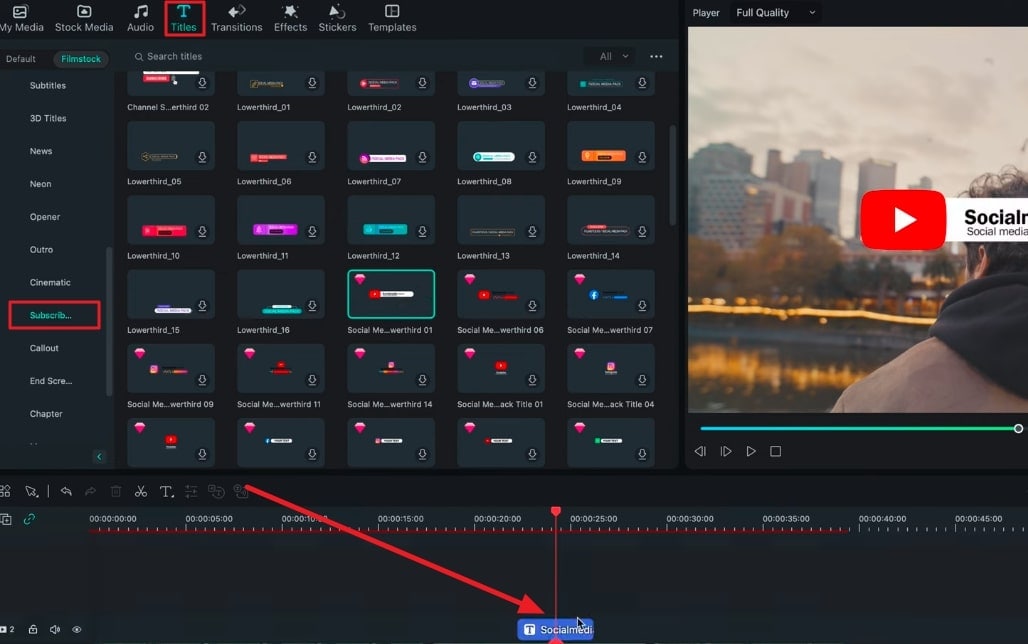
Нажмите на шаблон “Подписаться” на временной шкале и добавьте текст к элементу "Подписаться" с помощью "Основных" параметров редактирования. Вы можете настроить размер и положение элемента, установив значения параметров “X” и “Y”. Теперь измените шрифт на свой фирменный стиль.
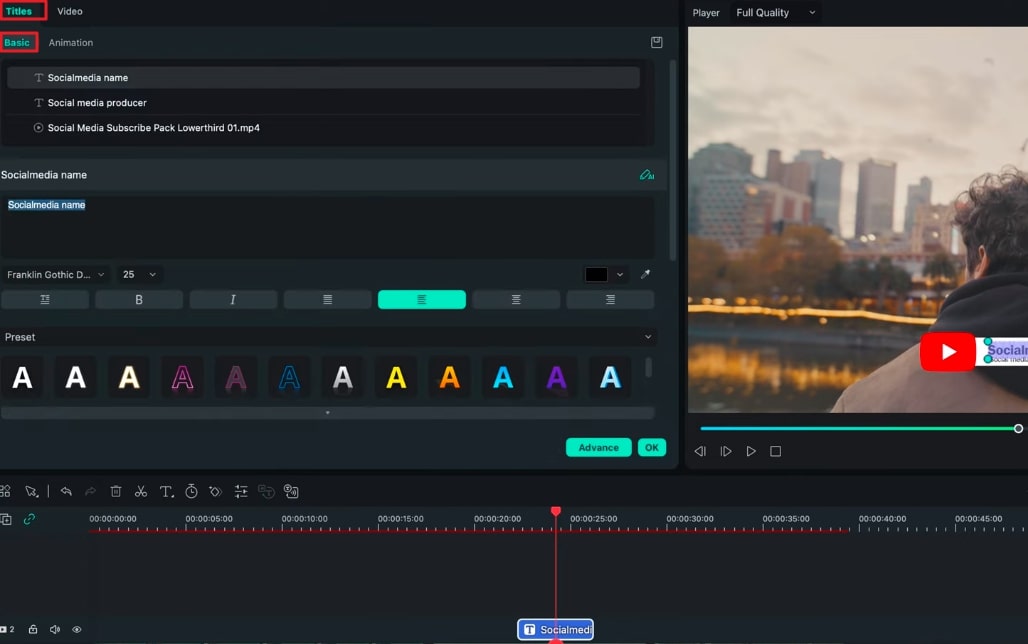
После этого перейдите к опции редактирования “Анимация”, если вы хотите добавить какие-либо эффекты, и выберите нужную анимацию.
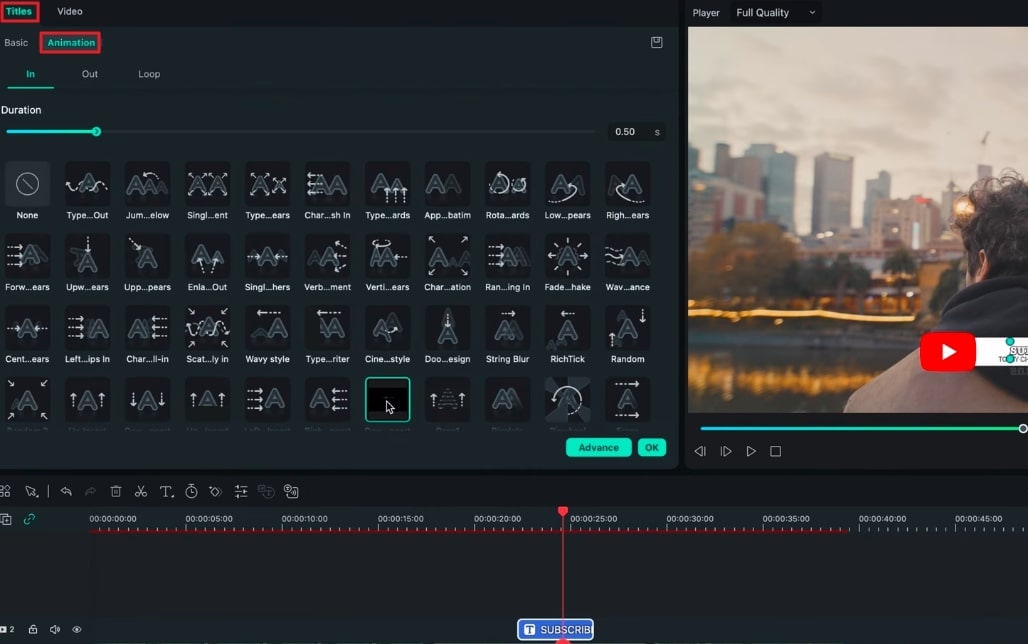
Добавление конечного экрана может сильно повлиять на качество ваших видеороликов, особенно если вы являетесь пользователем YouTube. Вы можете получить доступ к целому ряду конечных экранов, перейдя в раздел “Титры” в Filmora. Здесь нажмите “Конечный экран” в списке опций в левой части экрана. Выберите конечный экран, который вы хотите использовать в своем видео, из списка шаблонов и перетащите его в конец видео на временной шкале.
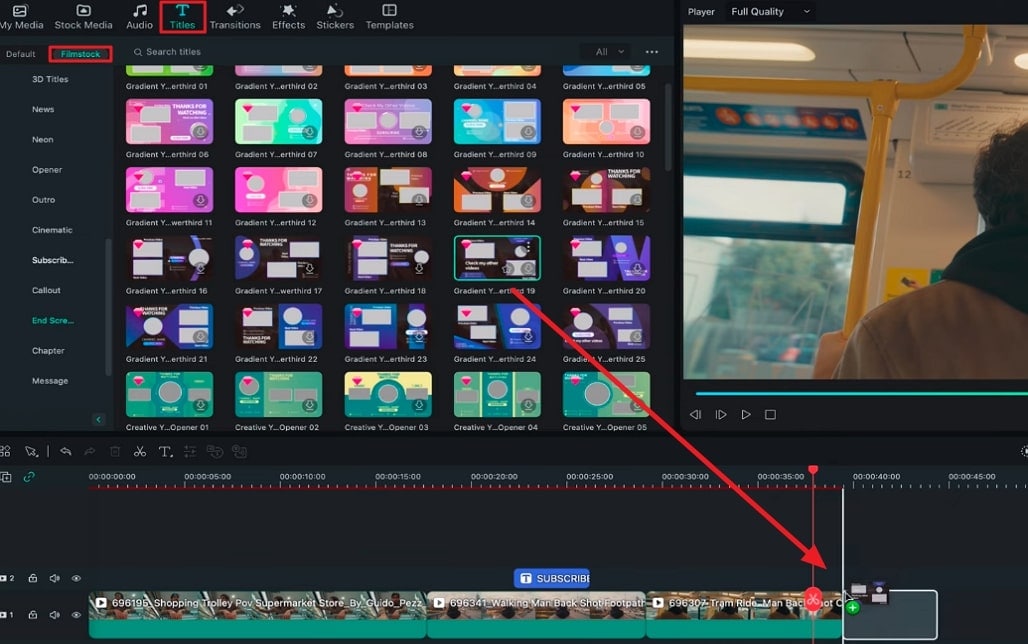
Нажмите на конечный экран, откройте параметры редактирования и перейдите к “Основному” редактированию. Здесь вы можете добавить текст на конечный экран и изменить его шрифт, чтобы он соответствовал вашему видео. После этого выберите опцию “Анимировать”, доступную в разделе “Основные”, и анимируйте конечный экран. Вы можете сохранить настроенный конечный экран в качестве предустановки для как можно большего количества видеороликов.
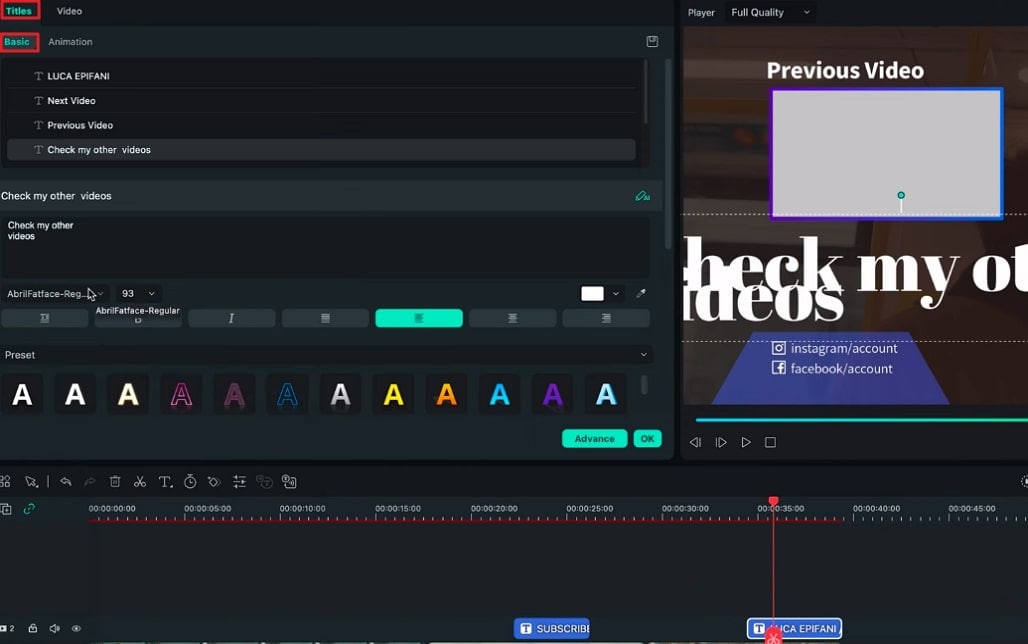
Для создателей контента важно вовлечение аудитории. В нем рассказывается о взаимодействии между артистом и его аудиторией. Важно предоставить интересную информацию, которая понравится вашим зрителям. В этом видео вы узнаете, как заинтересовать аудиторию с помощью Wondershare Filmora. Прочитайте краткое руководство, чтобы повысить свою вовлеченность.

