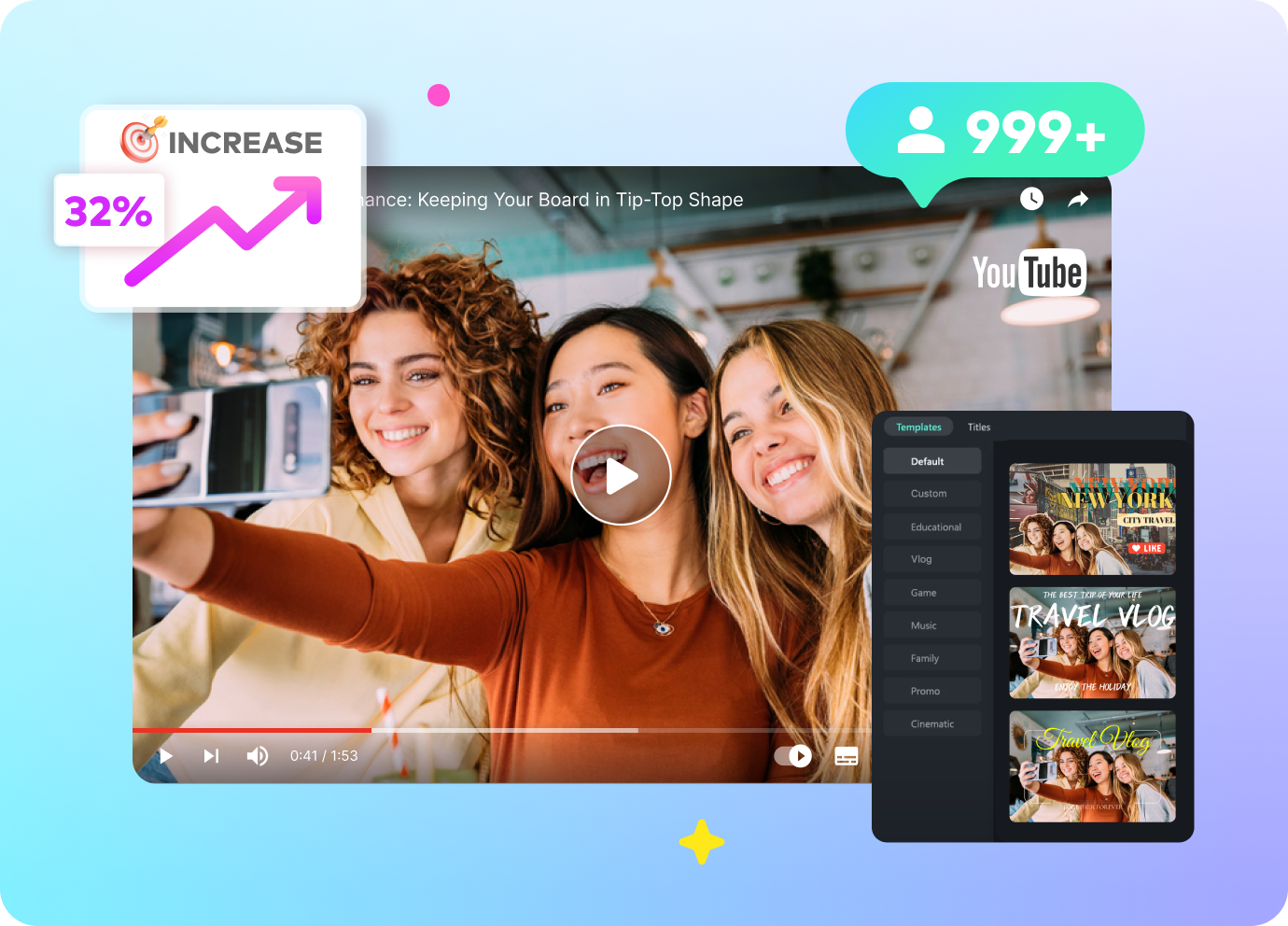Ключевые моменты видеоурока для выполнения
Руководство по использованию ИИ-инструментов Filmora
После настройки режима создания ролика выберите видеоклип на временной шкале и перейдите к панели "Дополнительные настройки". Оттуда перейдите на вкладку "Цвет" и в разделе "Основные" найдите и включите "LUT". После этого разверните навигационную стрелку LUT и измените режим LUT в соответствии с вашим видео, чтобы сохранить максимальное качество цветопередачи.
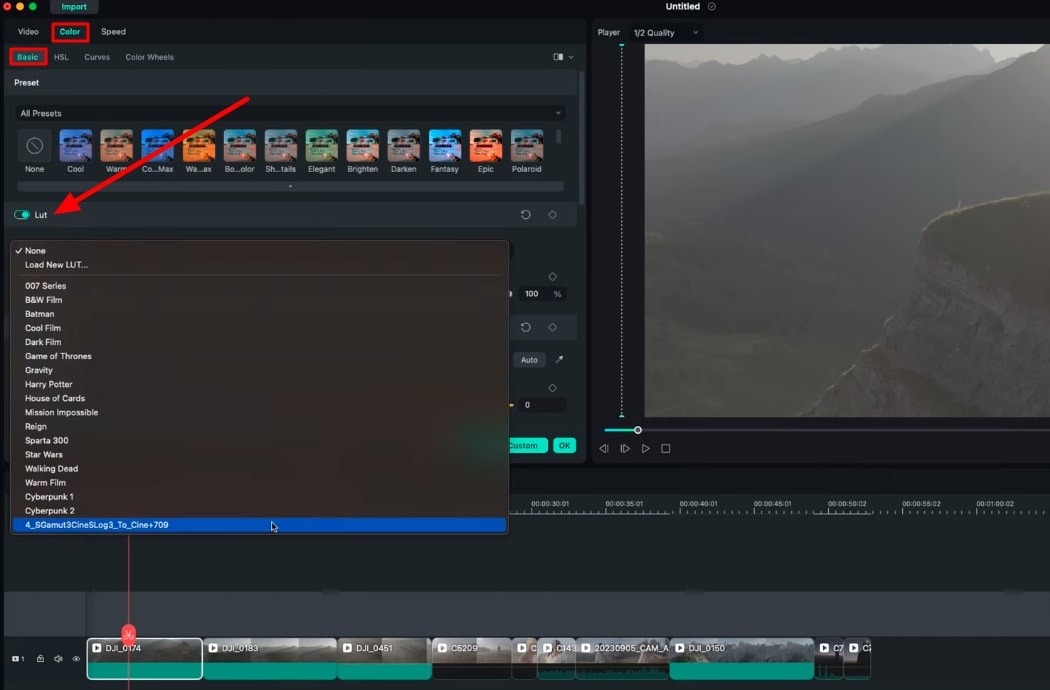
Теперь, оставаясь на вкладке "Цвет", откройте "Цветовые колесики" и поиграйте с ними, чтобы изменить цвета вашего видео. Вы можете настроить цвет бликов, полутонов и теней, используя соответствующие колесики. Вы можете использовать указанные ползунки для регулировки интенсивности цветов.
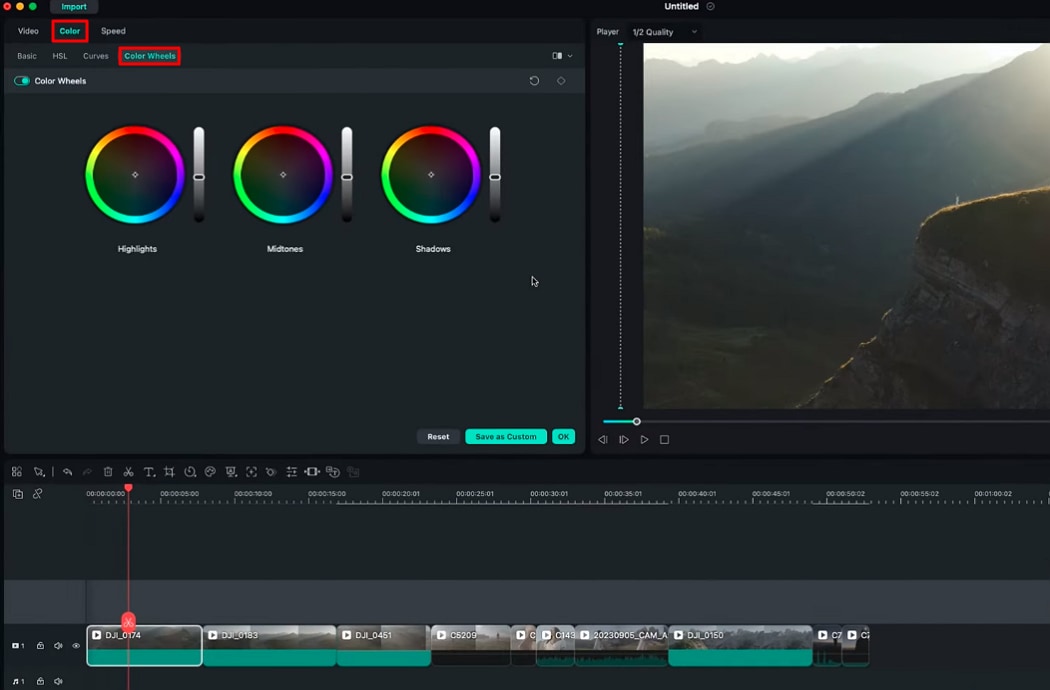
Выберите опцию "HSL" на вкладке "Цвет" и отрегулируйте параметры цвета там независимо. Вы выбираете цвет сверху и настраиваете значения "Оттенок", "Насыщенность" и "Яркость" для этих цветов.
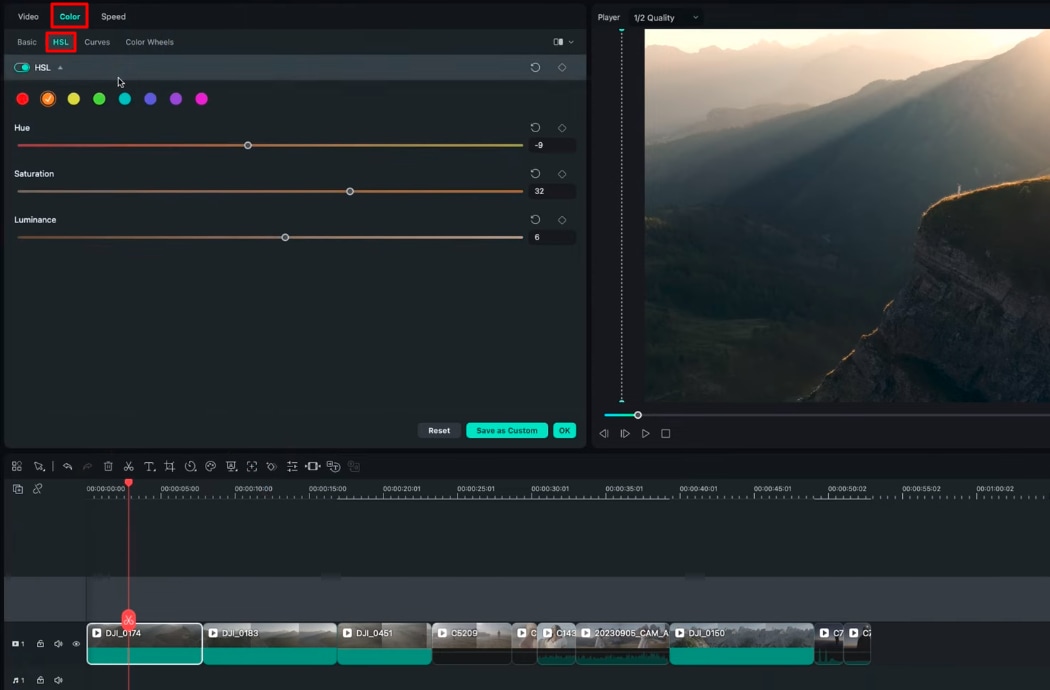
Если вы хотите применить одинаковые настройки цвета ко всем клипам на временной шкале, для этого есть ярлык. После настройки цветов для этого видео перейдите в нижнюю часть панели настроек и нажмите кнопку "Сохранить как пользовательский". Во всплывающем окне укажите название вашего пресета и нажмите "ОК".
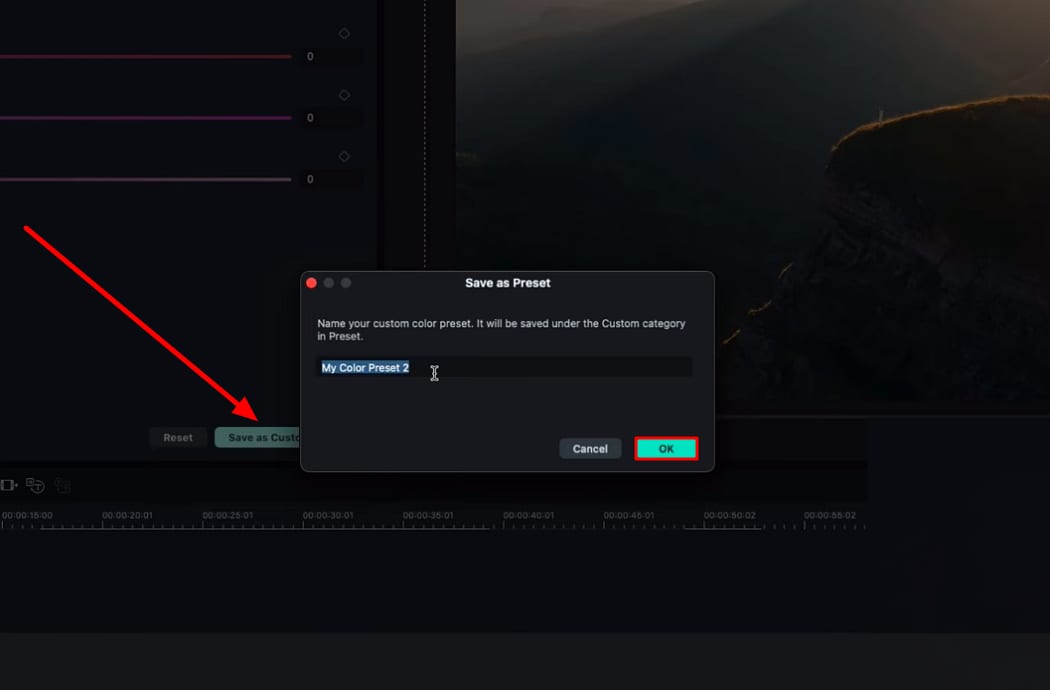
Теперь выберите неотредактированный клип на панели "Временная шкала", перейдите в "Цвета" > "Основные" и откройте раздел "Пресеты". Разверните параметр "Предустановка", щелкнув значок навигации и выбрав "Пользовательский". Нажмите на название пользовательского пресета, который вы только что сохранили, и он будет применен к вашему видео. Повторите тот же процесс для всех видео на временной шкале, чтобы они выглядели синхронно.
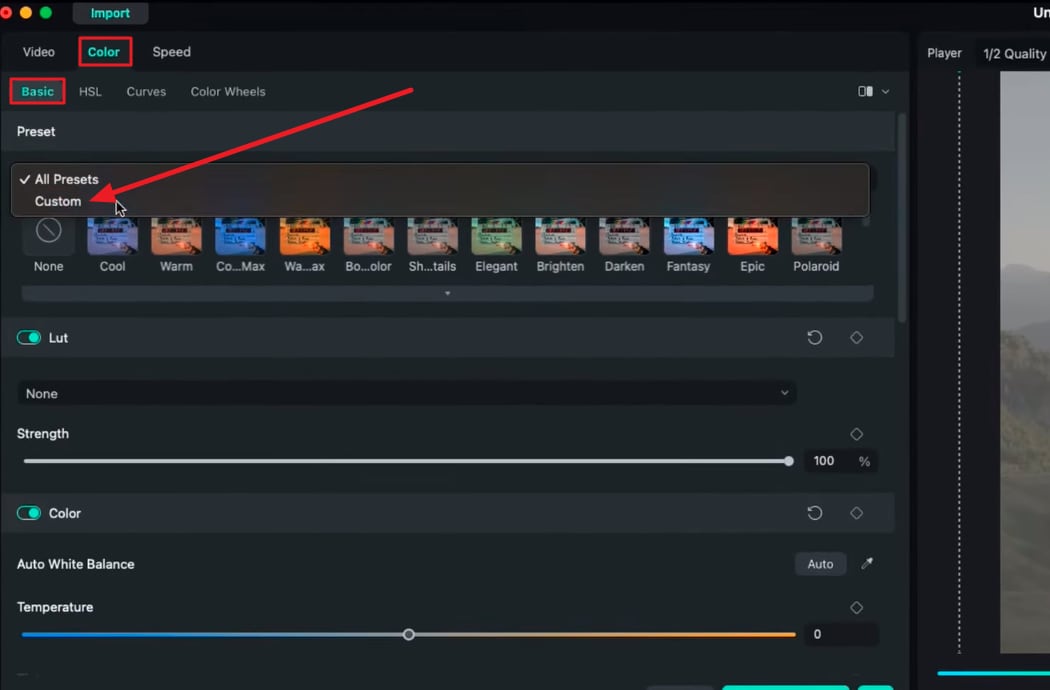
Этот шаг в видео необязателен. Тем не менее, это может улучшить внешний вид вашего видео и выявить в нем все самое лучшее. С помощью курсора перейдите на вкладку "Эффекты" на пользовательской панели инструментов и выберите эффект в соответствии с вашими предпочтениями и требованиями к видео. Затем перетащите этот эффект на клип, который вы хотите улучшить.
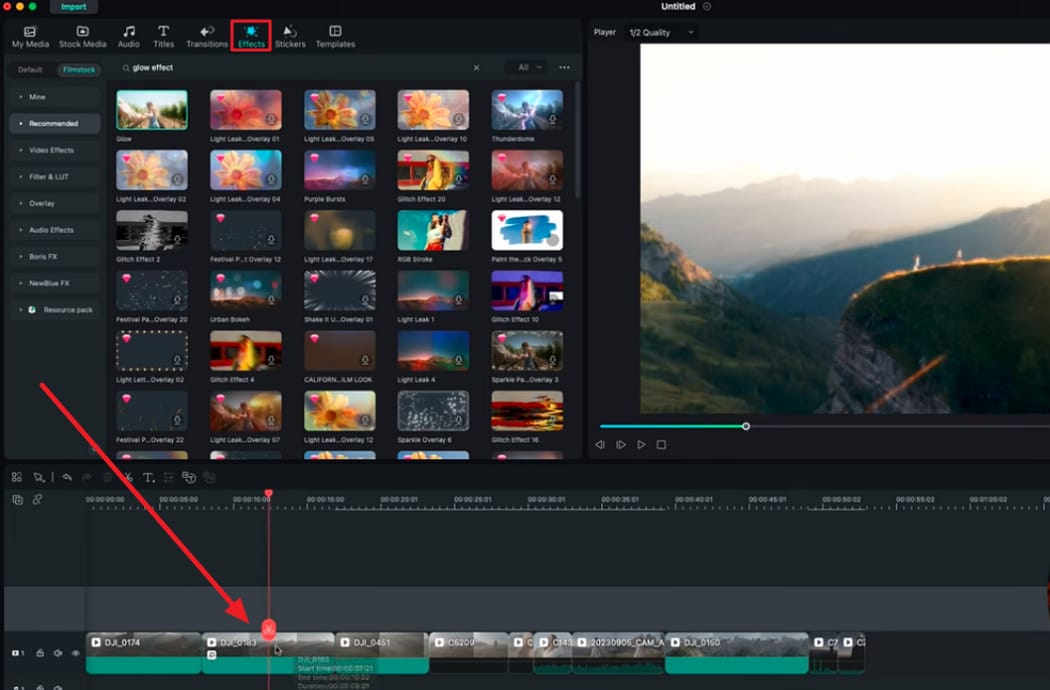
Эффект может быть немного резким или слишком мягким для вашего клипа. Чтобы настроить его в соответствии с вашим клипом, перейдите на вкладку "Эффект" на панели настроек и поиграйте с ползунками "Радиус" и "Непрозрачность". Затем нажмите “ОК”, чтобы завершить настройку эффекта.
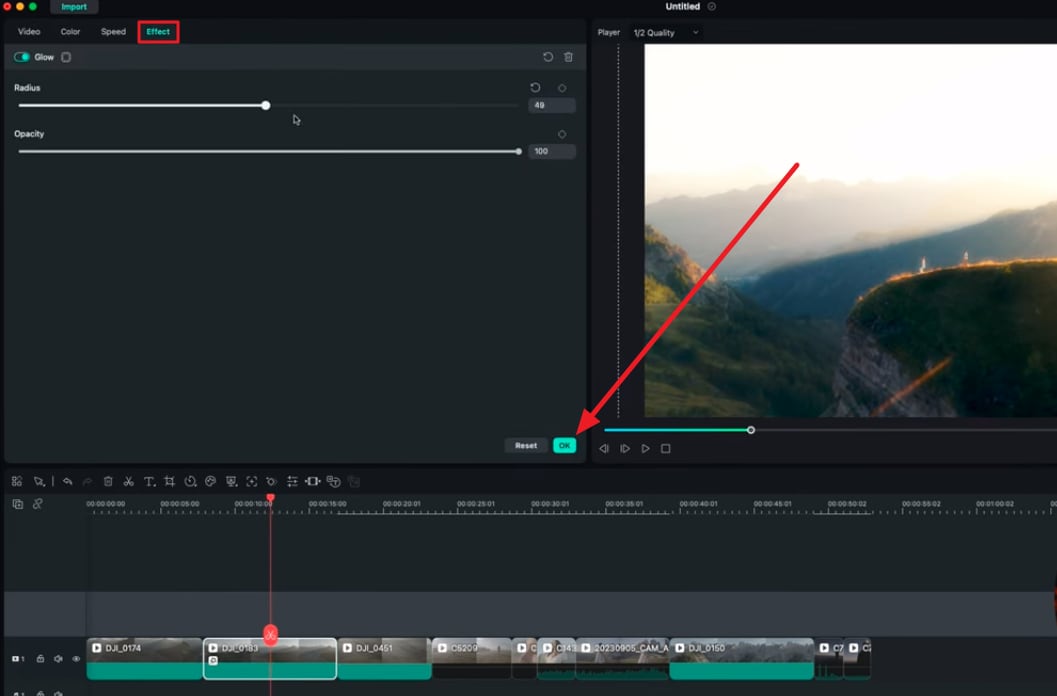
Если вы хотите увидеть разницу между видео "до" и "после", выберите видео и перейдите к панели настроек. В правом верхнем углу выберите значок "Сравнение цветов", и на экране предварительного просмотра появятся изображения "до" и "после".
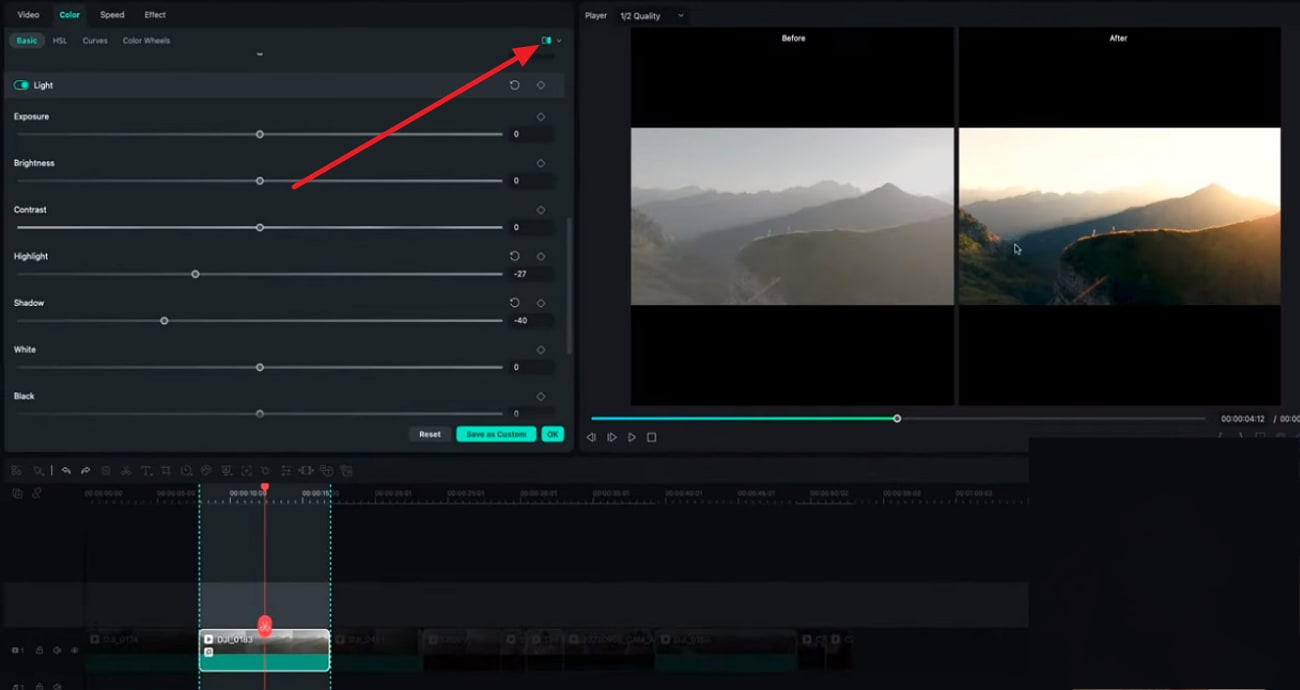
Чтобы обеспечить плавное выравнивание между клипами, необходимо добавить несколько переходов. Для этого щелкните правой кнопкой мыши на разделе Project Media и выберите опцию “Импорт”, чтобы импортировать пользовательский переход с вашего устройства. Перетащите этот переход на дорожку над вашими клипами и расположите его в точках соединения двух клипов. Вы также можете использовать вкладку “Переход” в Filmora, чтобы добавить переход.
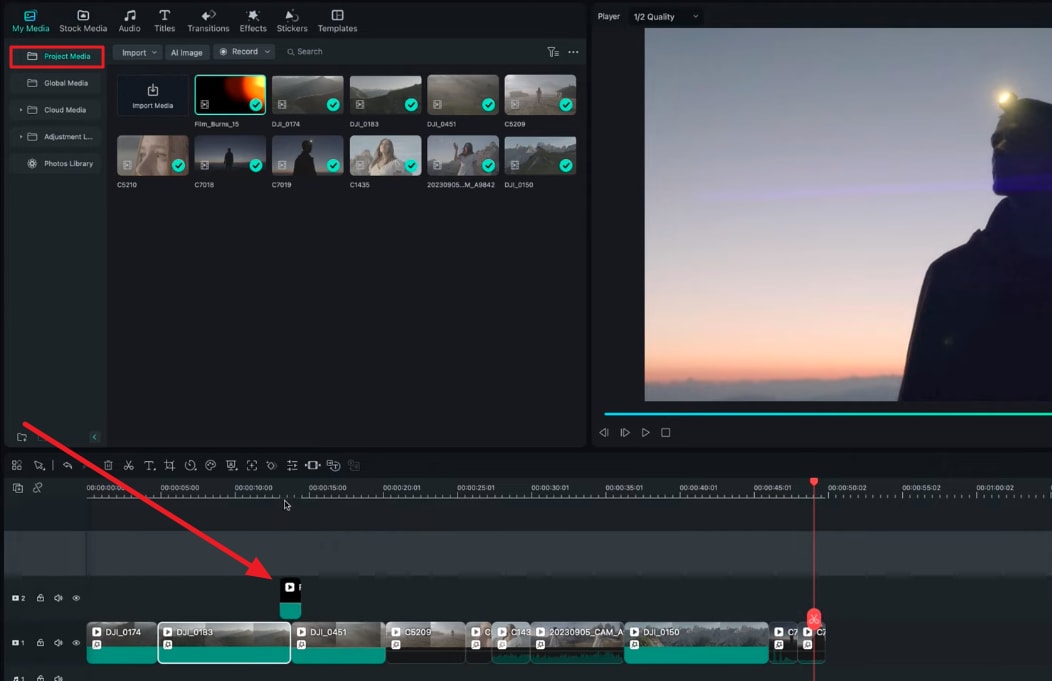
Вы можете заметить, что переход не сливается с видео. Чтобы убедиться в этом, нажмите на переход и перейдите к панели настроек. На вкладке "Видео > Основные" найдите и включите опцию "Композитинг". Далее разверните "Режим наложения" и выберите тот, который подходит для вашего видео. Повторите аналогичный процесс для клипов, которые нуждаются в выравнивании. Теперь нажмите кнопку воспроизведения для окончательного просмотра.
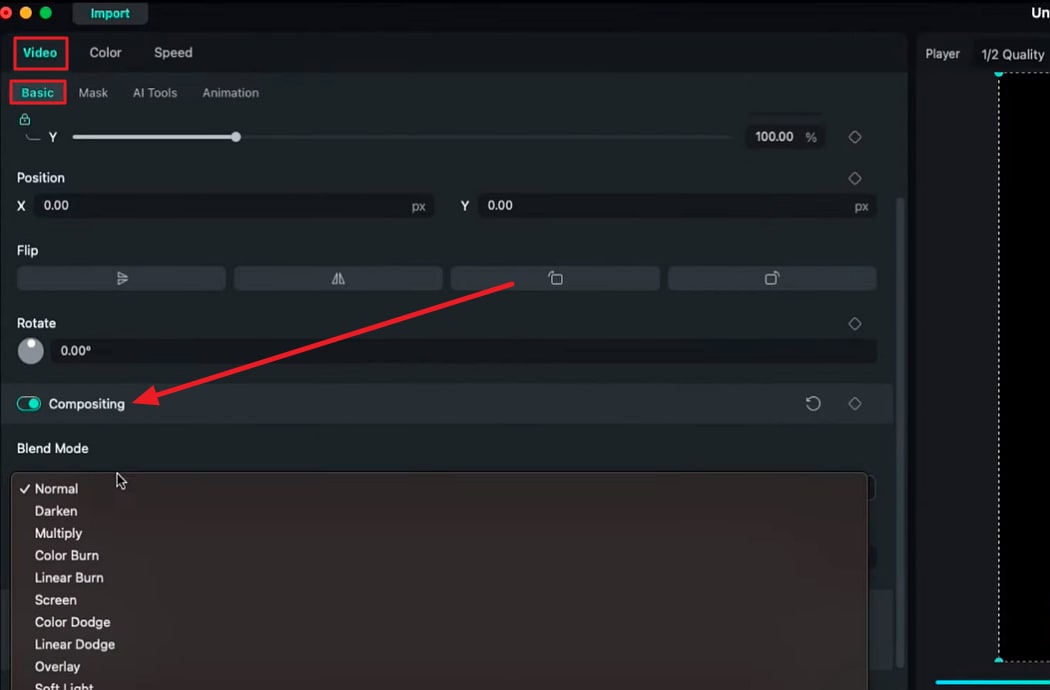
Это пошаговое руководство предоставило пользователям эффективный способ редактирования своих роликов. Читатель получил представление о цветовой гамме, эффектах и переходах. Кроме того, в нем были даны инструкции по настройке пользовательских параметров этих эффектов и пресетов. Следуя этому руководству, пользователи могут узнать о создании, редактировании и улучшении роликов Instagram.
Другие мастер-классы по Filmora от Николая