- Последние информации
- • Функции ИИ в Filmora
- • Улучшите видео с помощью ИИ
- • Длинное видео в короткое с ИИ
- • Подробнее о функциях ИИ
- • Как создать видео для Telegram
- • Удаление шумов из видео
- • Создавайте видео из фото
- • Монтаж с нескольких камер
- • Генератор звуковых эффектов с ИИ
- • Генератор голоса "Текста в речь"
- • Улучшение качества звука с ИИ
- 😎Сделайте видео замечательным⏬
- 📲Сканируйте и получите приложение

Время обновления: 2025 г.
Подготовка презентационного видео или создание повествования внутри видео требует некоторой ловкости в работе с программными приложениями, которые позволяют добавлять текст в видео. Причин, по которым вы можете захотеть поместить текст поверх видео, может быть очень много. При помощи iMovie, установленного на вашем Mac или iPhone, вы сможете добавить к своему видео стандартное название, субтитры нижней трети или же бегущие финальные титры. iMovie определенно считается отличным программным обеспечением, которое поможет вам с добавлением текста в видео.
В этой статье мы расскажем вам, как при помощи iMovie добавлять текст на Mac и мобильных устройствах iOS.
- Часть 1: Как добавить текст при помощи альтернативы iMovie
- Часть 2: Как добавлять текст, используя iMovie для Mac
- Часть 3: Как добавлять текст, используя iMovie для iPhone
Часть 1: Как добавить текст при помощи альтернативы iMovie - Wondershare Filmora для Mac
Хотя iMovie заявил о себе как о крупном бренде программного обеспечения для редактирования, данная программа кажется немного сложноватой для пользователей, сталкивающихся с интерфейсом редактирования в первый раз. Даже добавление текста при таком интерфейсе кажется довольно большой проблемой.
Здесь мы рекомендуем вам воспользоваться Wondershare Filmora, чтобы добавлять текст более простым способом. Filmora доступна как на Mac, так и на Windows. А обучающее видео ниже было записано на ОС Windows, однако шаги использования Filmora на Mac будут такими же.
Похожее: Топ-5 альтернатив iMovie для iPad
Похожее: Топ-5 альтернатив iMovie для iPhone
Ниже представлена пошаговая инструкция для пользователей Mac. Для начала загрузите версию Filmora для Mac на свой компьютер, а затем выполните следующие шаги для того, чтобы добавить текст в свое видео.
- Просто нажмите на опцию "Импортировать медиа"в интерфейсе редактора Filmora, чтобы использоваться видеоклип или фото, к которому вы хотите добавить текст. Вы также можете просто перетащить файл в интерфейс.

- Нажмите на вкладку "Заголовок", выберите правильный текстовый эффект, перетащите его на шкалу времени. Отрегулируйте положение текста на необходимой сцене видео.

- Дважды щелкните по тексту на временной шкале, и вы перейдете к окну, в котором вы сможете настроить цвет текста, шрифт и сам текст.
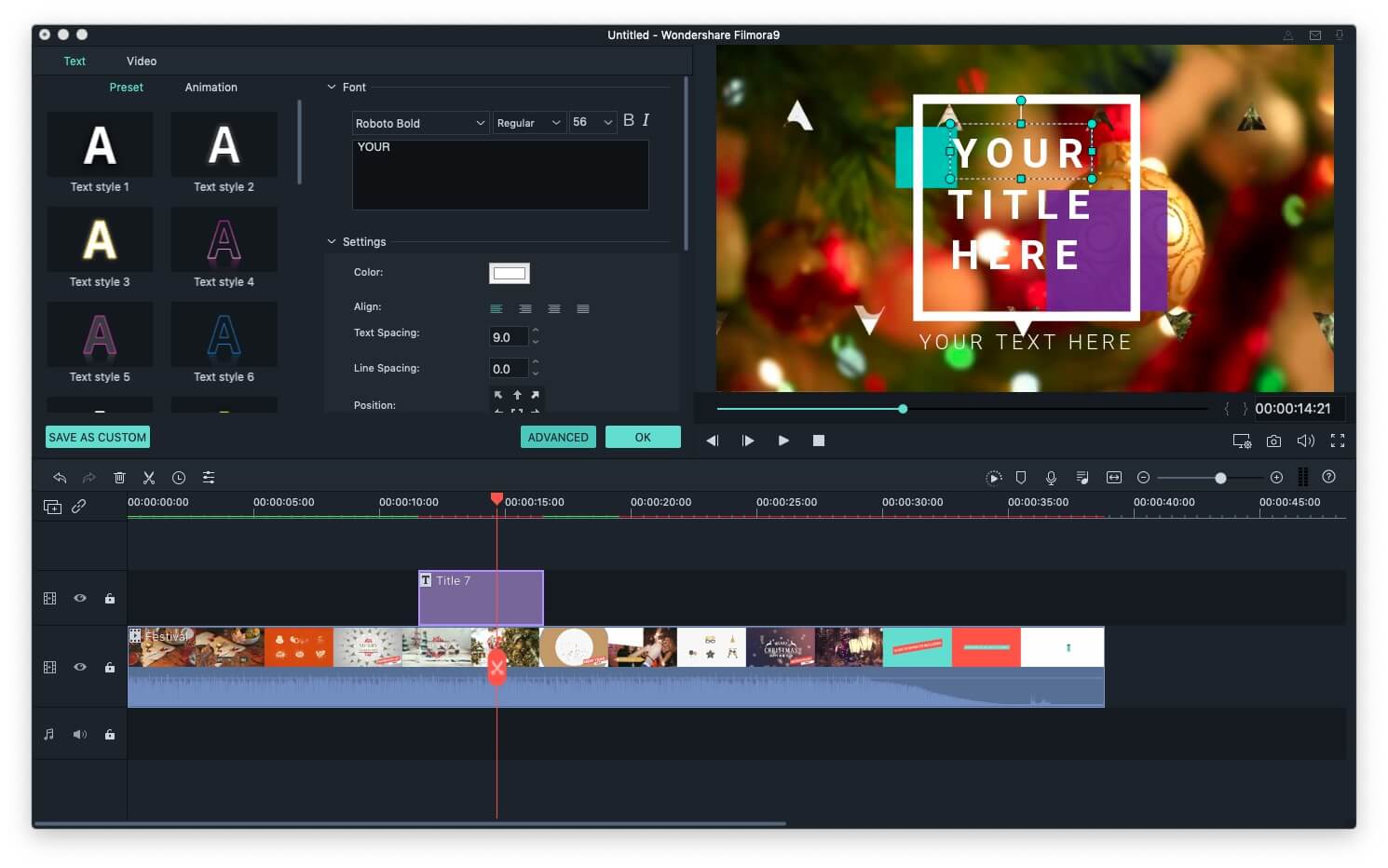
- Когда вы захотите сохранить окончательный файл с отредактированным текстом, нажмите "Экспортировать". Кроме того, вы можете загрузить свое видео на YouTube, Facebook или Vimeo, чтобы поделиться им с друзьями и семьей.

Вдобавок к этому, в магазине эффектов Filmora вы также найдете пакет заголовков и текстовых эффектов. Просто посмотрите видео ниже, чтобы узнать, что Filmora может сделать для вас.
Часть 2: Как добавлять текст, используя iMovie для Mac
После перетаскивания своих медиафайлов на шкалу времени, выполните следующие шаги, чтобы добавить текст в iMovie для Mac.
- Начните с нажатия кнопки "Текст" для отображения списка текстовых слайдов

- Выберите подходящий текстовый слайд с этого списка и перетащите слайд на временную линию Проекта. Вы можете либо наложить слайд, либо оставить его в виде отдельного слайда.

- Дважды щелкните в интерфейсе просмотра, чтобы перейти в режим редактирования для того, чтобы изменить текст. Вы можете нажать "Показать шрифты", чтобы редактировать атрибуты шрифта, а затем нажать "Готово", чтобы сохранить изменения.
- Вы можете дважды щелкнуть по временной шкале проекта, чтобы открыть текстовый инспектор и изменить атрибуты перехода и размещения.
Похожее: Добавление переходов между видеоклипами в iMovie
Примечания: Если вы используете версию iMovie, которая отличается от моей, например iMovie 10.1.8, вы обнаружите, что шаги по добавлению надписей в видео в iMovie будут отличаться.
После загрузки медиафайлов на шкалу времени поместите курсор в то место, куда вы хотите добавить текст, а затем переключитесь на вкладку "Заголовки". Там вы увидите доступные пресеты надписей.
Теперь вы можете добавить стандартные заголовки, нижние третьи, бегущие финальные титры и многое другое, перетащив их на временную шкалу. Вы увидите продолжительность отображения текстовых эффектов и сможете отрегулировать длительность текста, перетаскивая края в соответствии с вашими нуждами. Одним из неудобств добавления текста в видео в iMovie является невозможность вручную отрегулировать положение текста.

Часть 3: Как добавлять текст, используя iMovie для iPhone
Добавлять текст при помощи iMovieна iPhone очень просто. Руководство, представленное ниже, продемонстрирует вам, как добавлять текст при помощи приложения iMovie на iPhone шаг за шагом.
Ниже вы видите простые шаги, которые вы можете выполнить:
- Откройте приложение iMovie на своем iPhone и коснитесь соответствующего видео или фотографии на временной шкале, чтобы получить доступ к элементам управления в нижней части интерфейса.
- Нажмите на кнопку "Текст", помеченную буквой "Т".
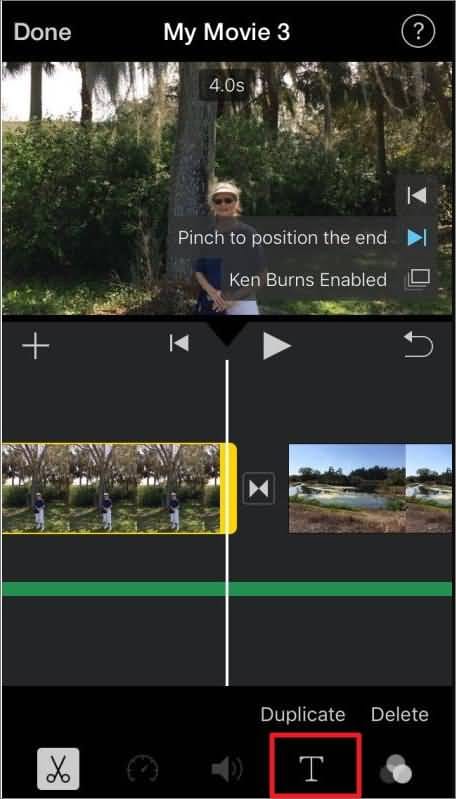
- Выберите подходящий стиль текста.
- Вы можете выбрать центр или ниже, чтобы изменить положение текста, появляющегося на интерфейсе.
- Нажмите на "Готово" на клавиатуре телефона, чтобы сохранить изменения.
Если вы хотите редактировать видео на Android при помощи приложений для редактирования видео, подобных iMovie, вы можете ознакомиться с нашими рекомендациями Лучшие альтернативы iMovie для Android
Если вы хотите отредактировать видео или добавить фильтр, эффекты, голос за кадром или музыку к видеоклипам на вашем iPhone, тогда не пропустите Лучшие бесплатные приложения для редактирования видео на iPhone.
Вывод
Выше подробно изложено, как добавить текст к видео в iMovie на Mac и iPhone. Некоторые шаги могут отличаться на ваших устройствах из-за различий в версиях.
Поэтому рекомендуем убедиться, что вы используете самую последнюю версию iMovie. Если же вы хотите редактировать текст более профессионально, например, использовать анимированные текстовые эффекты или сохранять текстовые эффекты для дальнейшего использования, тогда отличным выбором для вас станет Filmora для Mac.
Часто задаваемые вопросы о добавлении текста в iMovie
1. Сколько шаблонов текста и заголовков есть в iMovie?
Программа iMovie оснащена обширными библиотеками форматированного текста и заголовков, которые предлагают вам различные варианты. Существуют десятки различных шаблонов на выбор, и вы можете легко просмотреть каждый из них, прежде чем решите добавить их на временную шкалу.
2. Как добавить текст на видео, не используя эффекты?
Если вы не хотите, чтобы добавляемый вами текст был анимированным, тогда просто выберите шаблон заголовка, не содержащий анимацию текста. В iMovie есть довольно много шаблонов заголовков, которые не содержат анимации, поэтому вам просто нужно выбрать тот, который вам нравится, и вставить текст в текстовое поле, которое будет отображаться в окне предварительного просмотра.
3. Как изменить скорость текста в iMovie?
Единственный способ изменить скорость отображения текста на экране в iMovie - это изменить его продолжительность. Чем длиннее шаблон, тем медленнее будет перемещаться текст. Однако вы не сможете самостоятельно настроить скорость текста в iMovie.
4. Как менять шрифты в iMovie?
Дважды щелкните по текстовому полю заголовка, отображаемому на экране предварительного просмотра, а затем перейдите в меню "Шрифты". Здесь вы найдете сотни шрифтов на выбор, но имейте в виду, что для того, чтобы увидеть изменения на экране, необходимо предварительно ввести текст.
5. Как сделать постепенное исчезание текста с iPhone?
Перейдите в меню "Файл" и выберите "Свойства проекта". Найдите ползунок "Продолжительность постепенного исчезания заголовка" в меню "Файл" и используйте его для установки продолжительности постепенного исчезания заголовка по умолчанию. Однако вы должны помнить, что вы не можете применить постепенное исчезание к заголовкам, содержащим текстовую анимацию.




 Безопасность проверена | Загрузка бесплатно | Нет вредоносного ПО
Безопасность проверена | Загрузка бесплатно | Нет вредоносного ПО

