Вы готовы сделать видео с Filmora? Давайте начнем!
Я покажу вам, как сделать видео с Filmora, включая импорт отснятого материала в проект, сделать некоторые основные обрезки и редактирование, а также экспортировать окончательный разрез видео из Filmora.
Время обновления: 2024 г.
В этом видео-уроке я покажу вам, как сделать видео с помощью Filmora, включая импорт отснятого материала в проект, базовое редактирование и обрезку, а также быстрый экспорт финальной части видео из Filmora.
Начните новый проект
Запустите Filmora и просто нажмите на значок нового проекта чтобы создать проект, используя настройки по умолчанию.
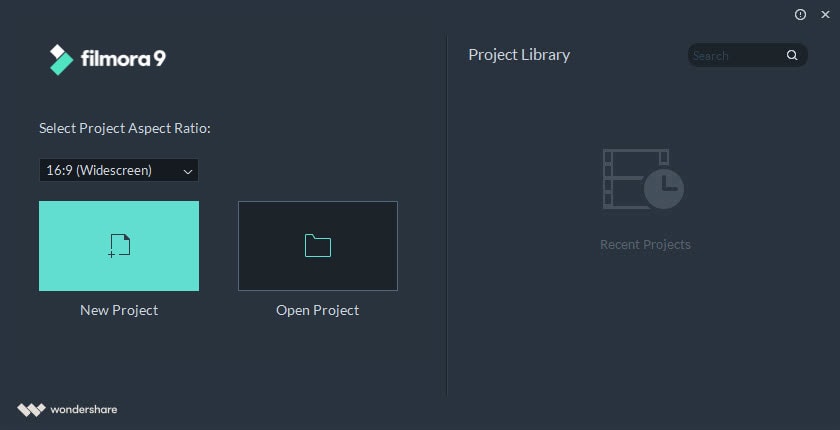
На экране появится окно редактирования, где мы сможем начать снимать наше видео.
Импорт медиафайлов в проект
Нажмите на значок импортировать медиафайлы здесь и перейдите в папку, в которой находятся видео-и аудиоклипы, которые вы хотите использовать.

Выберите медиафайлы, которые вы хотите импортировать, и нажмите на кнопку Открыть. Вы можете получить доступ ко всем файлам, добавленным в проект, на вкладке медиа.
Предварительный просмотр видео
Дважды щелкните на видеоклипе на вкладке медиа, и он начнет воспроизводиться автоматически. Под окном предварительного просмотра вы увидите индикатор выполнения, который показывает, сколько видео уже было воспроизведено.
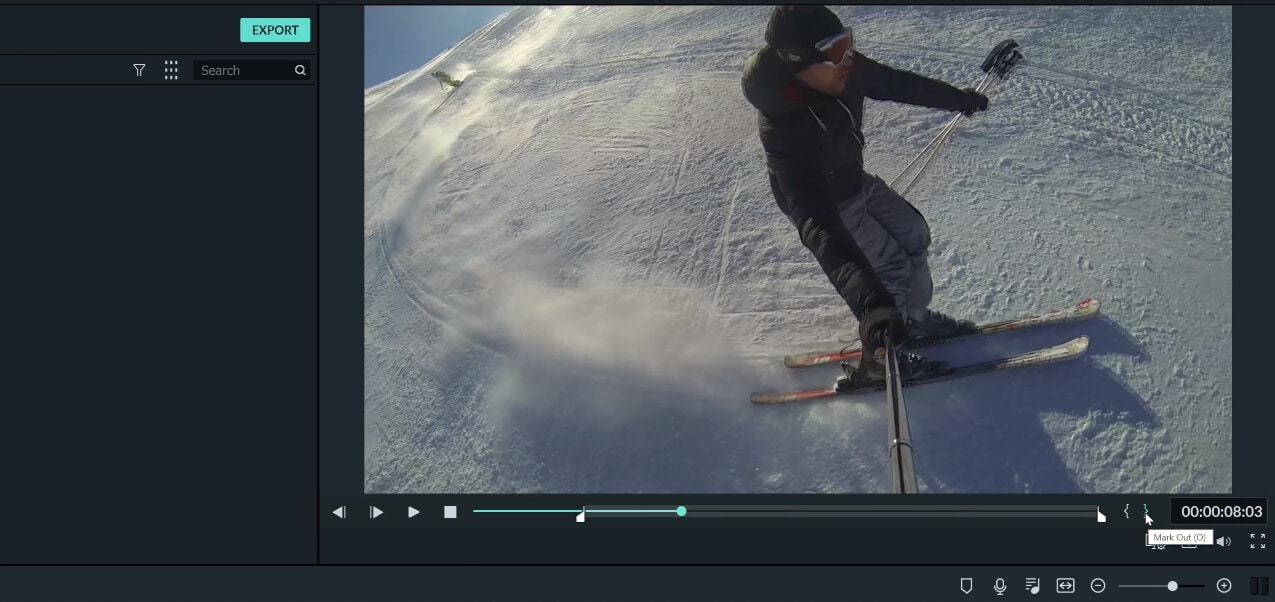
Если вы хотите добавить только часть видео на временную шкалу, вы можете использовать значки Mark In и Mark Out, которые выглядят как фигурные скобки, чтобы установить точки входа и выхода. Нажмите на точное место на индикаторе прогресса, где вы хотите начать видеоклип, а затем перейдите к установке точки входа, нажав на значок метки в.
Затем вы должны перейти в положение, в котором вы хотите, чтобы видео закончилось, и установить точку выхода. Нажмите кнопку воспроизведения, чтобы убедиться, что вы выбрали нужную часть видео, и в случае, если вам понравятся результаты, добавьте файл на временную шкалу. Повторите этот процесс для всех видеоклипов, содержащих сегменты, которые вы не хотите включать на временной шкале.
Перетащите файлы на временную шкалу
Вы можете добавить в трек столько видеоклипов, сколько захотите, или разместить их на нескольких разных дорожках. Единственное, что важно, - это расположить видеоклипы рядом друг с другом, чтобы между ними не было пустого пространства.

Когда вы размещаете и упорядочиваете все видеоматериалы на временной шкале, вы также можете создать саундтрек. Мы можем добавить аудиофайл на временную шкалу точно так же, как мы добавили бы видеофайл. Единственное отличие заключается в том, что аудиофайлы должны быть добавлены к звуковой дорожке, расположенной непосредственно под видеодорожкой. Символ заметки рядом с дорожкой говорит вам, какие дорожки являются звуковыми дорожками.
Если аудиофайл, который вы добавили, длиннее видеоматериала, Вы можете настроить его продолжительность, перетащив один из концов файла вправо.
Экспорт проекта
Заключительным этапом процесса редактирования видео является экспорт созданного вами видео. Когда все будет готово, нажмите на кнопку Экспорт и дождитесь появления на экране окна экспорт. Используйте формат файла MP4, потому что он работает как с macOS, так и с Windows, поэтому вам не нужно беспокоиться о совместимости видео с различными медиаплеерами.

Нажмите на кнопку Настройки, чтобы настроить кодер видео, разрешение, частоту кадров, скорость передачи битов или изменить настройки выходного звука, если это необходимо.
Процесс рендеринга начнется, как только вы нажмете на кнопку экспорта. Созданный вами видеофайл будет находиться в папке, указанной вами в качестве целевой папки после завершения рендеринга.



