Canva — это простой способ — опыт работы в графическом дизайне не требуется — создавать профессиональную графику для социальных сетей, информационных бюллетеней, презентаций, визитных карточек, подарочных сертификатов, брошюр и многого другого. Его гибкие шаблоны дизайна предлагают идеальные макеты, которые соответствуют всем вашим потребностям, вам просто нужно сосредоточиться на дизайне, а не на форматирование файла или размер.
Итак, можете ли вы сделать анимационное видео на Canva?
Да, поскольку Canva живет в облаке, вы можете получить доступ к своей графике из любого места, где вы можете выйти в Интернет, используя Canva в облаке. В этом коротком и увлекательном учебном пособии рассказывается, что можно делать с помощью Canva. Он включает в себя добавление и редактирование изображений, использование встроенных шаблонов дизайна и работу с типографикой в Canva.
В следующих разделах мы узнаем больше об анимационных видеороликах Canva и о том, как легко создать их на вашем ПК.
Часть 1 Использование шаблона Canva для создания анимированного видео
В этом разделе мы рассмотрим, как создавать анимированные видео в Canva, что относится как к бесплатной, так и к профессиональной учетной записи Canva. Однако шаги, приведенные ниже, были созданы из бесплатной учетной записи Canva. Мы предполагаем, что у вас есть учетная запись Canva и вы вошли в нее. Итак, дальнейшие шаги будут происходить следующим образом:
Перейдите на вкладку «Видео» на верхней передней панели Canva и выберите любой шаблон по своему желанию. Выберем самый первый шаблон, 1920 ×1080 пикселей. Затем выберите то, что вам нравится, из множества вариантов, предоставляемых Canva. Кроме того, вы можете создать шаблон с нестандартным размером.

На панели редактирования вы можете увидеть список шаблонов слева. Найдите среди них нужный шаблон и создайте другие страницы. Если вы хотите предварительно просмотреть шаблоны, в правом верхнем углу экрана нажмите кнопку «Воспроизвести».

Теперь пришло время проявить творческий подход и изучить больше элементов редактирования в Canva. Вы можете отредактировать шаблон, добавив свои собственные элементы или изменить весь шаблон, если хотите.

На левой панели вы можете исследовать различные элементы. Также доступно несколько вариантов их использования.

Вы можете искать текстовые элементы на левой панели и добавлять их в шаблон Canva. Затем вы можете выделить текст жирным шрифтом, курсивом и подчеркнуть его с помощью различных вариантов.

Теперь давайте добавим немного музыки к видео. Перейдите на вкладку «Аудио» и выберите любой из вариантов. Вариантов здесь также предостаточно.

После того, как вы закончите, вы можете нажать кнопку «Предварительный просмотр воспроизведения» вверху и увидеть свой проект, как показано ниже.
Все готово, и вы можете перейти к следующему разделу.
Часть 2 Использование существующего видео для создания анимированного видео в Canva
В этой части вы узнаете, как загрузить свое видео в Canva и создать анимированное видео без использования шаблона. После авторизации выберите вкладку «Видео».
На этот раз выберите пустой шаблон.

Теперь вам нужно перейти прямо на вкладку «Загрузки» и загрузить свое видео, созданное здесь.

К настоящему времени вы, скорее всего, закончили с загрузкой своих медиафайлов. Нажмите на загруженное видео, и оно автоматически попадет на панель редактирования Canva, как показано ниже.

Теперь все готово, и все кончено! Несмотря на простоту использования шаблона, это довольно просто, когда вы не используете готовый шаблон. Тем не менее, вы все равно можете украсить это простое видео различными элементами, такими как текст, музыка и т.д.
Видео в стиле анимации влияют на людей всех возрастов, к любому поколению, или то, к чему вы принадлежите, наверняка будет одним из них.
Анимированные провоцируют разнообразное воздействие вместо обычных видеороликов на аудиторию с использованием иллюстраций, кинестетики и т. Д. Но дело в том, что из-за технологических достижений и чрезмерного воздействия сайтов социальных сетей мы забыли о его значении.
Другие наиболее доступные программные инструменты также могут вызвать в вас художника, хотите знать? Все, что вам нужно, это эта альтернатива.
Вы удивлены, обнаружив, что можете использовать различные стили анимации, чтобы развивать свой бизнес или раскрывать свои таланты? Но вы не знаете, как обновить свою историю и эффективно ее экранизировать? Почему вы должны беспокоиться, когда лучший создатель анимации и альтернатива Canva Wondershare Filmora здесь исключительно для того, чтобы создавать фантастические анимационные видеоролики, которые могли бы выделиться из коробки?
Wondershare Filmora
Filmora — видеоредактор, который делает процесс редактирования эффективным и увлекательным.
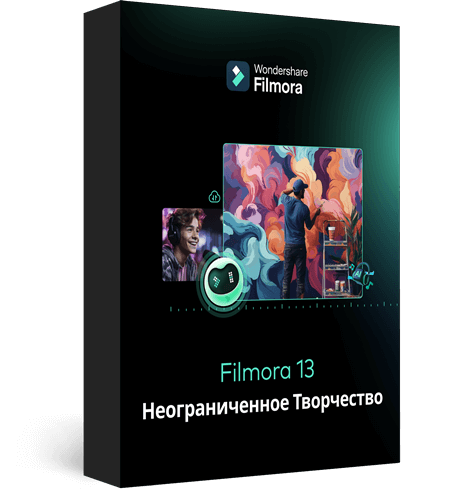
Заключение
Вы стремитесь стать аниматором или хотите редактировать свои видео с яркими цветами? Затем выберите стили анимации, которые вам больше всего нравятся, которые вы считаете привлекательными сегодня, начните работать над ними или создавайте анимированные видеоролики Canva, как указано в руководстве выше. Наконец, не забудьте дать Filmora шанс масштабировать ваше творение и оживить свой стиль анимации!
