Благодаря прогрессу графического дизайна пользователи больше не просто удовлетворены повседневным дизайном, каким бы сложным ни был сам дизайн. Они хотят инноваций, они хотят свежую и завораживающую новую идею. Это становится все труднее достичь, и это помогает раздвинуть границы того, чего хотят дизайнеры.
Именно здесь в игру может вступить движение. Движение в графическом дизайне стало недавней тенденцией дизайна. Именно здесь пользователи получают ценные советы по анимированным элементам Canva.
Без лишних слов давайте углубимся во все, что вам нужно знать для создания анимированных элементов с помощью Canva.
Часть 1 Что такое Canva?
Canva стала модным словом в мире дизайна и анимации. Это платформа графического дизайна, которая позволяет пользователям создавать графические дизайны для социальных сетей, презентаций, документов, открыток для любого памятного случая. Он был основан Мелани Перкинс, австралийским технологическим предпринимателем.
Canva стала модным словом в мире дизайна и анимации. Это платформа графического дизайна, которая позволяет пользователям создавать графические дизайны для социальных сетей, презентаций, документов, открыток для любого памятного случая. Он был основан Мелани Перкинс, австралийским технологическим предпринимателем.
Это позволяет пользователям работать индивидуально или в разных командах. Благодаря изменениям в режиме реального времени Canva раздвигает границы возможного и делает его более доступным. С появлением анимированных элементов в Canva возможности для горизонтов дизайна значительно расширились.
Часть 2 Анимация элемента в Canva
Существует один из двух способов создания анимации. Вы можете работать с существующим шаблоном или создать пользовательский шаблон. Если вам интересно, как анимировать отдельные элементы в Canva, то это руководство для вас.
Первым шагом к анимации является создание собственного статического дизайна. Для этого вам нужно зайти в Canva и выбрать опцию «Создать дизайн». Как только вы это сделаете, выберите тип контента, который вы пытаетесь создать - от постов в Instagram до презентации или документа A4.
Подумайте о текстовом шрифте, который вы собираетесь использовать.

Затем вам следует подумать о добавлении элементов, которые соответствуют вашему тексту в дизайне.

Вы можете загрузить фотографии в свое творение с помощью кнопки загрузки. Это также распространяется на загрузку аудио, которое вы хотите использовать в видеоклипах.

После того, как вы закончите с этими шагами, у вас должен быть индивидуальный статический дизайн, который вы можете использовать. Давайте теперь рассмотрим, как анимировать отдельные элементы в Canva. Этими элементами являются текст, изображение, аудио и видео.
2.1 Изображение
Чтобы добавить изображение в Canva, вам необходимо загрузить его на вкладке «Загрузить» в Canva. Как только вы это сделаете, изображение можно будет выбрать для отображения в презентации.
Для изображений вы также можете обрамить их на вкладке «Элементы». Есть два вида элементов. Тот, который позволяет встраивать в них фотографии, и те, которые этого не делают. Вы можете выбрать любой элемент в качестве рамки для встроенного изображения.
Следующее, что нужно сделать, это выбрать кнопку «Анимировать». Это откроет различные возможности для функций анимации. Кнопка анимации позволяет предварительно увидеть, что делает каждая анимация в режиме реального времени.

Те, у кого есть корона, — это премиум-функции, эксклюзивные для платной подписки Canva Pro.
2.2 Текст
Добавьте к изображению текст, который вы хотите увидеть. Текст может быть в любом стиле, который вы выберете. Canva предлагает множество шрифтов, которые можно использовать для настройки цвета, размера и продолжительности отображения.

2.3 Видео
Если вы готовы поднять свои навыки создания контента на новый уровень, этот раздел для вас. У вас также есть возможность добавлять видео в Canva. Просто загрузите видео, которое у вас есть под рукой, в раздел «Загрузки» Canva. Познакомьте видеоклип с дизайном.
Другой способ встроить видео — использовать элемент и встроить в него свое видео.
С видео у вас также есть такие параметры, как обрезка, настройка воспроизведения. При воспроизведении вы можете выбрать «Автовоспроизведение видео» и «Циклическое видео». Это основные варианты воспроизведения видео. Функция обрезки позволяет обрезать видео до любого момента времени.
Кроме того, вы можете использовать кнопку анимации, которая может создавать параметры того, как видео вводится на фон.

Если вы хотите удалить анимацию, вам нужно перейти к кнопке «Анимация» и выбрать опцию «Нет», чтобы удалить анимацию из дизайна.
Вы можете анимировать либо только элементы, либо анимировать слайд в целом с помощью «Анимации страницы».
Часть 3 Как заставить элементы двигаться в Canva
Как упорядочить анимацию?
Самое замечательное в Canva заключается в том, что вы можете выбрать порядок создания анимации. Составными элементами фона Canva являются текст, аудио, изображения, видео. Они составляют основу для анимированных элементов в Canva.
Вы можете работать над любым компонентом, который кажется вам более доступным. Canva также позволяет пользователям создавать видео для эпизодов титров и конечных карточек для платформ обмена видео.
Как изменить продолжительность анимированной графики в Canva?
После того, как вы добавили элемент видео в свою презентацию, вы заметите, что таймер исчезает из производства. Это связано с тем, что презентация длится только продолжительность видео.
Если вы перейдете к следующему слайду презентации, вы часто можете заметить доступный таймер. По умолчанию его продолжительность составляет пять секунд. Если нажать на символ часов, появится меню с «Таймингом» с ползунком. Вы можете настроить время от 0,1 секунды до максимум 30 секунд.
Часть 4 Как насчет создания анимированных элементов на видео
Если вы решили, что Canva — это не тот инструмент, который вам подходит, вы можете выбрать любое программное обеспечение для редактирования видео для создания анимации.
Wondershare Filmora - это инструмент, который может помочь вам повысить уровень создания контента. Это позволяет пользователям повысить точность и предоставляет профессиональные возможности редактирования видео.
Портрет ИИ – Лучшая функция Wondershare Filmora для редактирования игрового видео
Портрет ИИ - это новое дополнение к Wondershare Filmora. Оно может с легкостью удалять фон видео без использования зеленого экрана или хромакея, позволяя добавлять границы, эффекты мерцания, пикселяции, шума, сегментации и другие видеоэффекты.

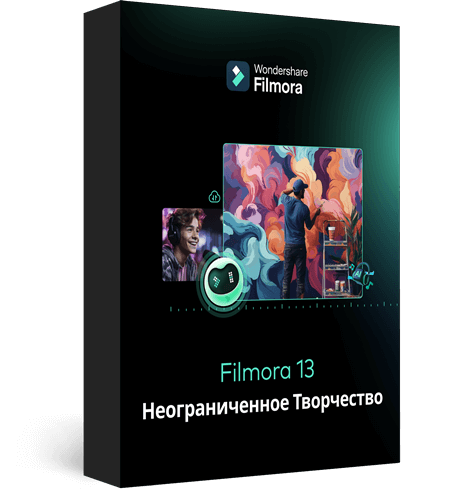
Wondershare Filmora — лучший видеоредактор для Mac/Windows
100% безопасность | Без рекламы
Создавайте уникальные пользовательские анимации без труда.
Сосредоточьтесь на рассказе эпических историй, а детали предоставьте автоматическим функциям Filmora.
Отправьтесь в творческое приключение с визуальными эффектами и бесконечными возможностями.
Filmora упрощает работу с продвинутыми инструментами, чтобы сэкономить ваше время и усилия.
Filmora избавляет вас от повторяющихся действий, чтобы вы могли отдаться творческому порыву.
Заключение
Теперь, когда вы понимаете, как создать анимацию и какое программное обеспечение требуется, вы должны различать средние и необычные инструменты редактирования.
Filmora и Canva — лучшие инструменты редактирования в этом случае. Подобно тому, как вы можете анимировать отдельные элементы Canva, вы можете сделать то же самое и в другом инструменте. Его можно использовать для создания анимационных видеороликов путем введения ключевых кадров, что приводит к бесшовной и реалистичной анимации. Кроме того, использование цветокоррекции и аудио процессора может помочь вывести вашу анимацию на новый уровень.
Загрузите его сегодня, чтобы сделать ваши видео лучше.
