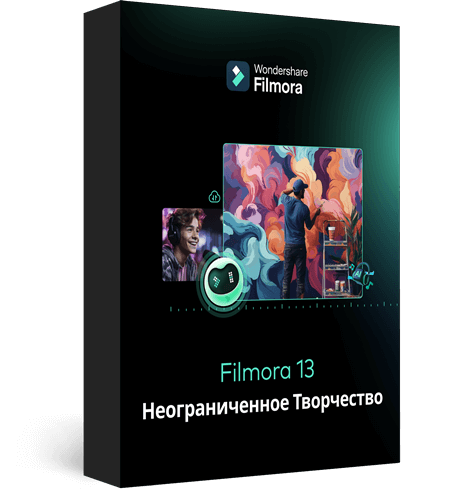С быстрым ростом социальных сетей во всем мире анимированные посты (например, GIF-файлы) становятся известными. Они стали заменой другим режимам, таким как JPEG и PNG.
Известные инструменты дизайна, такие как Canva, представили функцию анимации в свете своей популярности. Эта функция позволяет вам активизировать свою игру в социальных сетях и создавать анимированные визуальные эффекты в мгновение ока! Он также эффективен как для профессиональных пользователей, так и для любителей.
Помимо контента для социальных сетей, Canva также полезна для создания поздравительных открыток, приглашений на мероприятия, вдохновляющих цитат и многого другого! Давайте подробно узнаем, как анимировать картинки в Canva.
Часть 1: Для чего можно использовать изображения Canva?
Будь то маркетинговые кампании или проекты, Canva — лучший инструмент для всех дизайнерских работ. Это надежная платформа, на которой вам не нужен предварительный опыт проектирования. Canva полезна для:

Сообщения в социальных сетях / Instagram: Вы можете создать свое присутствие в Instagram, создавая посты через Canva. Он имеет несколько шаблонов и функций для создания заманчивых постов в Instagram. Он также имеет изображения без перетаскивания для добавления индивидуального дизайна в шаблон.
Обложки Facebook: Вы можете сделать обложки Facebook на Canva, выбрав макет и добавив другие элементы. Вы можете включить цвета, шрифты и рисунки на обложку. Canva имеет шаблоны для всех тем, настроений и стилей!
Приглашения на мероприятия: Canva имеет сотни бесплатных макетов и библиотек для создания приглашений на мероприятия. Вы можете выбрать подходящий шаблон и включить фотографии, значки, наклейки, иллюстрации и графику, ориентированные на вечеринки. Он также имеет возможность персонализации для добавления личных изображений и иллюстраций в редакторе.
Вдохновляющие цитаты: Canva позволяет создавать вдохновляющие цитаты и мотивировать людей. В нем есть шаблоны для изменения таких элементов, как размер шрифта, размер текста, границы, изображения и многое другое!
Коллажи: Это помогает создать коллаж, в котором вы можете объединить несколько изображений в одном кадре. Canva предлагает различные сетки вместимостью 12 изображений и разных размеров.
Часть 2: Как анимировать картинки в Canva?
Canva помогает добавлять мгновенную анимацию в презентации, сообщения в социальных сетях и многое другое. Чтобы узнать, как анимировать изображения в Canva, выполните следующие действия:

Шаг 1: Добавление статических элементов
Начните с создания изображения с помощью статических элементов. Чтобы сделать дизайн привлекательным, вы можете добавить образцы текстов, иллюстрации, каракули и другие объекты.
Постарайтесь стимулировать свое творчество и заранее придумайте планировку. Если возможно, набросайте на бумаге и повторите то же самое.
Шаг 2: Анимируйте свой дизайн
Взгляните на макет в последний раз. Убедитесь, что он идеален. После того, как все элементы размещены в соответствии с вашим дизайном, пришло время анимировать их. Для этого:
- Нажмите на страницу с белым фоном
- Перейдите в раздел «Панель инструментов»
- Нажмите кнопку «Анимировать»
Шаг 3: Выбор стиля анимации страницы
Canva предлагает шесть стилей анимации, пять из которых предназначены для бесплатных пользователей, а один — для профессиональных пользователей. Чтобы получить доступ к пяти стилям анимации, выполните следующие действия.
- Нажмите кнопку «Анимировать»
- Выберите «Анимация страницы»
- Там вы найдете такие опции, как «Блокировка», «Панорамирование», «Затухание», «Подъем» и «Кувыркание»
- Выберите стиль в соответствии с вашим дизайном
Шаг 4: Предварительный просмотр и загрузка
После выбора стиля анимации страницы будет выполнен предварительный просмотр эффекта. Если вы считаете это хорошим, переходите к загрузке GIF. Вот как это сделать
- Перейдите в опцию «Панель инструментов» (присутствует в правом верхнем углу)
- Выберите GIF в качестве типа файла
- Проверьте номер страницы и убедитесь в его правильности
- Нажмите кнопку «Готово»
Шаг 5: Окончательный GIF
После нажатия на кнопку «Готово» ваш GIF будет загружен. Вы сможете видеть дисплей в течение пяти секунд. Если вы хотите отредактировать изображение после этого, нажмите на кнопку времени (рядом с кнопкой «Анимировать»).
Итак, все дело было в том, как анимировать фотографию в Canva.
Недостатки Canva
Несмотря на эффективные функции и простой интерфейс, есть определенные области, где Canva не хватает. Это включает в себя
- У него нет локального хранилища файлов.
- Поскольку слишком много людей используют Canva, ваш шаблон может выглядеть так же, как и другие.
- Некоторые из его лучших функций не являются бесплатными.
- В версии мобильного приложения отсутствуют определенные элементы и функции.
Из всех этих недостатков повторение шаблонов является большой проблемой. Это потому, что все хотят, чтобы их посты выглядели уникальными и незаменимыми. Однако распространенные шаблоны Canva могут предотвратить это.
К счастью, есть способы борьбы с такими проблемами. Давайте узнаем о них в следующем разделе.
Советы: Анимация изображений в видео
Вы также можете анимировать изображения в видео, чтобы сделать их более живыми. Для этого вы можете использовать Wondershare Filmora - Видеоредактор. Это также эффективно, если вы не знаете, как анимировать изображение в Canva:
Wondershare Filmora - Видеоредактор
Filmora от Wondershare - это программное обеспечение для редактирования видео, которое поможет вам легко создавать собственные анимации. Он имеет автоматические функции для создания эпических историй и постов.
Его эффект перетаскивания делает проектирование простым и быстрым. Благодаря своим выдающимся атрибутам, опциям и стилям, у Filmora 77+ миллионов счастливых пользователей!
Это мощная интеграция функциональности, производительности и многого другого! Фактически, это решает повторяющуюся проблему шаблона Canva. Программное обеспечение имеет первоклассные функции и инновационные фильтры, которые добавляют аутентичности дизайну.
До сих пор вы узнали о том, как анимировать изображение в Canva. Теперь давайте разберемся, как правильно использовать Filmora для анимации и добавления изображений в видео.
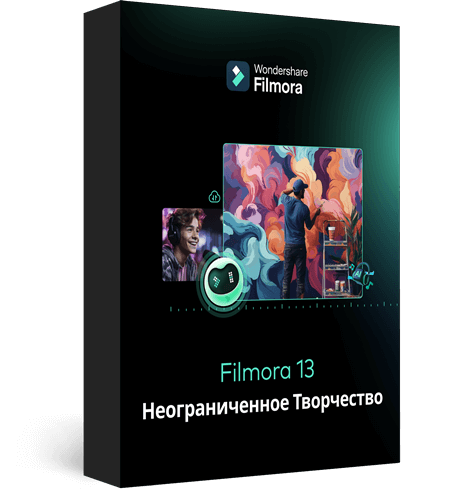
Wondershare Filmora — лучший видеоредактор для Mac/Windows
100% безопасность | Без рекламы
Создавайте уникальные пользовательские анимации без труда.
Сосредоточьтесь на рассказе эпических историй, а детали предоставьте автоматическим функциям Filmora.
Отправьтесь в творческое приключение с визуальными эффектами и бесконечными возможностями.
Filmora упрощает работу с продвинутыми инструментами, чтобы сэкономить ваше время и усилия.
Filmora избавляет вас от повторяющихся действий, чтобы вы могли отдаться творческому порыву.
Перед использованием обязательно обновите программное обеспечение до последней версии. Следуйте отдельным методам как для Windows, так и для Mac.
Для Windows
Шаг 1: Добавление изображения на видеодорожку
С Filmora добавление изображений к видео занимает считанные секунды! Начните с:
- Определите место, куда вы хотите добавить изображение, и поместите туда точку воспроизведения.
- Щелкните правой кнопкой мыши изображение из медиатеки. Нажмите на опцию «Вставить». Ваше изображение будет добавлено. Выберите опцию «Добавить», если вы хотите добавить изображение в конце видео.
Примечание: Как удалить черные полосы вокруг изображения?
- Перейдите в «Настройки» из раздела «Файл».
- Перейдите на вкладку «Редактирование» и выберите «Размещение фотографий».
- Выберите опцию «Обрезать по размеру» или «Панорамировать для масштабирования». Черные полосы будут удалены.
Чтобы добавить изображение между видеоклипами, разделите их. Теперь добавьте изображение между разделенными частями.
Шаг 2: Добавление изображений в качестве наложений
Чтобы добавить изображения в виде наложений, перетащите изображение на видеодорожку над основной дорожкой. Основной трек состоит из вашего видео.
Дорожка 1 (или дорожка с видеоклипом) является основой вашего видео. Если вы добавите что-то еще, оно будет отображаться над этой дорожкой как видеодорожка 2, 3 и так далее. В целом, вы можете добавить 100 видеодорожек.
Шаг 3: Редактирование изображения
Если вы знаете, как анимировать изображение в Canva, редактировать изображения на Filmora еще проще. Вы можете попробовать следующие методы:
Анимируйте свои изображения
- Чтобы добавить пресеты анимации к изображению, нажмите на изображение дважды.
- Перейдите на вкладку «Анимация» и найдите пресет анимации.
- Перетащите стили на изображение для его эффекта.
Корректировка цвета изображения
- Дважды щелкните по изображению.
- Перейдите на вкладку «Цвет», а затем в раздел «Цвет».
- Настройте температуру, насыщенность, яркость и т. Д. в соответствии с вашими потребностями.
- Нажмите OK.
Изменить продолжительность изображения
Продолжительность изображения можно увеличить до 5 секунд по умолчанию. Для этого:
- Нажмите на изображение и выберите опцию «Продолжительность».
- Перейдите на панель «Настройка длительности».
- Добавьте новое время длительности.
Отрегулируйте положение, поворот / отражение и непрозрачность
- Вы можете изменить положение изображения с помощью кругов и квадратов по краям изображения.
- Чтобы перевернуть или повернуть изображение, дважды щелкните его. На «Панели изображений» перейдите в «Преобразовать» и нажмите «Повернуть». Вы можете выбрать «Горизонтальное отражение» или «Вертикальное отражение», чтобы отразить изображения.
- Дважды щелкните изображение и нажмите на опцию «Компостирование», чтобы добавить непрозрачность. Вы можете выбрать режим наложения или соответствующим образом настроить «Непрозрачность».
Для Mac
Filmora для Mac поставляется с функцией перетаскивания для добавления переходов, анимированных титров и эффектов. Вы можете начать новый проект с нуля, нажав «Новый проект». Весь процесс такой же, как и у пользователей Windows.
Чтобы применить анимацию к изображениям, используйте параметр эффектов движения. Для этого,
- Нажмите на изображение
- Перейдите на вкладку «Движение»
- Выбор эффекта движения
- Дважды щелкните, чтобы применить эффект
Заключение
Вот как анимировать фотографии в Canva. Надеемся, что наши шаги помогут вам обновить свои посты как профессионал! Если нет Canva, вы можете использовать ее альтернативу Filmora. Он одинаково выдающийся, удобный для пользователя и многофункциональный.
Wondershare Filmora
Filmora — видеоредактор, который делает процесс редактирования эффективным и увлекательным.