Unity — это интерфейс IDE, созданный исключительно для разработчиков игр. Однако с помощью Unity можно делать гораздо больше, чем разработка игр. Но наша главная задача здесь — нечто иное, чем эта тема. Вы ищете простые уроки по остановке анимации в Unity!

К счастью, мы позаботились о вас, поскольку вкратце объяснили, как выполнить остановку зацикливания анимации в Unity и шаги для создания плавной анимации.
Часть 1 Для чего используется Unity?
Unity — это программный инструмент, подходящий всем разработчикам игр. Этот инструмент используется большим сообществом разработчиков игр для наполнения и создания своих проектов по разработке игр. Кроме того, это программное обеспечение является скорее профессиональным средством, а не простым урезанным "конструктором игр". Unity также предлагает одни из самых значительных встроенных функций, таких как рендеринг, физика и обнаружение столкновений. Таким образом, одним из мощных аспектов Unity является то, что разработчикам игр не нужно выкручивать креативность на полную и создавать все с нуля. Вместо этого они получают в свое распоряжение физический движок, необходимый для быстрой разработки игр. Еще одна сильная сторона Unity заключается в том, что она включает в себя превосходный "Магазин активов", куда разработчики могут загружать свои творения и демонстрировать их всему сообществу. Итак, это Unity и его применение в широком смысле!
Прежде чем мы перейдем к следующему разделу, важно упомянуть, что Unity также известна как кроссплатформенная IDE, где IDE означает "интегрированная среда разработки". Таким образом, его можно назвать скорее интерфейсом с доступом ко всем инструментам и ресурсам, необходимым для разработки игр.
Помимо разработки игр, Unity известен и другими отличными возможностями использования следующего:
● Моделирование
● Анимация
● Архитектурная визуализация
● Предвизуализация для кино
● Интерактивный опыт
Помимо этих возможностей, мы подробно опишем как остановить анимацию в Unity от зацикливания.
Часть 2 Как остановить анимацию, играющую в цикле в Unity?
Как мы уже говорили, мы опишем вам наиболее доступное определение того, как остановить анимацию в Unity. Таким образом, есть простые шаги, которые мы хотели бы определить из первых рук, прежде чем объяснять всю процедуру с помощью пошагового руководства, ориентированного на изображения.
Так вот, эти простые шаги для остановки анимации движения в After Effects в цикле также выглядят следующим образом:
Шаг 1 Перейдите на вкладку Проект и выберите Анимация.
Шаг 2 Откройте вкладку Инспектор.
Шаг 3 Снимите флажок Зацикливание, и все готово!
То же самое, т.е. остановку анимации в Unity от зацикливания мы опишем в пошаговом руководстве ниже.
В этом руководстве мы будем объяснять прямо с применения анимации, чтобы вы лучше поняли. Итак, давайте же начнем!
01Шаг 1. Удаление папки с анимацией
Мы уже создали папку анимации в папке с названием "Собственная анимация", поэтому щелкните на эту папку, щелкните на папку анимации, а затем на еще одну папку, как показано ниже. Удерживая клавишу Shift, щелкните на еще одну папку. Затем щелкните правой кнопкой мыши на вкладку Удалить, как показано ниже.
Так же, при желании, вы можете удалить анимацию.

02Шаг 2. Создание анимации для объекта
Теперь у вас могут быть разные темы. Для справки мы создадим Анимацию на мобильном джойстике, как показано ниже.

Теперь перейдите на вкладку Создать на панели Unity внизу. Затем сохраните анимацию в папке, которую вы уже создали.

03Шаг 3. Определите положение анимации
Сначала нажмите на кнопку с красным значком, используемую для записи, как показано ниже.

После нажатия кнопки задайте позицию с левой стороны. А затем, нажав почти рядом с 3, вы можете придать позицию по правой стороне, как показано ниже.

Теперь анимация установлена. Если нажать кнопку Воспроизведение, можно увидеть анимацию слева направо. Итак, здесь вы видите результат бесконечного цикла анимации, которая не останавливается.

Вы можете воспользоваться двумя способами, чтобы остановить эту анимацию в Unity от зацикливания, и мы опишем оба способа ниже.
04Шаг 4. Остановка анимации в Unity — Способ 1
Перейдите в папку анимации, где вы создали анимацию, и нажмите на иконку Новая анимация, как показано ниже.

Теперь необходимо снять флажок с вкладки Зацикливание времени в правом верхнем углу панели Unity.

05Шаг 5. Остановка анимации Unity — Способ 2
Также можно щелкнуть вкладку Аниматор в верхней части панели Unity и дважды нажать кнопку Новая Анимация. В этом случае также будет удалено или снято значение цикличности, как показано ниже.

Это были все шаги для остановки анимации в Unity.
Часть 3 Как сгладить анимацию в Unity?
После того как вы закончили с остановкой анимации в Unity, пришло время сгладить вашу анимацию Unity. Опять же, мы опишем это просто, если вы привыкли к платформе Unity, а затем с помощью пошагового руководства с соответствующими скриншотами.
Итак, оставайтесь с нами до конца, чтобы узнать простые шаги по сглаживанию анимации в Unity.
Выберите Dopesheet в нижней части окна анимации. Затем, после создания анимации в Dopesheet, вам нужно переключиться на вид "Кривые". Эти кривые анимации помогут вам ускорить и замедлить анимацию, чтобы движение и другие вещи останавливались и запускались плавно.
Итак, давайте начнем с пошагового руководства по этому вопросу:
Для примера возьмем объект метронома, импортированный из Blender в Unity. Здесь мы сгруппировали все объекты маятника под одним вращением, чтобы при перемещении маятника он поворачивался в нужную точку, как показано ниже.

01Добавьте аниматор
Итак, первый шаг начинается с добавления компонента Аниматор к родительскому объекту. Это можно сделать, перейдя на вкладку Добавить компонент в левой части панели Unity, найдя Аниматор и щелкнувАниматор.
Для управления анимацией вам также понадобится контроллер. Перейдите в папку анимации, щелкните правой кнопкой мыши и выберите Создать>Контроллер аниматора.
.

Давайте назовем его metronome animator, как показано ниже.
Затем нужно перетащить это в компонент аниматора. Опять же, вам нужно перейти в папку Анимации, щелкнуть правой кнопкой мыши, выбрать Создать> и нажать на вкладку Анимации.
Теперь сделайте полный проход маятника.
02Откройте вкладку аниматора
Затем откройте вкладку аниматора, перетащите эту анимацию качания маятника на эту панель и дважды нажмите кнопку желтого цвета Новая анимация.

03Создайте анимацию
Выбрав игровой объект, анимированный маятник метронома, в данном случае мы хотим анимировать X-компонент вращения. Поэтому нужно щелкнуть на вкладке Добавить Объект> Конвертация> Вращение и нажать на знак + справа от него, как показано ниже.
Теперь нажмите на знак плюс автоматически, чтобы установить два ключевых кадра, один в начале и один в конце. Теперь нажмите Выбрать все, а затем Удалить время.

04Добавьте ключевые кадры для вращения маятника
С первым набором ключевых кадров и маятником, направленным вправо, пройдите половину пути и измените вращение влево на левой панели Unity. Затем добавьте еще один ключевой кадр.

05Замедлите анимацию
Как вы можете заметить, анимация этого маятника идет по прямой линии и кажется неестественной для глаз. Таким образом, нам необходимо сгладить эту анимацию! Для этого перейдите в Кривые. Вы можете увидеть розовые свойства вращения как движение от одной стороны к другой.

Теперь вам нужно настроить эти розовые кривые. Начните с добавления ключа к одной из ее сторон, как показано ниже. После этого все зависит от вас, насколько медленными или быстрыми вы хотите видеть эти значения.
Здесь вы закончите сглаживание анимации в Unity после изучения туториала по остановке анимации Unity.
Вы даже можете остановить анимацию движения в Photoshop с помощью приведенного выше руководства.
06Бонусный совет:
Мы хотим представить вам отличную программу для редактирования видео под названием Filmora Video Editor. Это продукт от Wondershare, известной во всем мире компании по производству программного обеспечения.
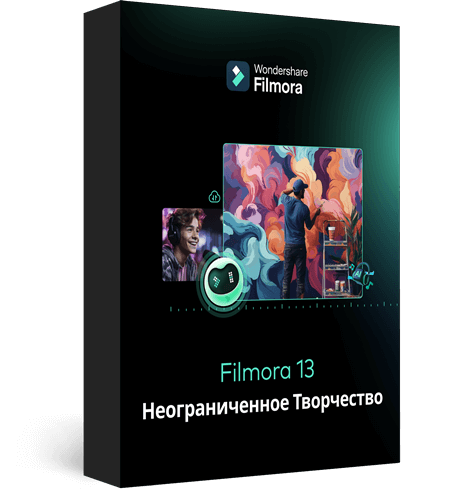
Wondershare Filmora — лучший видеоредактор для Mac/Windows
100% безопасность | Без рекламы
Создавайте уникальные пользовательские анимации без труда.
Сосредоточьтесь на рассказе эпических историй, а детали предоставьте автоматическим функциям Filmora.
Отправьтесь в творческое приключение с визуальными эффектами и бесконечными возможностями.
Filmora упрощает работу с продвинутыми инструментами, чтобы сэкономить ваше время и усилия.
Filmora избавляет вас от повторяющихся действий, чтобы вы могли отдаться творческому порыву.
С помощью Filmora вы можете легко добавлять анимацию и редактировать свои видео, чтобы они выглядели на мировом уровне. Последняя версия и новые обновления — это находка и быстрое решение для начинающих видеоредакторов.
Итак, посетите веб-сайт Filmora и бесплатно ознакомьтесь с его версией для Mac и Windows уже сегодня.
● Основные моменты из этой статьи →
● Изучение концепции и использования Unity
● Урок о том, как остановить анимацию в Unity от зацикливания
● Урок о том, как сгладить анимацию в Unity
● Знакомство с Filmora, самой лучшей программой для редактирования видео для начинающих
