- Последние информации
- • Функции ИИ в Filmora
- • Улучшите видео с помощью ИИ
- • Длинное видео в короткое с ИИ
- • Подробнее о функциях ИИ
- • Как создать видео для Telegram
- • Удаление шумов из видео
- • Создавайте видео из фото
- • Монтаж с нескольких камер
- • Генератор звуковых эффектов с ИИ
- • Генератор голоса "Текста в речь"
- • Улучшение качества звука с ИИ
- 😎Сделайте видео замечательным⏬
- 📲Сканируйте и получите приложение

Время обновления: 2025 г.
Хотя силу и возможности After Effects для создания высококачественных профессиональных эффектов для любого типа видео нельзя оспорить, одна из вещей, которая может значительно ускорить процесс, это использование "горячих клавиш". Здесь мы выбрали десять наиболее полезных сочетаний клавиш для экономии времени, которые вы можете внедрить в свой рабочий процесс After Effects.
Это базовое руководство по After Effects, профессиональному видеоредактору. Однако, если видеоредактирование для вас новое, рассмотрите Wondershare Filmora, который является мощным, но простым в использовании инструментом для начинающих пользователей. Скачайте бесплатную пробную версию ниже.
10 лучших сочетаний клавиш After Effects для видеомонтажа
1. Свойства слоя
Наша самая важная горячая клавиша, просто потому, что нет проекта, где его нельзя использовать, - это клавиши для выбора свойства слоя без его полного раскрытия.
Конечно, это объединение нескольких клавиатурных команд в одну, но мы думаем, что разделять их было бы немного обманом, это действительно всего одина горячая клавиша. Чтобы использовать их, просто выберите слой и нажмите соответствующую кнопку, это свойство появится.
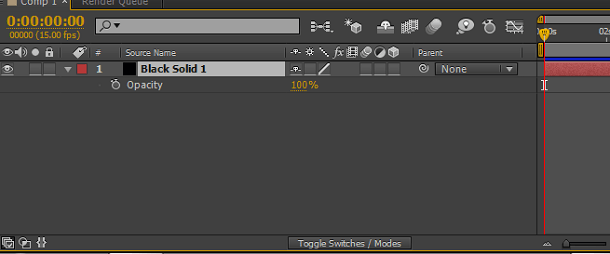
- A открывает "Точку привязки"
- P открывает "Положение"
- S открывает "Масштаб"
- T открывает "Непрозрачность"
- R открывает "Вращение"
- U отображает все свойства с ключевой кадром
- UU (двойное нажатие на U) отображает все измененные свойства
2. Добавление выражения
Это сочетание клавиш также часто используется и поэтому здесь, также верно, что он действительно экономит много времени в системе меню. Нажмите Alt для Windows, Option для Mac и щелкните по секундомеру для свойства, которое вам нужно.
Конечно, просто и полезно, особенно для сложных анимаций. Вы также можете использовать ту же клавишу для удаления добавленного.
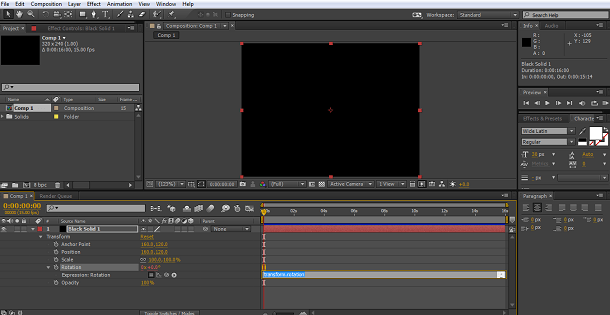
3. Создание нового слоя
Вы, возможно, замечаете здесь тему: то, что используется часто, имеет сочетание клавиш для быстрого доступа, и именно для таких вещей придуманы горячие клавиши.
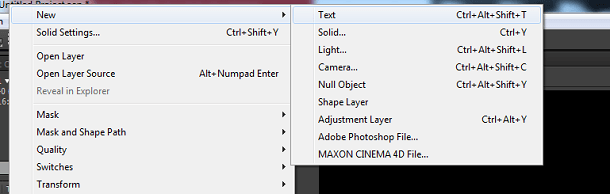
Как видите, есть горячие клавиши для всех общих типов слоев, позволяющие быстро добавить новый слой в проект. Поскольку сплошные слои имеют много применений, такие как виньетки и так далее, их стоит запомнить. Это, конечно, сочетания для Windows, для Mac-пользователей замените Control на Command.
Также обратите внимание на сочетание клавиш для добавления слоя коррекции внизу, снова используйте Command вместо Control для Mac.
4. Масштабирование и центрирование выбранных слоев по размеру композиции
Это действительно удобно, если вы используете различные видеоматериалы и слои из разных источников, это умное сочетание клавиш изменяет размер и центрирует слои, чтобы они помещались в их композицию. Вот, мы нарочно настроили слой крупнее, чем композиция, как вы видите.
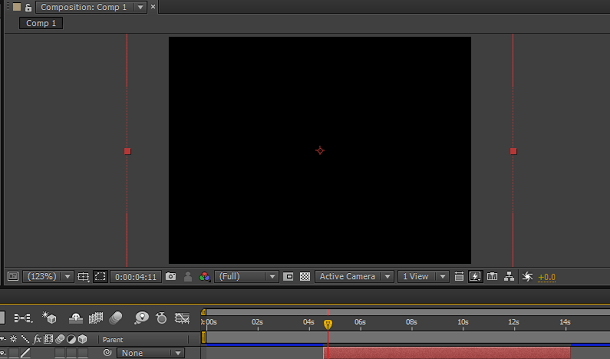
Просто нажмите Control Alt и F (Command Option F для Mac), чтобы центрировать его на кадре композиции и соответствовать его размеру, все в одной легкой операции.

Отличная функция, и как сказано, для тех, кто регулярно использует множество различных типов источников, это настоящая помощь в рабочем процессе.
5. Предварительный просмотр в ОЗУ (RAM Preview)
Это, вероятно, один из более известных сочетаний клавиш, нажимая 0 на клавиатуре, чтобы запустить предварительный просмотр в ОЗУ, как на платформе Mac, так и на Windows. Однако, учитывая распространение тех беспроводных клавиатур Mac, которые не имеют цифровой клавиатуры, Adobe счел нужным добавить дополнительное сочетание клавиш только для Mac, чтобы обойти это ограничение, а именно Control и 0.
Это, вероятно, не так широко известно и заслуживает упоминания здесь.
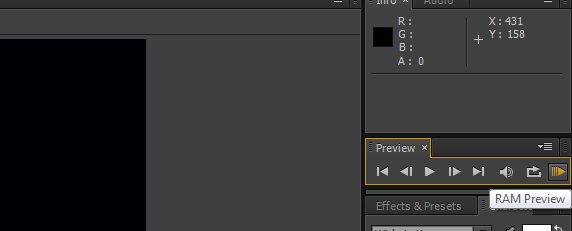
6. Перемещение таймлайна на один кадр
Этот способ отлично подходит, если вы настраиваете маску, добавляете движущийся размытость или другую графику движения в видео или подобную операцию. Возможность перемещаться вперед или назад по шкале таймлайн на один кадр очень полезна во многих ситуациях. Для меня настоящая ценность этого заключается в непрерывном рабочем процессе: простое нажатие клавиши, и я перехожу к следующему кадру без раздумий, и в этом суть полезного способа.
Дополнительный способ здесь, но не совсем отдельный способ, - это перемещение вперед или назад на 10 кадров за раз, так же полезно в некоторых ситуациях и стоит упомянуть здесь.
Используйте комбинацию Control и стрелка вправо или влево на ПК, комбинацию Command и стрелка вправо или влево на Mac для перемещения на один кадр, добавьте Shift к комбинации для перемещения на 10 кадров.
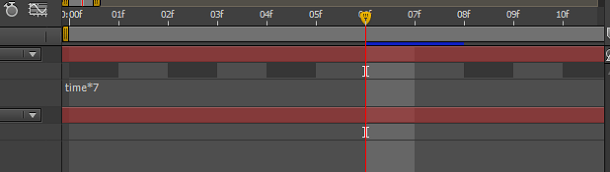
7. Изменение размера и позиционирование слоя
Это похоже на седьмое преобразование, в том смысле, что оно вписывает каждый слой в композицию, однако это сохраняет исходное соотношение сторон. Это может показаться незначительным отличием, но в плане рабочего процесса при работе с разнообразными требованиями к вводу и выводу это действительно важно.
Если вернуться к нашей предыдущей ситуации с слоем, который больше композиции, как мы показали ранее.

Нажатие Control+Alt+Shift+H (Command+Option+Shift+H для Mac) вписывает его в композицию, но сохраняет существующее соотношение сторон, как мы видим здесь.
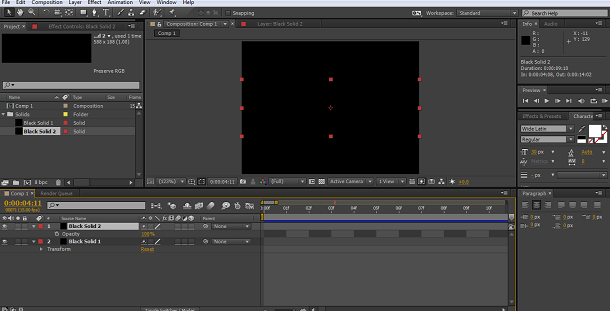
8. Обрезать слой
Это еще одно простое действие, которое можно выполнить, не прерывая рабочий процесс, используя сочетание клавиш.
Обрезка слоя по метке таймлайна - это ценный инструмент редактирования при работе с несколькими слоями, предназначенными для параллельного запуска, а не одновременного.
Это очень просто сделать с помощью этого сочетания клавиш: у вас есть ваш слой, и вам нужно, чтобы он остановился в определенный момент, просто установите метку времени в нужное место.
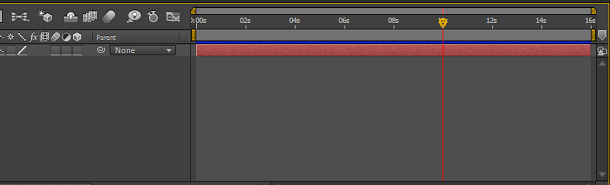
Затем просто используйте Alt + [ или ] для Windows и Option + [ или ] на Mac.
В этом примере мы использовали скобку "]" для обрезки конца до метки времени, а скобка "[" обрезала бы начало до этой точки.

9. Масштабирование таймлайна до одиночных кадров
Если вы что-то похожи на нас, вы постоянно хотите перемещаться между просмотром одного кадра на шкале таймлайна и более общим просмотром по мере продвижения. Хотя ползунок никогда не далеко, возможность масштабировать прямо до одного кадра, а затем снова вернуться к просмотру всей продолжительности композиции - это приятное дополнение к любому рабочему процессу.
Вы можете достичь этого, просто используя клавишу ";" как на Mac, так и на Windows.
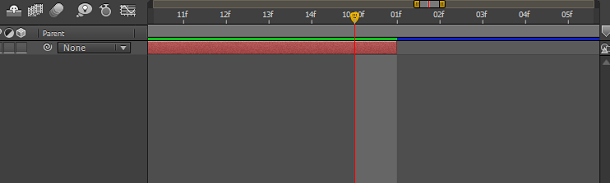
10. Перемещение метки таймлайна к началу и концу слоя
Наш последний способ, и опять же еще одно чрезвычайно полезное сочетание клавиш для работы с несколькими слоями и последовательностями материалов без прерывания рабочего процесса: если вам нужно быстро перейти к конечной точке текущего слоя, просто нажмите клавишу "O", чтобы перейти к начальной точке, нажмите "I". Это работает как на Mac, так и на Windows, легко запомнить и очень полезно.

Конечно, существует еще много других способов. Adobe публикует полный список в своем разделе поддержки, и кроме того, стоит помнить, что вы можете настроить каждое сочетание клавиш в программе под свой рабочий стиль, если хотите.




 Безопасность проверена | Загрузка бесплатно | Нет вредоносного ПО
Безопасность проверена | Загрузка бесплатно | Нет вредоносного ПО

