- Последние информации
- • Функции ИИ в Filmora
- • Улучшите видео с помощью ИИ
- • Длинное видео в короткое с ИИ
- • Подробнее о функциях ИИ
- • Как создать видео для Telegram
- • Удаление шумов из видео
- • Создавайте видео из фото
- • Монтаж с нескольких камер
- • Генератор звуковых эффектов с ИИ
- • Генератор голоса "Текста в речь"
- • Улучшение качества звука с ИИ
- 😎Сделайте видео замечательным⏬
- 📲Сканируйте и получите приложение

Время обновления: 2025 г.
Вы когда-нибудь задумывались, как студии Болливуда создают всевозможные невероятные фильмы со спецэффектами или канал YouTube, за которым вы следите, всегда придумывает идеальный фон и окружающее место выглядит круто для съемки видео? Все это возможно, потому что вы можете удалить фон видео с помощью продвинутой функции видеомонтажа под названием "зеленый экран". Зеленый экран позволяет изменить фон видеоклипа и использовать фактически любой фон, который вы хотите. Но какая программа для редактирования предлагает самый мощный движок и простой в использовании интерфейс, чтобы вы могли эффективно изменить фон видео, не изучая все сложные детали мира видеографии. Чтобы облегчить вам задачу, я перечислил три лучших варианта для удаления или изменения фона видео без ущерба для качества видео.
- Метод 1: Удаление фона видео с помощью Filmora AI Portrait
- Метод 2: Удаление фона видео с помощью Wondershare Filmora Video Editor
- Метод 3: Удаление фона видео с помощью онлайн инструмента
- Метод 4: Удаление фона видео с помощью Microsoft PowerPoint
Метод 1: Удаление фона видео с помощью Filmora AI Portrait
В версии V10.5 Filmora обновила функцию под названием AI portrait. С ее помощью вы можете удалить фон вашего видео за пару действий.
- Импортируйте ваше видео

- Нажмите на Эффекты>>нажмите на AI portrait>>перетащите Human Segmentation на ваше видео, и это все

Метод 2: Удаление фона видео с помощью Wondershare Filmora Video Editor
Wondershare Filmora оснащен самыми современными функциями видео и фотомонтажа, что делает его лучшим выбором профессионалов по всему миру. Функция зеленого экрана позволяет видеографам легко удалять фон видео и играть со своим творческим воображением.
Зеленый экран - это продвинутый эффект, который создает наложение поверх исходного изображения. Он используется для того, чтобы сделать цветовой диапазон в клипе верхнего слоя прозрачным, тем самым делая фон видеоклипа или, например, изображения прозрачным, позволяя второму слою проявиться через прозрачную область. Видеографы активно используют эту функцию для наложения объектов на различные виртуальные фоны, что позволяет им создавать крутые кадры, даже не выходя на улицу, например, создать супергероя, летящего по небу.
- Скачайте и установите Wondershare Filmora на ваш компьютер.
- Опустившись в меню Импорт, выберите Импорт медиафайлов, чтобы импортировать исходное видео и видео зеленого экрана в медиатеку.
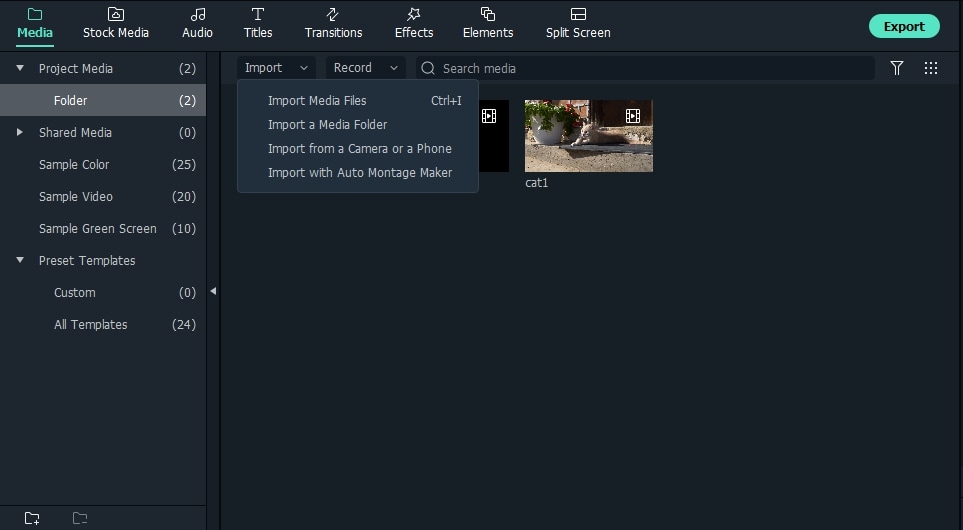
- Вставьте фоновый клип на видеодорожку на временной шкале, а зеленый экран - на другую видеодорожку. Можно также перетащить видеоклипы и вставить их на отдельные дорожки временной шкалы.

- Дважды щелкните видео с зеленым экраном на временной шкале, и вы увидите настройки Chroma Key. Или вы можете щелкнуть видео правой кнопкой мыши и выбрать опцию Зеленый экран непосредственно, чтобы открыть опцию Chroma Key.

- Отметьте опцию Chroma Key, чтобы включить ее. Теперь щелкните по выпадающему меню выбора цвета или лучше по значку выбора цвета, и он автоматически изменит фон видео и применит эффект прозрачности.

- Теперь воспроизведите видео в окне предварительного просмотра, и вы увидите, что кадры клипа с зеленым экраном отображаются на фоновом видеоклипе.

Wondershare Filmora оснащена огромным количеством инструментов и функций для редактирования, которые вы можете использовать для наложения видеоклипов, чтобы они выглядели профессионально. Некоторые из них - стабилизация видео, панорамирование и масштабирование, воспроизведение видео в обратном направлении, расширенная настройка цвета, разделение экрана, обнаружение сцены, Power Tool и многое другое.
Метод 3: Удаление фона видео с помощью онлайн инструмента
Unscreen это веб-приложение на основе искусственного интеллекта, цель которого - предоставить инструмент для удаления фона создателям мемов и пользователям социальных сетей, у которых довольно ограниченные потребности с точки зрения профессиональных результатов. Единственное, что привлекает, это то, что вся деятельность по удалению фона видео происходит автоматически, и пользователю не нужно ничего вводить. Онлайн-инструмент для удаления видеофона ограничен своей способностью обрабатывать только 5-секундные видеоклипы, а также тем, что он работает через Интернет, поэтому часто процесс загрузки и скачивания прерывается и запаздывает.
- Перейдите на сайт Unscreen, чтобы начать процесс удаления видеофона с помощью онлайн-инструмента.
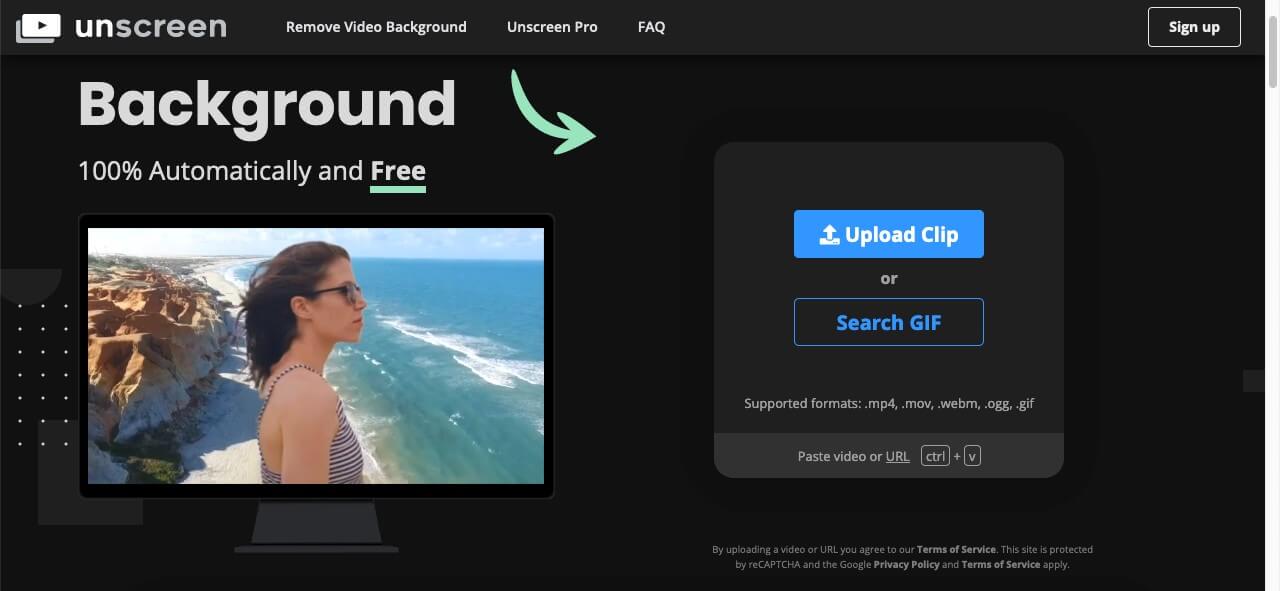
- На веб-странице вы увидите две кнопки: "Загрузить видео" и "Загрузить GIF". Выберите любую из них, чтобы начать работу. Я выбрал загрузку видео, чтобы сделать его фон прозрачным.
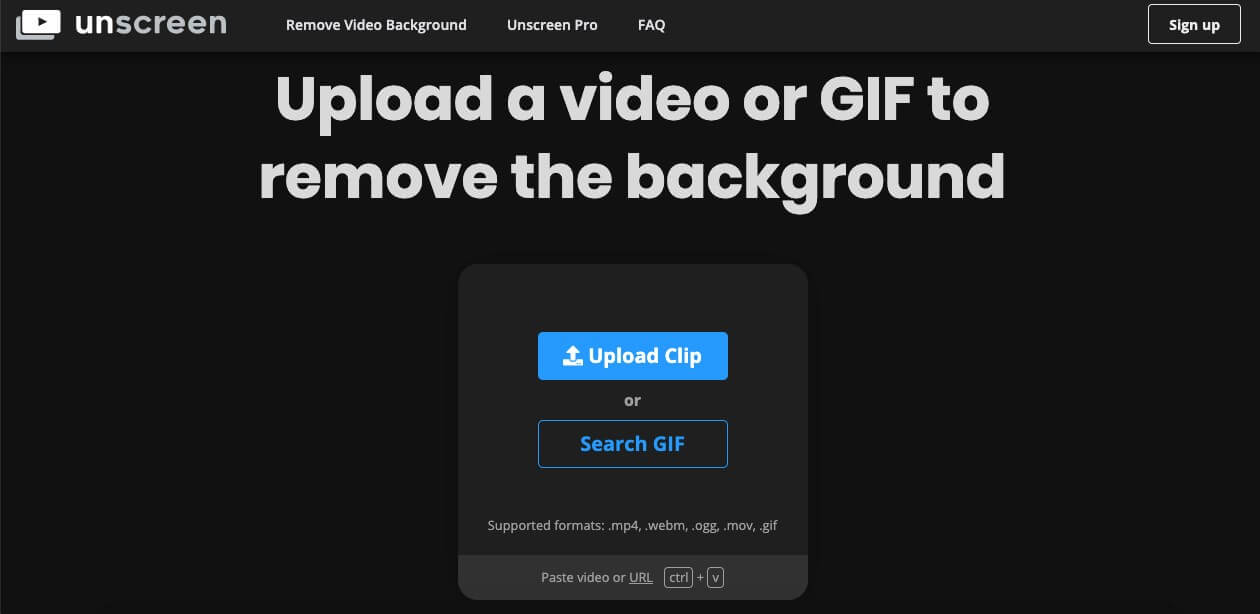
- Вы должны выбрать ролик длиной 5 секунд, так как платформа может обработать только его. Загрузите свой видеоклип на платформу. Загрузка занимает много времени, даже если файл имеет размер в килобайтах.
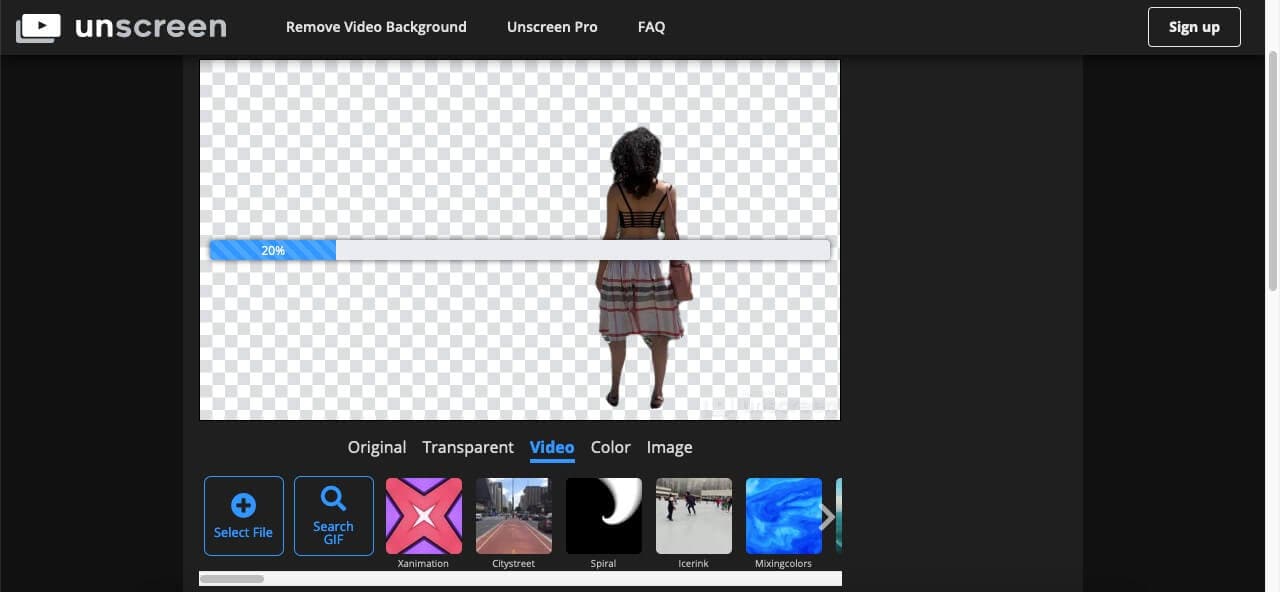
- ИИ будет выделять главного героя из видео, затенив фон. Пользователь ничего не делает и не может вручную редактировать или выбирать области для удаления из видео.
- После завершения загрузки и обработки вам будет предложено воспроизведение видео без фона.
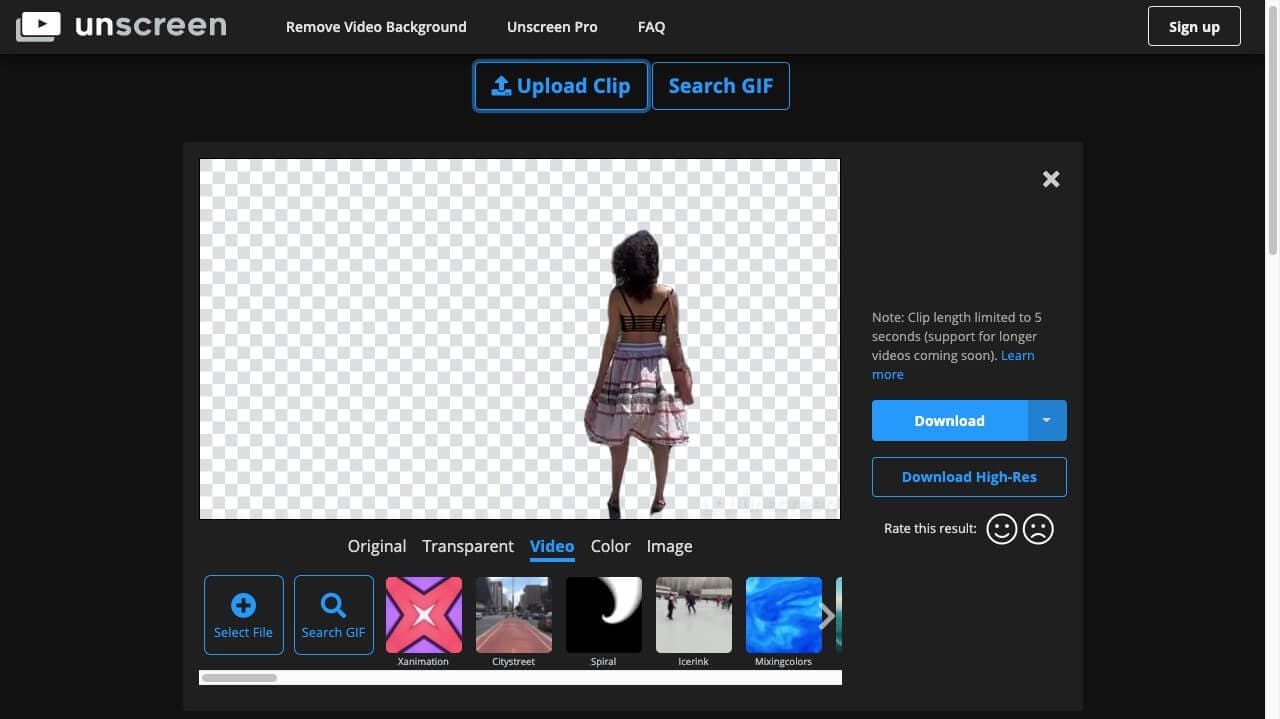
- Вы можете использовать в качестве фона какой-либо фоновый экран, цвет, изображение или загрузить видео без фона. Но вы не получите видеоклип в файле загрузки, так как файл будет в формате GIF (стоп-кадр), анимированный PNG или отдельные кадры.
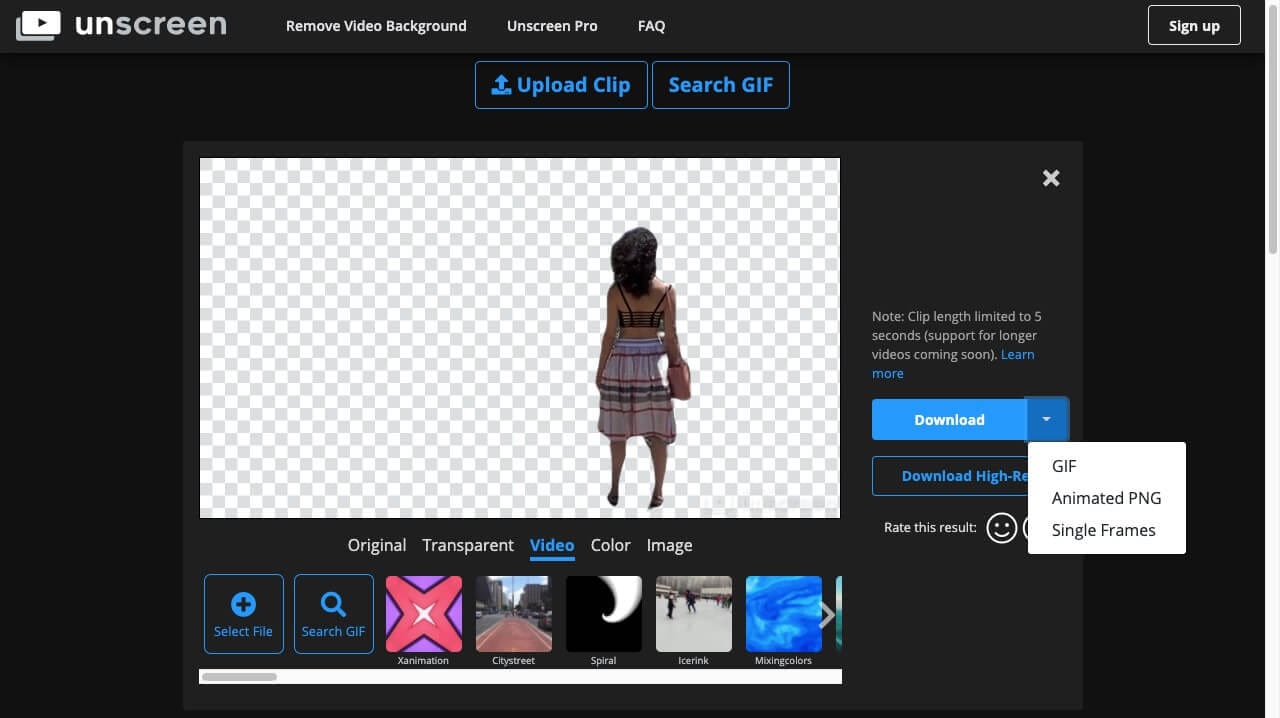
Метод 4: Удаление фона видео с помощью Microsoft PowerPoint
Мы можем использовать инструмент удаления фона Microsoft PowerPoint, чтобы удалить фон нашего видео, следуя инструкциям. Для удаления фона необходимо выполнить следующие шаги.
- Откройте видео, из которого вы хотите удалить фон, и сделайте снимок экрана.
- Откройте Microsoft PowerPoint и добавьте снимок экрана на слайд. Удалите фон вокруг объекта, для которого вы хотите изменить фон, то есть себя или персонажа на изображении. Это может потребовать некоторых профессиональных навыков, чтобы тщательно отметить области вокруг главного героя.
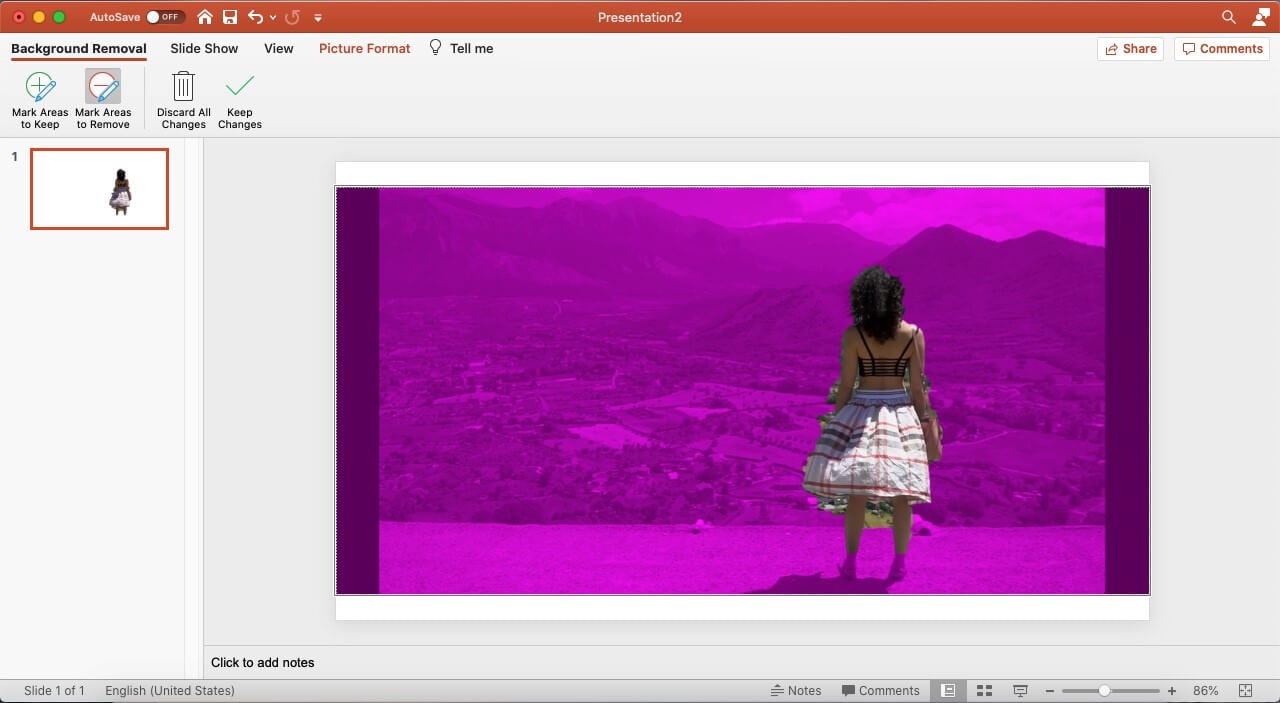
- Обрежьте изображение, чтобы включить только ту область, которая должна войти в видео, без дополнительных отступов. Теперь вставьте фон, который вы хотите добавить в качестве фона видео. Я выбрал изображение мира из космоса.
- Щелкните правой кнопкой мыши осветленное изображение мира и выберите опцию Отправить на задний план. В результате изображение станет фоновым слоем, а в переднем слое вы получите тело вашего персонажа.
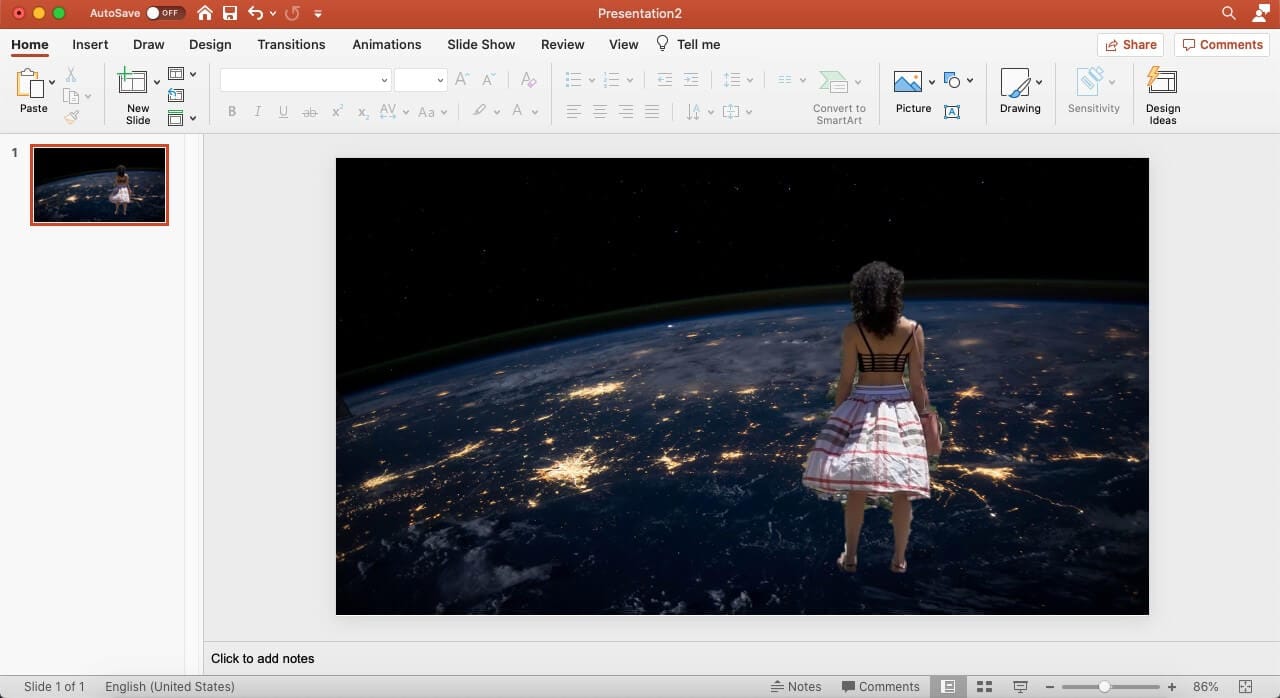
- Сделайте скриншот этого результата и сохраните его на своем компьютере.
- Очистите презентацию PowerPoint и начните с новой, добавив последний снимок экрана в качестве изображения. На этот раз вам нужно будет удалить персонажа со скриншота, а не фон.
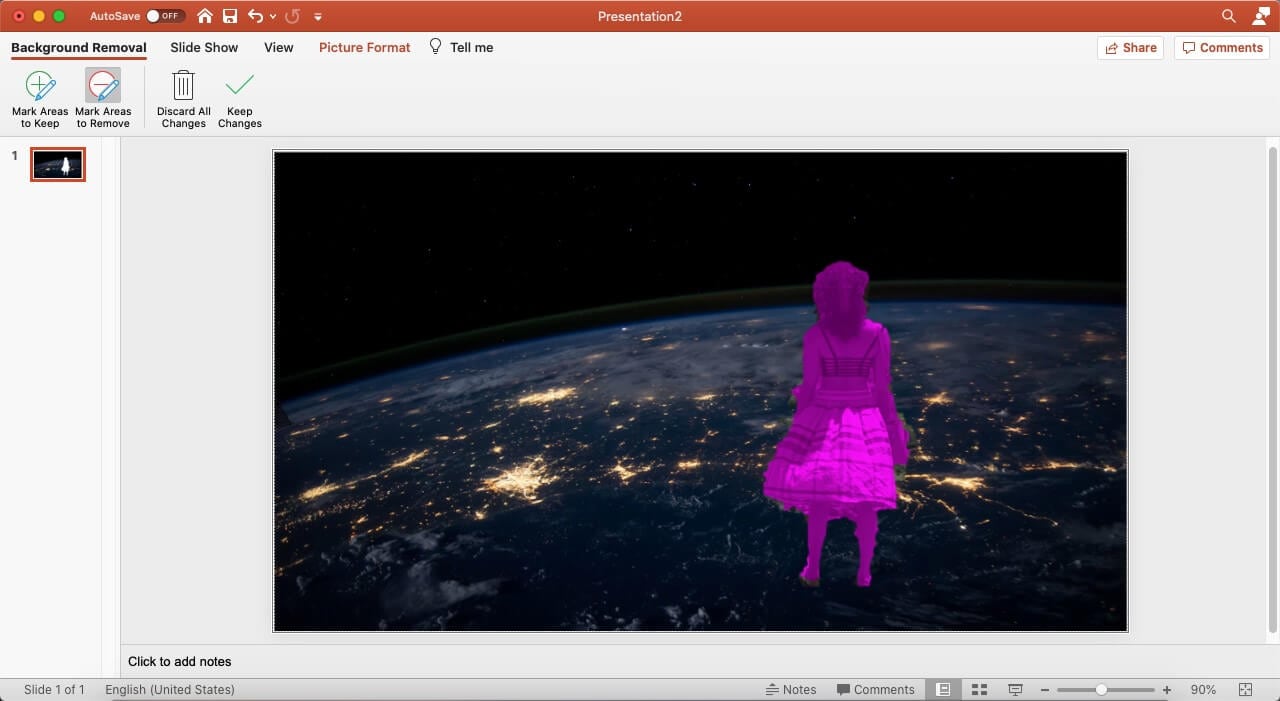
- После удаления персонажа с помощью того же метода, который мы использовали для удаления фона первого изображения, добавьте исходное видео в слайд PowerPoint.
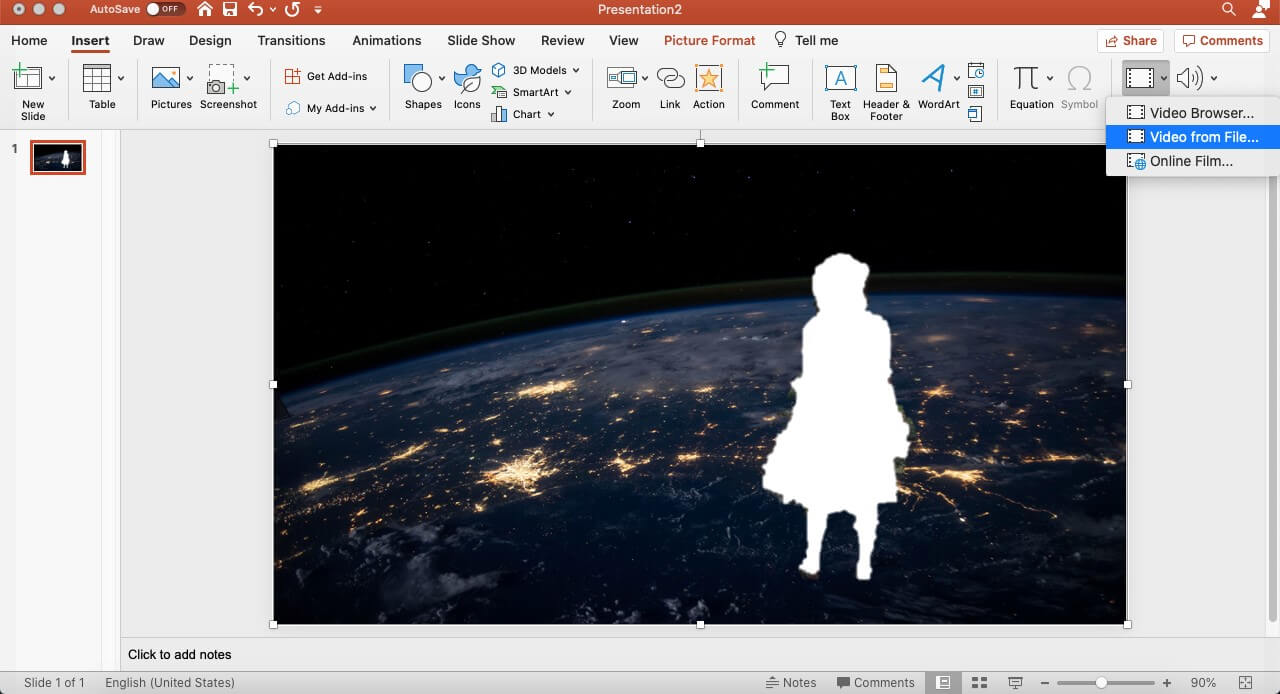
- Выполните тот же шаг Отправить на задний план на видео.
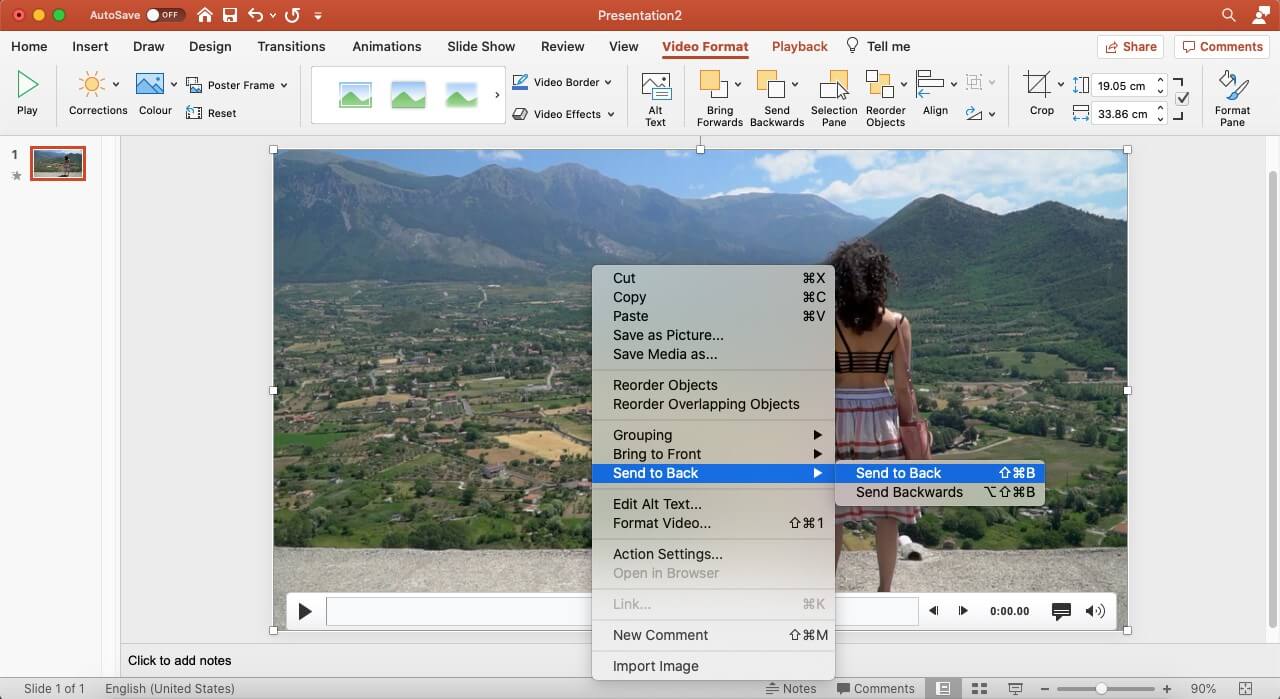
- Вы можете видеть, что мои навыки редактирования не так блестяще, но оригинального персонажа можно увидеть с другим фоном в видео. Пошаговый метод удаления фона видео с помощью Microsoft PowerPoint более трудоемкий процесс, чем другие варианты.
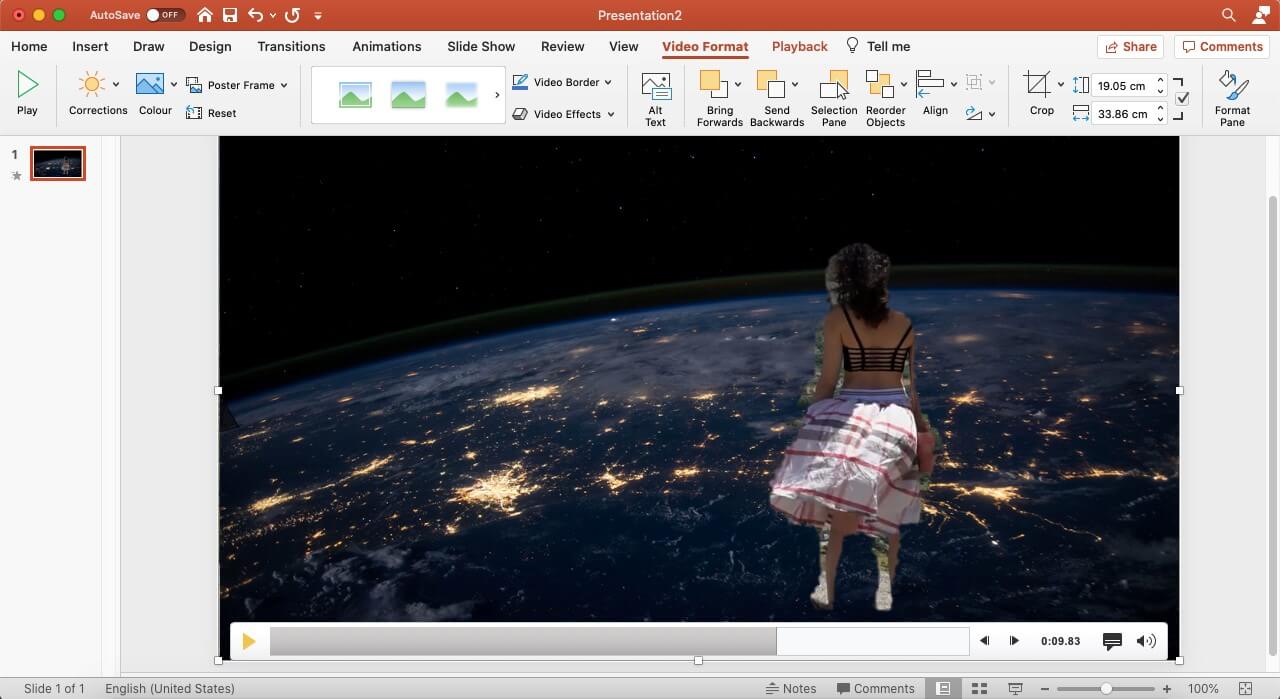
Итог
Всегда есть необходимость в создании визуальных и звуковых эффектов в видео, чтобы привлечь внимание зрителя. У видеографа не всегда есть такая роскошь как, идеальное место и окружение, чтобы сделать видео выделяющимся на массовом онлайн-рынке. Простым выходом из положения может стать использование программного моделирования, то есть удаление фона видео. Из всех трех вариантов удаления видеофона вы можете выбрать тот, который вам больше нравится!




 Безопасность проверена | Загрузка бесплатно | Нет вредоносного ПО
Безопасность проверена | Загрузка бесплатно | Нет вредоносного ПО
