- Статьи о монтаже
- • 8 лучших приложений для редактирования видео
- • 10 Лучших приложений для замены лиц
- • 5 лучших онлайн инструментов для улучшения видео
- • 9 лучших программ для извлечения аудио из видео
- • Лучшие онлайн-инструменты для изменения голоса
- • 10 лучших программ для записи звука
- • Самые полезные трюки для редактирования YouTube видео
- • 10 лучших приложений для создания Instagram Reels
- • Топ 10 Программ для обрезки длинных видео
- Лучший видеоредактор для всех
Как Объединить Несколько Клипов в Один в Windows Movie Maker
В этой статье мы сосредоточимся на том, чтобы показать вам, как объединить два или более нескольких клипов в одно видео в Windows Movie Maker, а также с помощью Filmora, одного из лучших видеоредакторов для начинающих.
Время обновления: 22 Mar 2024 г.
Вы сняли несколько видеоклипов на свой iPhone или камеру и теперь пора объединить несколько видеороликов в один? Но как? Для пользователей Windows 7 вы можете полностью использовать встроенное бесплатное приложение для объединения видео под названием Windows Movie Maker, и позже я покажу вам, как объединить два или более видео в одно, шаг за шагом. Однако, если вы используете Windows10 и там нет встроенного Windows Movie Maker, как вы собираете видео на своем ПК с Windows?
Windows Movie Maker позволяет вырезать, обрезать, вращать, комбинировать видеоклипы и так далее. В этой статье мы сосредоточимся на том, чтобы показать вам, как объединить два или более клипов в одно видео в Windows Movie Maker, а также в Filmora, одним из лучших видеоредакторов для начинающих , а также одной из лучших альтернатив Windows Movie Maker
- Часть 1: Комбинирование/Объединение видеоклипов в Windows7/Windows8/Windows10
- Часть 2: Как Комбинировать/Объединять клипы в Windows Movie Maker на Windows7
Часть 1: Комбинирование/Объединение видеоклипов в Windows 7/8/10, Используя Wondershare Filmora
Объединить несколько видеоклипов в один с помощью Filmora так же легко, как в Windows Movie Maker, просто перетащите видеоклипы на временную шкалу в порядке последовательности, а затем экспортируйте. Готово! Но с Filmora вы можете выполнять больше редактирования, кроме как объединение или слияния. Wondershare Filmora обладает многими из тех же преимуществ, что и Windows Movie Maker, включая один из лучших аспектов обоих продуктов - он прост в использовании и интуитивно понятен для тех, кто работает над своим первым проектом. Но с Filmora будет больше творческих путей и возможностей.
Новичок в мире редактирования видео? Ознакомьтесь с полным руководством как редактировать видео , чтобы научиться редактировать видео шаг за шагом.
Вдохновитесь: Креативные способы объединения нескольких видео в одно
Вы всегда можете расширить свою историю с Filmora. Просто для объединения видео вы можете использовать описанный выше способ, чтобы объединить несколько видео в одно и воспроизводить их одно за другим, однако, подождите. Вы можете сделать видео с разделенным экраном для одновременного отображения клипов илипоместить два видео рядом в одном кадре. Не знаете, о чем я говорю? Просто посмотрите видео ниже о том, как сделать видео с разделенным экраном.
Filmora также содержит множество расширенных функций редактирования, таких как зеленый экран, сдвиг наклона и функции Face Off. Все это сочетается с базовыми элементами, которые можно ожидать от программного обеспечения для редактирования видео, такими как возможность обрезать, разделять и комбинировать ваши кадры, а также множество эффектов и переходов. В настоящее время встроено более 300 эффектов, которые сделают ваши видеоклипы великолепными.
Часть 2: Как Комбинировать Клипы в Windows Movie Maker
Хотя Microsoft заявила, что перестанет поддерживать Windows 7 14 января 2020 года на ноутбуках и настольных компьютерах, вы по-прежнему можете использовать бесплатную программу Windows Movie Maker для объединения нескольких видео в одно, независимо от того, снято ли оно на ваш iPhone или телефон Android, с помощью экшн-камеры или видеокамеры. Below are a step by step guide about how to combine clips in Windows Movie Maker.
1. Добавьте ваши клипы
Нажмите "Добавить видео и фото" кнопку на вкладке "Главная", а затем выберите видеоклипы, которые вы хотите объединить в WMM. Windows Movie Makers поддерживает такие типы видео, как WMV, asf, m2ts, mov, avi, mp4, vob и m1v. В большинстве случаев проблем с импортом файлов мультимедиа в Windows Movie Maker не возникнет. Вы также можете перетащить файл прямо в панель раскадровки Windows Movie Maker.

2. Расставьте клипы
Чтобы объединить клипы в одно большое видео, вам нужно расположить их в правильном порядке. Каждый из ваших клипов будет разделен на шкале времени Windows Movie Maker тонким разрывом в правой части экрана. Вы можете выбрать порядок этих клипов, щелкнув по ним и перетащив в нужное положение на временной шкале.
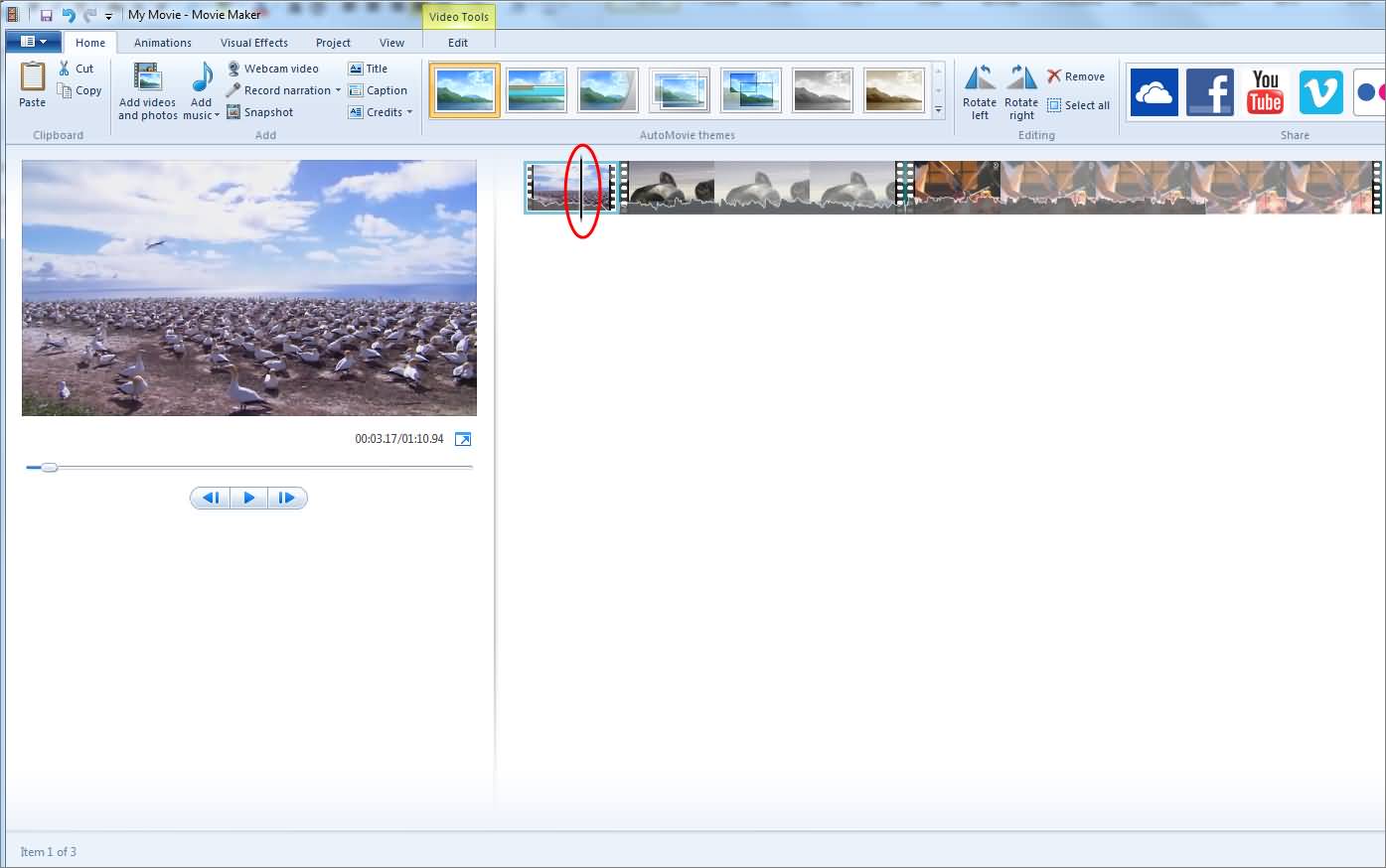
3. Сохраните ваше видео
После того, как вы отсортировали все клипы по порядку, вы можете объединить клипы вместе, а затем нажать кнопку "Воспроизведение/предварительный просмотр", чтобы запустить быстрый предварительный просмотр своей работы. Как только вы будете довольны проделанной работой, нажмите вкладку Movie Maker, расположенную в верхнем левом углу, и сохраните файл. Помните, что в зависимости от того, как и для чего будет использоваться ваш проект, вам нужно будет сохранять видео в разных форматах и разрешениях.

Это простой способ использовать Windows Movie Maker для объединения видеоклипов. Чтобы улучшить видеоматериал, вы также можете добавить заголовок или подзаголовок к видео в Windows Movie Maker или добавить к видео фоновую музыку.
Надеюсь, теперь вы можете объединять видео в одно, воспроизводите ли вы их одно за другим или воспроизводите в одном кадре. К дополнительныи советам по редактированию Windows Movie Maker также смотрите как редактировать видео в Windows Live Movie Maker. Если вы пользователь Mac и хотите редактировать видео в видеоредакторе, похожем на Windows Movie Maker, ознакомьтесь с нашими подборками Лучших альтернатив Windows Movie Maker для Mac
Что нам нравится
Что нам не нравится
Ограниченные возможности, обработка видео 4K будет медленной
Недоступен в Windows 10
Обновление: объединение видеоклипов в программе создания фильмов для Windows 10 - приложение "Фотографии"
Если вы уже используете Windows 10, то способ объединения клипов в Windows Movie Maker не подходит. Вот краткое введение о том, как объединять клипы вместе с приложением "Фотографии" в Windows10.
После запуска приложения "Фото" в Windows10 добавьте организованные клипы в "Фото", нажмите Создать и выберите Настроить видео с музыкой опцию. Выберите видео, которые необходимо объединить, и приложение "Фото" откроет редактор видео.
Затем добавьте клипы в раскадровку и разместите видеоклипы в том же порядке, что и в Windows Movie Maker.
Обратите внимание: Приложение "Фото" создаст видео автоматически, но оно будет обрезано случайным образом. Таким образом, вам лучше удалить медиафайлы в раскадровке, а затем снова добавить их из библиотеки проекта.
Подробнее о редактировании читайте в нашем руководстве о том, Как создавать и редактировать видео в приложении "Фото" в Windows 10.
Нажмите опцию Экспортировать или поделиться для сохранения видео на компьютере или публикации в Интернете.
Вы можете посмотреть видеоинструкцию на канале YouTube. AddictiveTipsTV для получения подробной информации о том, как объединить видео в Windows 10.

Простой в использовании и мощный видеоредактор для всех создателей видео. Создавать творческие видео так просто! Подробнее >>
Скачать Бесплатно Скачать Бесплатно



