- Статьи о монтаже
- • 8 лучших приложений для редактирования видео
- • 10 Лучших приложений для замены лиц
- • 5 лучших онлайн инструментов для улучшения видео
- • 9 лучших программ для извлечения аудио из видео
- • Лучшие онлайн-инструменты для изменения голоса
- • 10 лучших программ для записи звука
- • Самые полезные трюки для редактирования YouTube видео
- • 10 лучших приложений для создания Instagram Reels
- • Топ 10 Программ для обрезки длинных видео
- Лучший видеоредактор для всех
Как сохранить фото из видео в приложении "Фотографии" на Windows 10?
Знаете ли вы, как сохранить фото из видео на Windows 10? В этой статье вы узнаете, как сохранить фото из видео в приложении "Фотографии".
Время обновления: 09 Oct 2023 г.
Учитывая огромное количество функций в Windows 10, неудивительно, что в ней можно сохранять фото из видео с помощью приложения "Фотографии". С помощью этого приложения можно не только редактировать фотографии, но и делать снимки из видео, просматривая его кадр за кадром. Качество фотографии аналогично качеству видео, из которого была сделана фотография. Эти живые фотографии имеют формат JPEG.
В этой статье вы узнаете, как сохранить фото с помощью приложения "Фотографии" на Windows 10, а также альтернативный способ сохранения фото из видео.
- Часть 1: Как сохранить фото с помощью приложения "Фотографии" на Windows 10?
- Часть 2: Почему не удается сохранить фото из видео?
- Часть 3: Альтернативный способ сохранения фото из видео.
Часть 1: Как сохранить фото с помощью приложения "Фотографии" на Windows 10?
В этой части статьи мы обсудим, как сохранить фото из видео с помощью приложения "Фотографии" на Windows 10. Приложение "Фотографии" имеет множество функций, а инструменты редактирования просто поражают воображение. Вы можете использовать функцию рисования, чтобы рисовать на изображениях или делать снимки из видео. Давайте посмотрим, как сохранить фото из видео с помощью приложения "Фотографии" на Windows 10.
Сначала нужно создать живое изображение, а затем сохранить его в качестве неподвижного.
Создание живого фото:
- Откройте папку и найдите нужное видео. Щелкните правой кнопкой мыши на видео > "Открыть с помощью" > "Фотографии" > разрешите воспроизведение видео.
- Щелкните правой кнопкой мыши в проигрывателе > "Редактировать и создать" > "Сохранить фотографию".

- Теперь вы можете увидеть живое изображение, нажав кнопку "Воспроизвести".
Эти фотографии хранятся в папке "Pictures" на вашем компьютере с именами файлов с приставкой "LI". Теперь пришло время сохранить живое изображение в виде фотографии на компьютере с помощью приложения "Фотографии".
- Нажмите на живое изображение > нажмите "Стрелку вправо" и "Стрелку влево", чтобы переместить кадры вперед или назад.
- Нажмите на ползунок для ручной настройки рамок > нажмите "Сохранить фото" для нужной рамки.

- По умолчанию это изображение будет сохранено в качестве файла "LI_Moment" в папке "Pictures".
Часть 2: Почему не удается сохранить фото из видео?
В случае, если вы не можете сохранить фотографии из видео в приложении "Фотографии", это может быть связано с устаревшим обновлением ОС Microsoft или с проблемами в учетной записи Microsoft. Однако вам не стоит беспокоиться по этому поводу.
Ниже мы объясняем решения этой проблемы.
1. Проверьте обновления.
Нажмите "Пуск" > "Параметры" > "Обновление и безопасность" > "Обновления Windows" > "Проверка наличия обновлений" > "Доступно обновление". Когда обновление будет доступно, следуйте подсказкам, чтобы установить его.
2. Войдите в другую учетную запись в Microsoft Store.
Для доступа к Microsoft Store необходимо войти в систему с другой учетной записью Microsoft. Возможно, с существующей учетной записью Microsoft Store возникли проблемы. Это, в свою очередь, может повлиять на то, что приложение "Фотографии" не работает должным образом, поэтому вход под другой учетной записью может помочь.
Часть 3: Альтернативный способ сохранения фото из видео.
Когда вам нужно сохранить фото из видео в приложении "Фотографии", но не получается это сделать, можно поискать альтернативные способы, которые окажутся действенными. "ScreenShot" - это онлайн-инструмент, который позволяет запечатлеть и отредактировать все, что появляется на экране. От веб-страниц, окон, медиафайлов, меню, объектов до веб-камер - вы можете снимать буквально все. Это приложение поддерживает Mac, Windows, устройства Android и т.д. Оно поддерживает файлы AVI, FLV, MPEG, WMV, MOV и MKV и позволяет добавлять фигуры, тексты, линии, стрелки и стильные эффекты при редактировании снятых изображений. Можно также загружать изображения в облако или социальные сети, такие как Facebook, Google Plus, Twitter и т.д. Изображения сохраняются на компьютере в форматах JPG, PNG, BMP, GIF и TIFF. Также поддерживается автоматическая съемка видео через фиксированные интервалы времени.
Здесь представлено руководство.
- Перейдите к ScreenShot и нажмите "Сделать скриншот".
- Теперь запустите java-апплет и нажмите на значок камеры, чтобы сделать снимки.
- Вы увидите, что курсор вашей мыши стал похож на синий крестик. Удерживая нажатой кнопку мыши, перетащите ее, чтобы выбрать фрагменты видео, которые вы хотите снять. При перемещении мыши вы увидите, что окно приложения закрыто синей рамкой. Вы можете снять это окно, нажав на него.
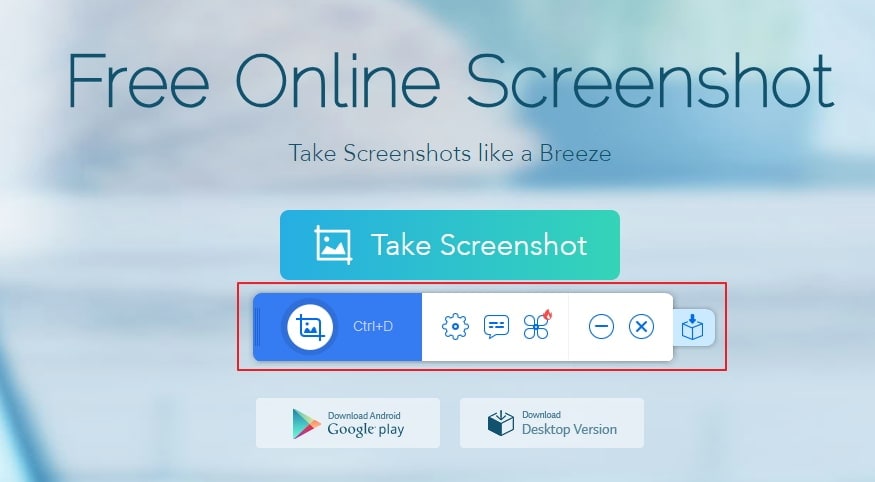
- После создания изображения появится панель инструментов редактирования. Она позволяет значительно улучшить изображение.
- Теперь нажмите на значок "Сохранить" и загрузите изображение на компьютер.
Заключение
Мы предоставили вам некоторые сведения о том, как сохранить фото из видео с помощью приложения "Фотографии" на Windows 10. Из множества способов сохранения фотографий из видео, вы можете выбрать наиболее подходящий для вас. Если вы хотите использовать настольное приложение, то приложение "Фотографии" подойдет вам лучше всего. Но если вы хотите работать в интернете, вы можете выбрать "ScreenShot". Надеемся, вам понравились эти советы!

Простой в использовании и мощный видеоредактор для всех создателей видео. Создавать творческие видео так просто! Подробнее >>
Скачать Бесплатно Скачать Бесплатно

