- Главная
- Творческие навыки
- Как создать эффект остановки дождя в видео
Как сделать эффект остановки дождя в видео
Что вам необходимо подготовить:
- Компьютер (Windows или macOS)
- Ваши видеоматериалы.
- Видеоредактор Filmora
Получите предварительно записанное видео
Чтобы начать процесс, вам нужна предварительно записанная видеозапись руки. Вы можете записать самостоятельно, как показано здесь, а затем отправиться в Filmora, чтобы начать процесс редактирования.

Запустите редактор Filmora
Посетите официальный сайт, чтобы загрузить последнюю версию Filmora, а затем сразу же установите ее. После завершения установки запустите программное обеспечение и нажмите кнопку видеоредактора, чтобы открыть редактор, как показано здесь:

Добавьте новые синие элементы
Импортируйте видео в программное обеспечение, а затем перетащите его на временную шкалу ниже. Обязательно добавьте его еще раз в отдельную дорожку для плавного редактирования, а затем перейдите в меню эффектов, чтобы выбрать новые синие элементы из списка. Перетащите эффект клавиши Luma на видео. Затем вы можете настроить и установить предустановку "Видеть сквозь тени", как показано здесь:
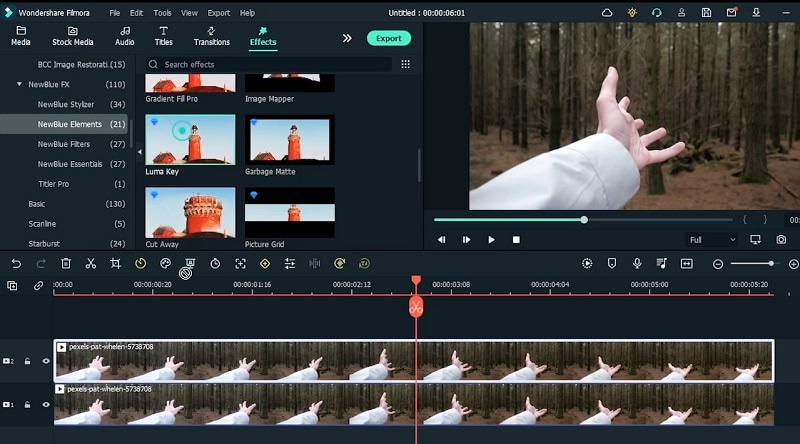
Добавьте эффекты дождя
После этого эффекта найдите эффект дождя и добавьте эффект дождя 11 в верхнюю видеодорожку. Аналогичным образом, добавьте Rain Effect 08 (эффект дождя 08) под основным видео на временной шкале, как показано здесь. Затем вам нужно добавить еще один поверх ключевого эффекта, и ваше видео будет выглядеть следующим образом:
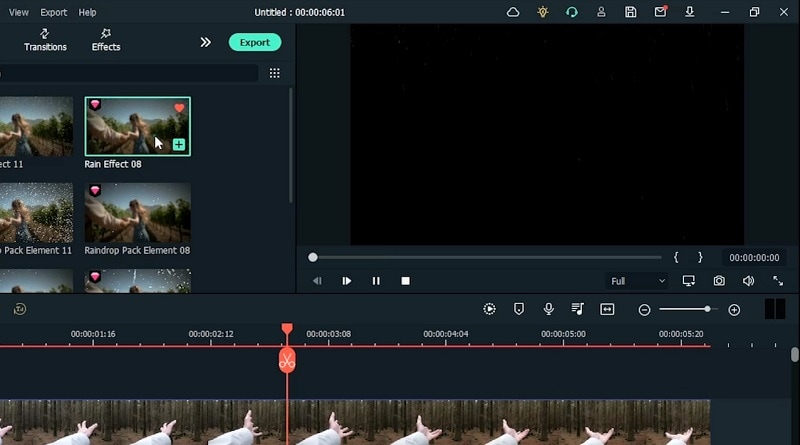
Добавьте элементы капли дождя
На следующем шаге перейдите к видео и щелкните по нему правой кнопкой мыши, чтобы перейти в меню скорости и добавить стоп-кадр оттуда. Теперь, чтобы получить элемент капли дождя, это заморозит основной кадр видео, и вы сможете настроить эффект без проблем.
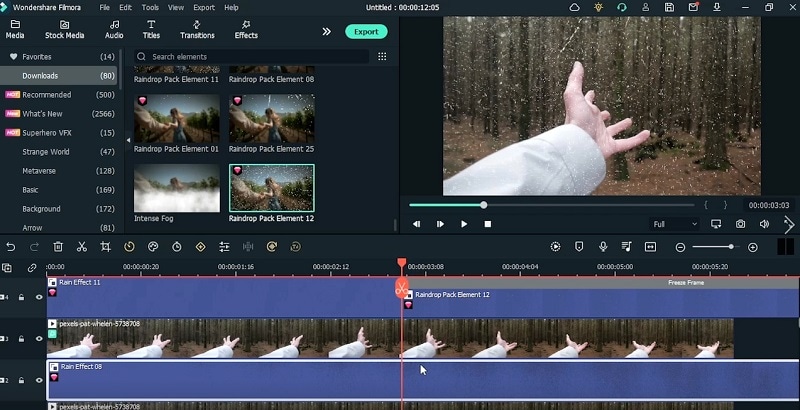
Добавьте эффекты тумана
Аналогичным образом, снова перейдите в меню эффектов и оттуда найдите эффекты дыма. Из результата поиска добавьте эффект дымового тумана к видео на временной шкале и дважды щелкните по нему, чтобы настроить его дополнительно. Вы также можете изменить продолжительность эффекта, чтобы он отображался в соответствии с видео.
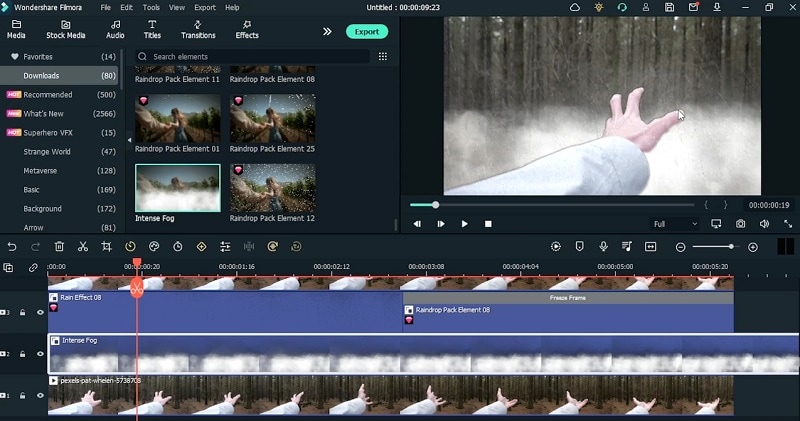
Добавить переходы с сбоями
Перейдите в меню переходов и введите Glitch в поле поиска. Затем вы сможете выбрать переход Glitch Blocks из списка и перетащить его к элементам на временной шкале, как показано здесь:
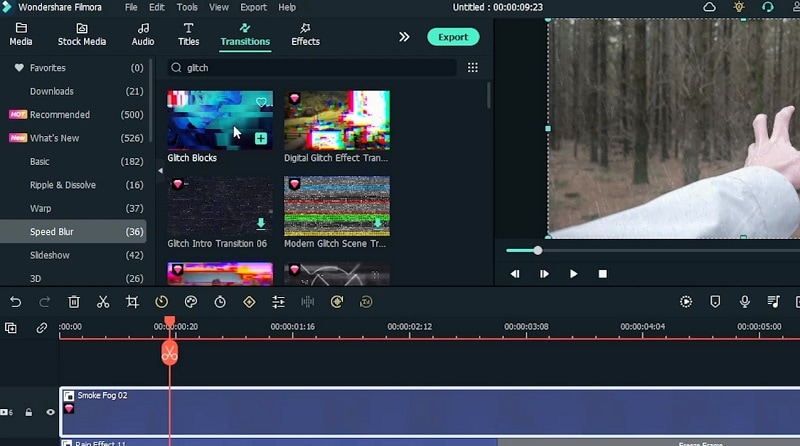
Добавить LUT
Чтобы ваши видео выглядели эпично, вы можете добавить в видео LUTs. Перейдите в меню эффектов, чтобы сначала добавить синие эффекты, а затем перейдите в раздел LUTs из списка, чтобы вставить LUTS поверх видео. Это скорректирует цвет основного видео, поскольку вы сможете соответствующим образом просмотреть его.
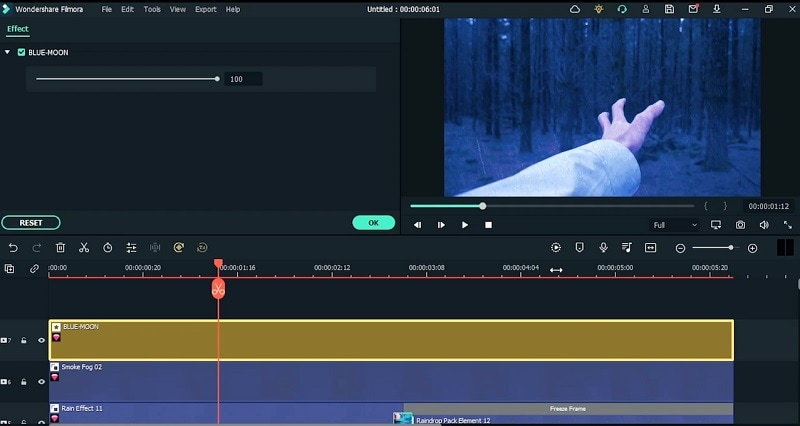
Добавление фильтров
Теперь перейдите в меню фильтров и добавьте Sideways 2 из строки меню Shake внутри фильтров. Дважды щелкните, чтобы настроить, насколько сильно вы хотите встряхнуть видео. Вы также можете отредактировать этот фильтр для дополнительных настроек.
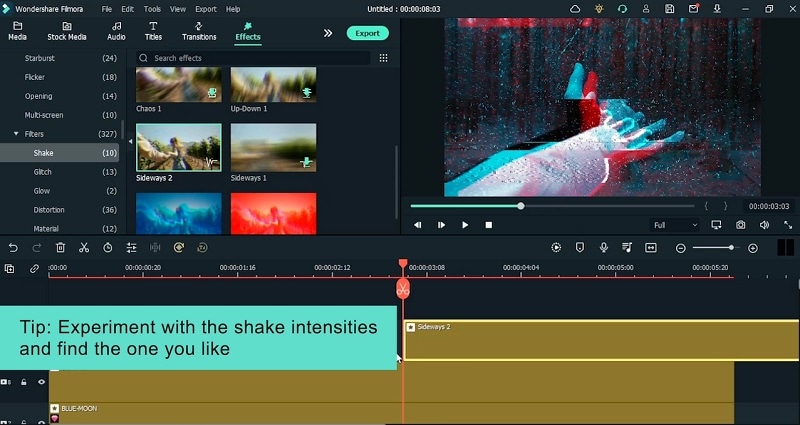
Экспорт и реимпорт базового видео
Теперь, чтобы упростить задачу, экспортируйте отредактированное видео на ПК, а затем добавьте базовое видео на временную шкалу для дальнейшего редактирования.
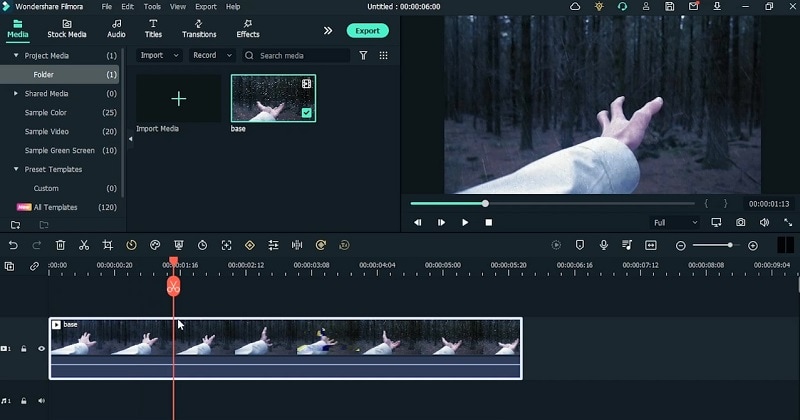
Добавить ключевые кадры
Чтобы настроить рамки этого базового видео. Вы можете добавлять анимацию в виде ключевых кадров. Добавляйте в разные кадры, например, когда эффект запущен и когда он завершен. Нажмите "Ок", как только вы закончите с видео.
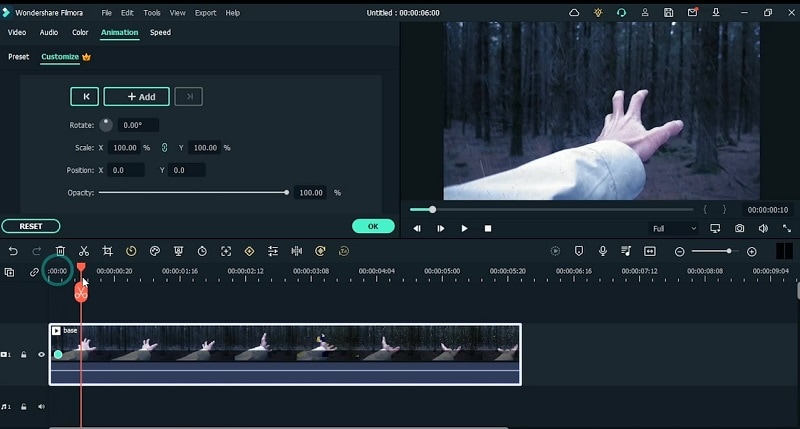
Предварительный просмотр и сохранение
Наконец, когда вы закончите редактирование, просмотрите видео в последний раз, а затем нажмите кнопку экспорта, чтобы перенести его на платформы по вашему выбору. Вы также можете поделиться сразу, но убедитесь, что вы предварительно просмотрели видео, чтобы указать на любые ошибки в основном видео. Затем продолжайте и экспортируйте его в нужное вам место.

Кратко говоря, отредактировать отснятый материал, чтобы создать индивидуальное видео "Остановка дождя", еще никогда не было так просто! Используйте Filmora для простоты, и начните процесс редактирования прямо сейчас!
Высказывайте свои мысли