- Главная
- Творческие навыки
- Как создать видео с эффектами, как в Голливуде
Как создать видео с эффектами, как в Голливуде
Что вам необходимо подготовить:
- Компьютер (Windows или macOS)
- Ваши видеоматериалы.
- Видеоредактор Filmora
записать отснятый материал
Диван перед белым фоном. Вы можете использовать любой фон, но он должен быть максимально упрощенным. Снимайте пустой кадр, а затем снимайте другой кадр, где вы драматично сидите на диване. Для третьего кадра вам нужно снять себя на фоне белого фона.

Запустите редактор Filmora
После записи отснятого материала в соответствии с требованиями, самое время перейти к редактору, который преобразует отснятый материал из raw в голливудское видео VFX. Загрузите и установите редактор по этим ссылкам и запустите программное обеспечение, как только его установка будет завершена. Вам будет предложено перейти к следующему пользовательскому интерфейсу, просто нажмите видеоредактор оттуда:

Добавьте фрагменты на временную шкалу
Теперь, когда вы находитесь в редакторе Filmora, обратитесь к разделу импорта, чтобы добавить записанные вами фрагменты в программу. Чтобы сделать это, нажмите кнопку импорта или нажмите на символ +, чтобы добавить ваши файлы в редактор. После успешного импорта перетащите файл на временную шкалу, где вы сможете начать его редактирование.
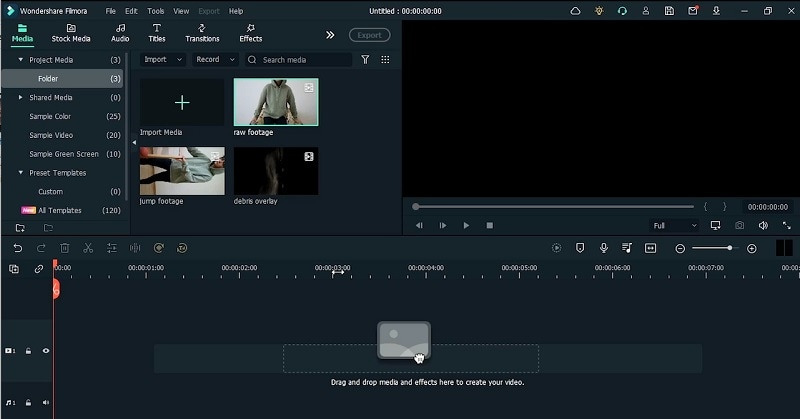
Разделите фрагменты
На временной шкале просмотрите отснятый материал для детального анализа, а затем наведите курсор на различные сцены видео, чтобы сделать вырезку. Нажмите на значок разделения на видео в том месте, где вам нужно разделить видео на клипы. Вы можете сделать это одним щелчком мыши, как показано здесь:
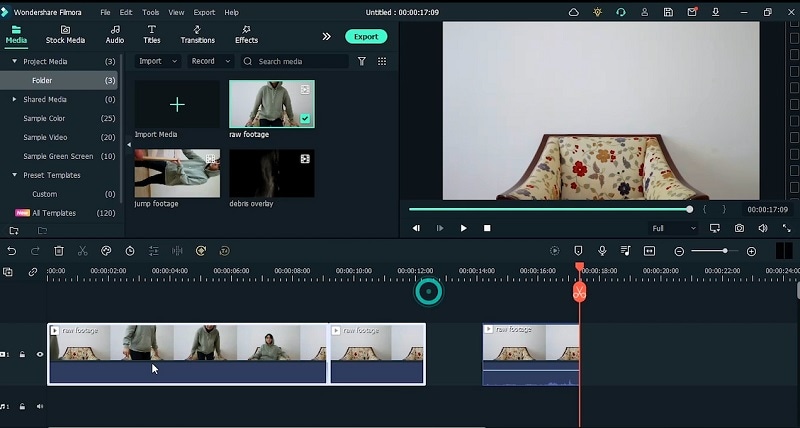
Поверните неподвижный отснятый материал
Теперь, когда вы разделили отснятый материал, дважды щелкните по нему, чтобы открыть редактор, в котором вы можете выполнить базовое редактирование видеоклипов. Обратитесь к разделу Преобразование в окне редактирования, а затем поверните отснятый материал до желаемого размера, как показано в демонстрации здесь:
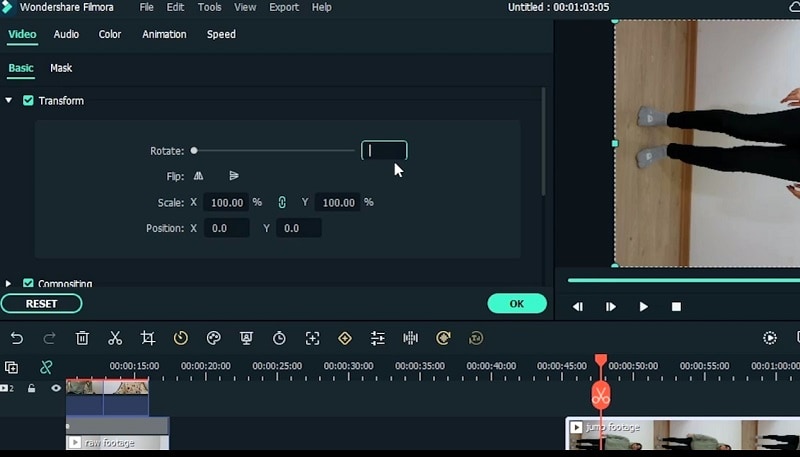
Добавление эффектов
Украсьте свои видеоклипы, добавив различные эффекты по вашему выбору. Перейдите в меню эффектов и выберите желаемый эффект. После предварительного просмотра эффекта перетащите его над видеоклипом на временной шкале, чтобы начать его настройку. Убедитесь, что вы дважды щелкнули по эффекту, который откроет окно настройки эффекта:
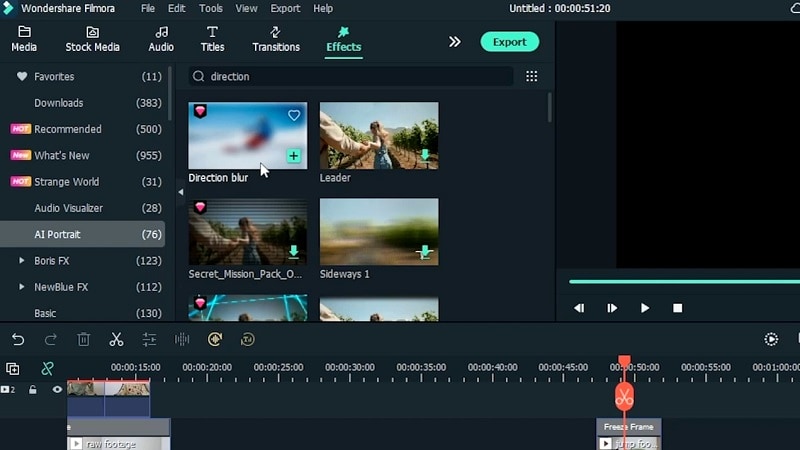
Добавление ключевых кадров анимации
На следующем шаге к разным кадрам вашего видео вам нужно добавить ключевые кадры. Для этого перейдите в настройки редактирования видео, а затем обратитесь оттуда к меню анимации. Нажмите на значок добавления, и ключевой кадр анимации появится в экземпляре вашего слайдера временной шкалы. Оттуда отрегулируйте ключевые рамки:
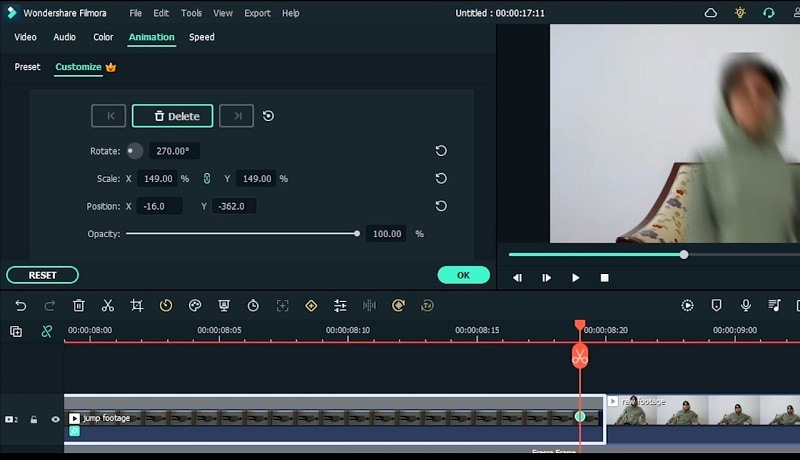
Настройка цветокоррекции
Вы также можете настроить цвет вашего видео, дважды щелкнув по видео, а затем перейдя в меню цвета. Чтобы выполнить некоторое редактирование расширенного уровня, используйте кнопку "Дополнительно" внизу и отрегулируйте цветокоррекцию по своему вкусу.
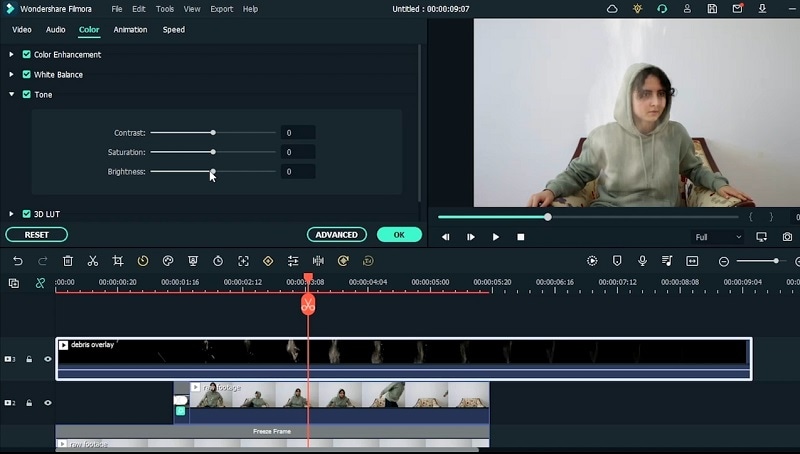
Добавляйте элементы и настраивайте
После этого перейдите в раздел Элементы, чтобы добавить их к вашему видео. Вы можете использовать поле поиска, чтобы найти нужный элемент из списка и перетащить его на временную шкалу. Вы также можете вставить оттуда LUTS.
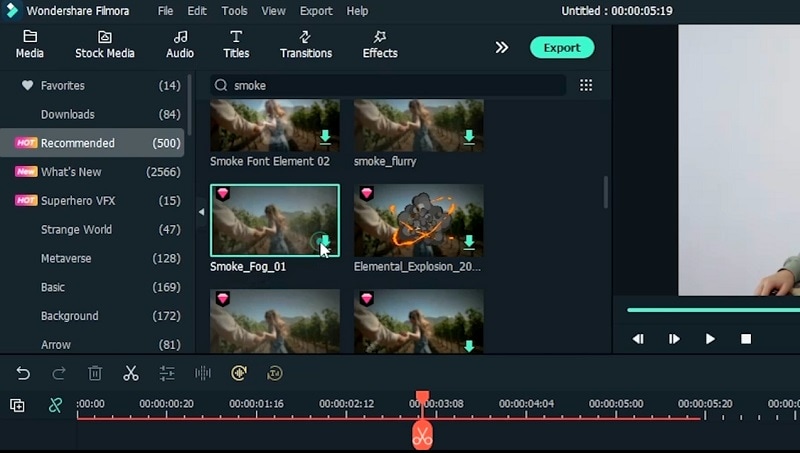
Добавить переходы
Поскольку вы уже вырезали кадры ранее, сейчас самое время сделать их эпичными! Используйте меню Переходов, чтобы добавить переходы к вашим видеоклипам. Перетащите переход из списка между видеоклипами и соответствующим образом отрегулируйте продолжительность.
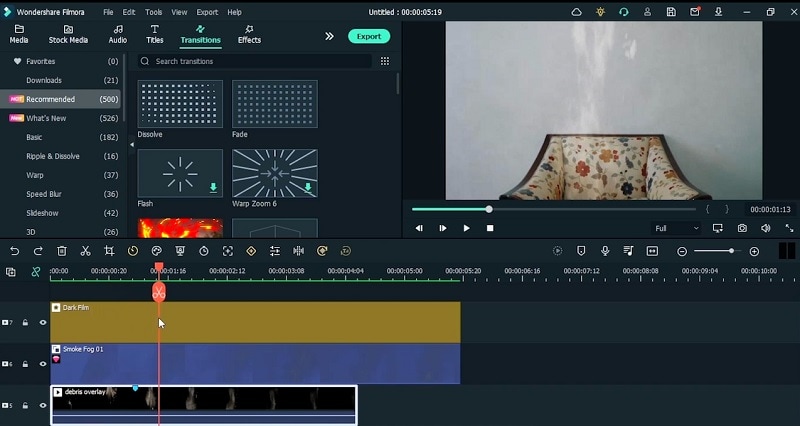
Предварительный просмотр видео с эффектом
На последнем шаге вы можете просмотреть весь процесс редактирования, а затем, чтобы поделиться видео Hollywood VFX со своей аудиторией, нажмите кнопку экспорта. Убедитесь, что у вас все выровнено непосредственно перед нажатием кнопки экспорта:
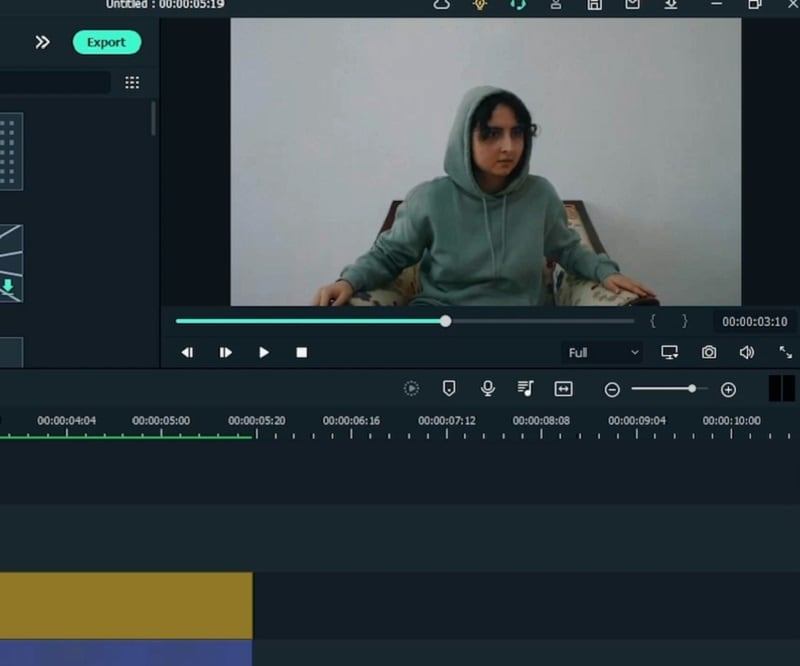
С помощью этого руководства вы, вероятно, нашли способ начать свое путешествие по видеоэффектам Hollywood VFX. Тем не менее, вам потребуется Filmora в качестве партнера по монтажу, чтобы выполнить эту задачу без лишних хлопот. Скачайте программное обеспечение отсюда и быстро приступайте к работе.
Высказывайте свои мысли