- Главная
- Творческие навыки
- Как создать эффект Доктора Стрэнджа
Как создать эффект Доктора Стрэнджа
Что вам необходимо подготовить:
- Компьютер (Windows или macOS)
- Ваши видеоматериалы.
- Видеоредактор Filmora
записать отснятый материал
На первом этапе вам нужно записать видеоматериал с участием главного героя, который будет использовать эффект Доктора Стрэнджа. Вы можете использовать темный экран или зеленый фон экрана для выполнения действий Доктора Стрэнджа. Убедитесь, что у вас также есть красный светодиодный индикатор, чтобы он украсил видео.

установить и запустить filmora
Перейдите на веб-сайт Filmora и загрузите программное обеспечение по ссылкам. Вы можете выбрать настройки по умолчанию для установки, а затем после завершения установки запустить программное обеспечение. Убедитесь, что вы переходите в видеоредактор с экрана запуска, как показано здесь:

Импортируйте видео с зеленым экраном
Теперь, когда вы вошли в пользовательский интерфейс программного обеспечения, вы можете импортировать кадры зеленого экрана, записанные вами ранее для создания эффекта. Нажмите кнопку импорта, выберите и добавьте видео со своего компьютера. После этого перетащите отснятый материал на временную шкалу.
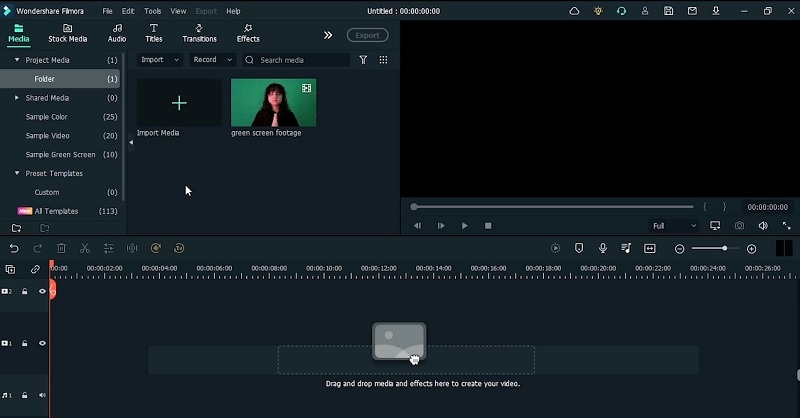
Используйте Chroma Key
Поскольку ваш файл находится на временной шкале, перейдите к цветовой клавише, чтобы удалить зеленый фон из вашей записи. В разделе Chroma Key выберите цвет и работайте с ним до тех пор, пока не выделите объект, как показано здесь. Вы получите отснятый материал с действительно темным фоном.
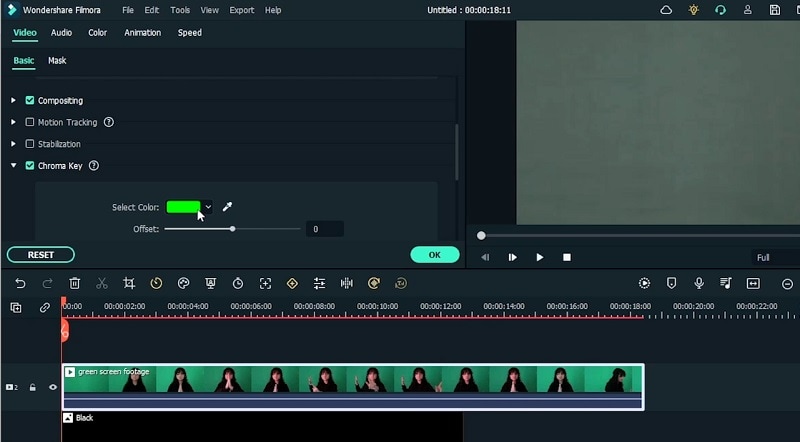
Разделенные клипы действия
Теперь просмотрите видеозапись и наведите курсор на различные сцены действия на временной шкале. Как только вы найдете кадр, в котором вы можете выделить клип из видео, нажмите на значок разделения в этом месте. Это разделит ваше видео. Повторите этот процесс для разных сцен вашего основного видео.
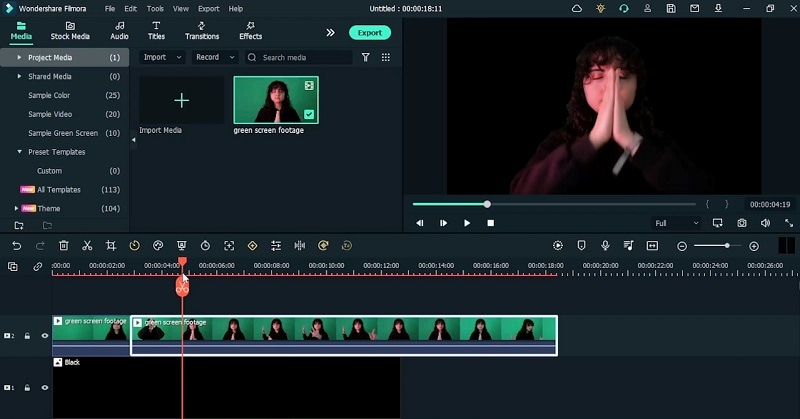
Добавить переход между клипами
Поскольку вы изолировали свои клипы, сейчас самое время добавить к ним немного эпичности. Перейдите в меню переходов вверху и выберите свой любимый переход из списка, просмотрите переход, а затем перетащите его между клипами действий внутри временной шкалы. Это придаст вашим клипам суперклассический вид.
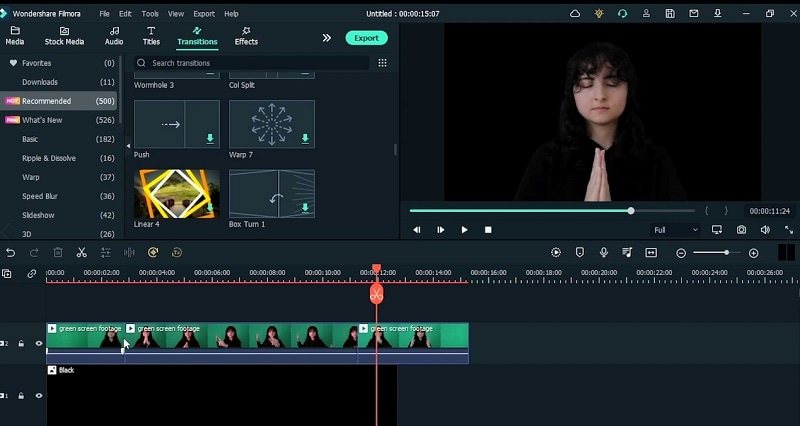
Добавление эффектов
На следующем шаге не забудьте добавить к вашему видео несколько захватывающих эффектов. Чтобы сделать это, перейдите в меню эффектов и выберите тот, который вы считаете ужасающим для этого видеоэффекта Доктора Стрэнджа. Вам нужно использовать эффект глаз для глаз персонажа, а также какой-нибудь эффект супергероев, чтобы видео с лучшим эффектом.
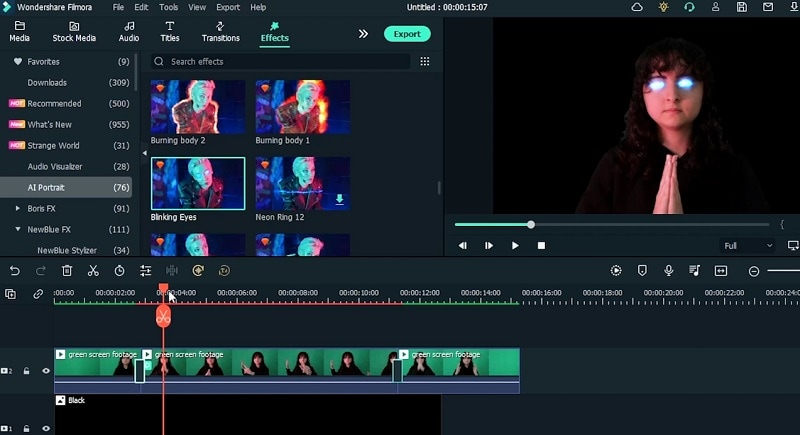
Включить отслеживание движения
Впоследствии, чтобы автоматически отслеживать движения руки, вы можете включить отслеживание движения на руке движущегося персонажа. Для этого дважды щелкните на видео и перейдите к отслеживанию движения, чтобы нажать Начать отслеживание. Это позволит начать отслеживать движение руки вашего персонажа видео.
Добавление ключевых кадров анимации
Вы можете добавить анимацию, чтобы сгладить движение кадра. Добавьте первый ключевой кадр к стартовому кадру, а затем добавьте соответственно к предстоящим кадрам.
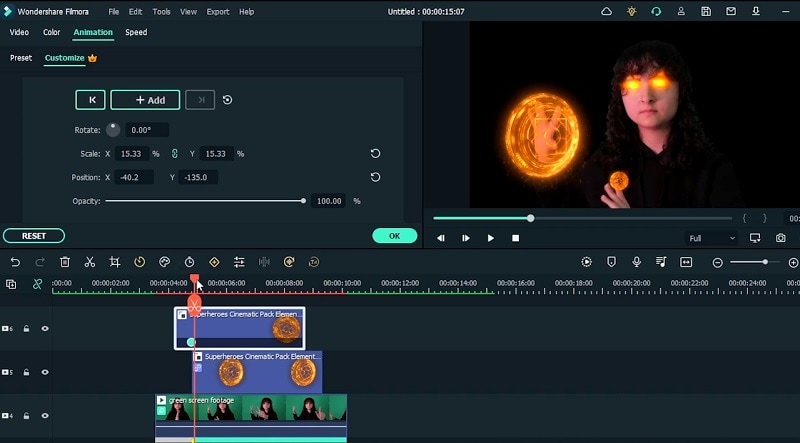
Добавьте портретные фильтры искусственного интеллекта
Теперь перейдите в раздел AI Portrait меню эффектов, чтобы включить в видео несколько запоминающихся фильтров. Вы можете сделать какую-то цветовую градацию, дважды щелкнув по фильтру темных элементов. Вы также можете использовать фильтр эффекта размытия цвета из списка, как показано здесь:
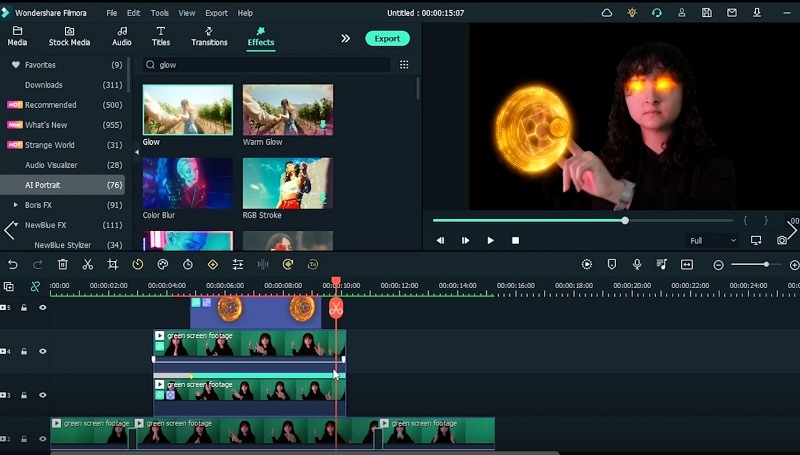
Добавьте больше переходов и экспортируйте
Наконец, добавьте еще несколько переходов для сбоя, а затем экспортируйте его на свою любимую платформу. Вы также можете сохранить его на свой компьютер после детального просмотра финального видеоэффекта "Доктор Стрэндж".
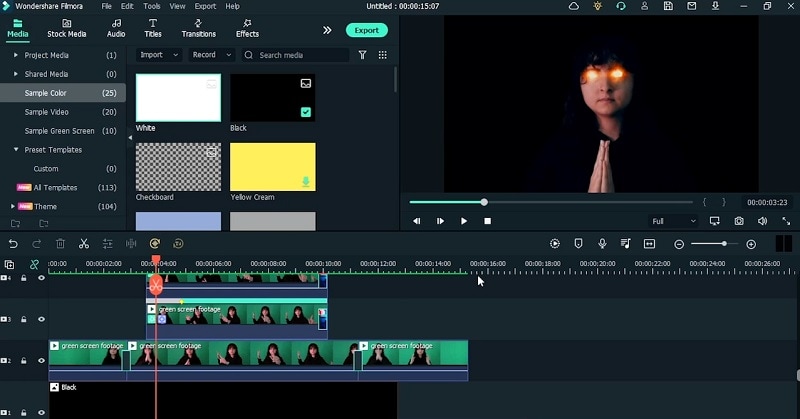
Для всех поклонников Marvel это руководство определенно попадет в точку и станет вирусным. Создайте этот эффект, просто следуя приведенным выше рекомендациям. Скачайте программное обеспечение, которое упростит создание эффекта Доктора Стрэнджа прямо сейчас.
Высказывайте свои мысли