- Главная
- Творческие навыки
- Как создать видео с аниме VFX
Как создать видео с аниме VFX
Что вам необходимо подготовить:
- Компьютер (Windows или macOS)
- Ваши видеоматериалы.
- Видеоредактор Filmora
Предварительная запись видео
Чтобы создать этот эффект суперсилы, вам необходимо приличное пространство, где освещение не так очевидно, а также с минимальным количеством окон, как показано ниже. После этого запишите кадры, на которых персонаж выполняет различные действия в разных сценах с использованием одного и того же пространства.

Скачайте и откройте Filmora
Теперь вам нужно, чтобы Филмора взяла на себя руководство отсюда. С Filmora создание этого эффекта - простая задача, благодаря ее удобному дизайну и множеству аниме-эффектов с настраиваемыми функциями. Он также предлагает список интересных функций, которые нужны для современных видеороликов с эффектом аниме VFX. Используя ссылки ниже, вы можете бесплатно скачать эту программу. Посетите необходимую область на досуге для версии для Windows или Mac.
добавить видео в filmora и перетащить их на временную шкалу
Начните с запуска Filmora и импорта отснятого материала в программное обеспечение с помощью кнопки Импорта. После успешного импорта перетащите отснятый материал на временную шкалу и убедитесь, что вы разместили фоновый отснятый материал на видеодорожке 1, а кадры с персонажами - над фоновой видеодорожкой, как показано здесь:
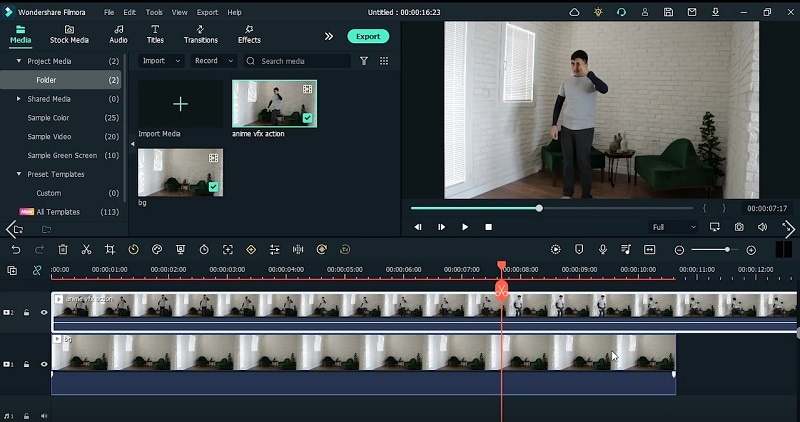
выровнять видео сцены
На следующем шаге внесите некоторые необходимые изменения в добавленный отснятый материал на временную шкалу. Это включает в себя увеличение продолжительности фонового видео до общего объема проекта и блокировку видеодорожки, чтобы это не повлияло на нее позже. Выбирайте кадр, где персонаж находится в таких положениях, как самый высокий, устойчивый и приземляющийся кадр. Сделайте эти вырезки из видео персонажа в рамках временной шкалы.
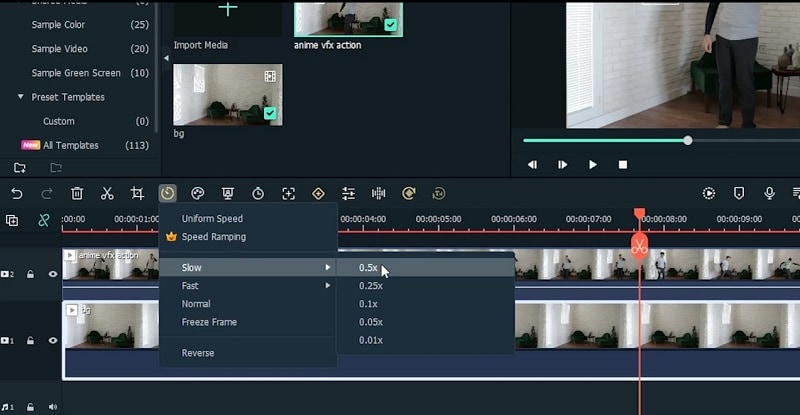
Добавление стоп-кадра к последовательным клипам действий
Теперь перейдите к различным сценам основного видео и добавьте стоп-кадры, чтобы увеличить продолжительность кадров для требуемой сцены. Перетащите видеоклипы на разные видеодорожки, например, добавьте видеоклипы-клоны на верхнюю дорожку, а затем установите обычную скорость внизу, а затем фоновый видеоклип на нижней дорожке.
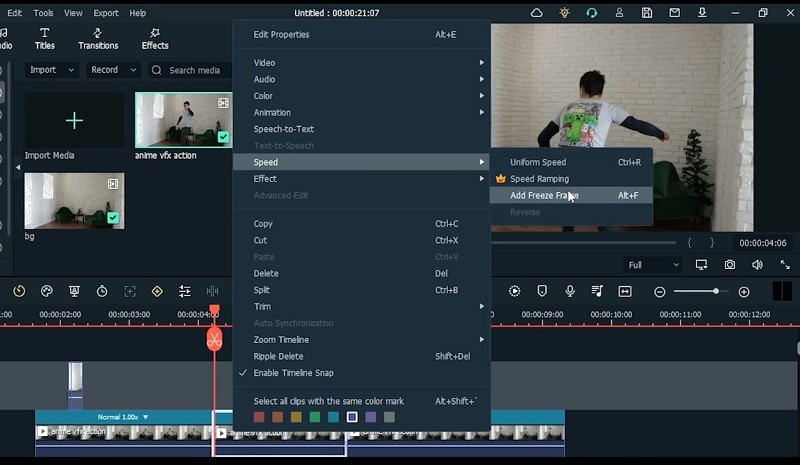
Маскировать видеоклипы
После внесения необходимых изменений в ваш фильм на временной шкале, сохраните основное видео там и используйте эффект маски, чтобы наложить его поверх фонового отснятого материала. Вы можете использовать прямоугольную форму эффекта маскировки, где вы можете изменить размер области маскировки в соответствии с вашими потребностями. Вы можете использовать ползунок "Сила размытия", чтобы настроить уровень размытия краев в соответствии с движением вашего персонажа.
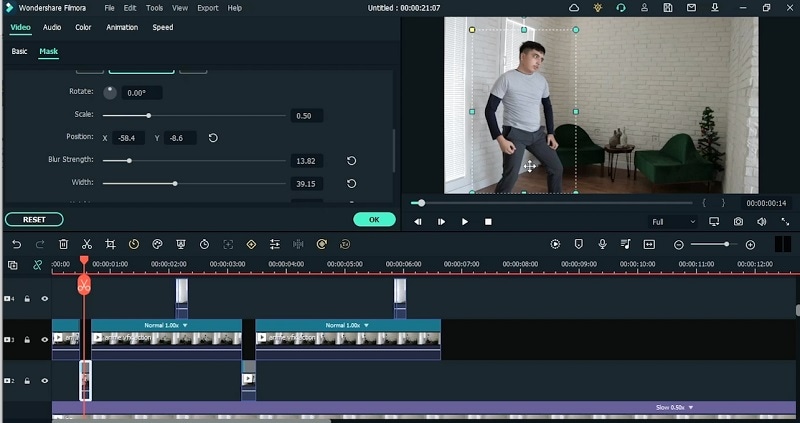
Добавить ключевые кадры анимации
После маскировки настало время добавить ключевые кадры для анимации стоп-кадров. Дважды нажмите на видео и перейдите на вкладку Анимация, чтобы настроить ключевые кадры. Визуализируйте эффекты, после того как вы завершите добавление нескольких ключевых кадров к аниме-видео, чтобы все было на своих местах. Ваш аниме-фильм будет готов через несколько минут, если вы нажмете кнопку рендеринга на временной шкале.
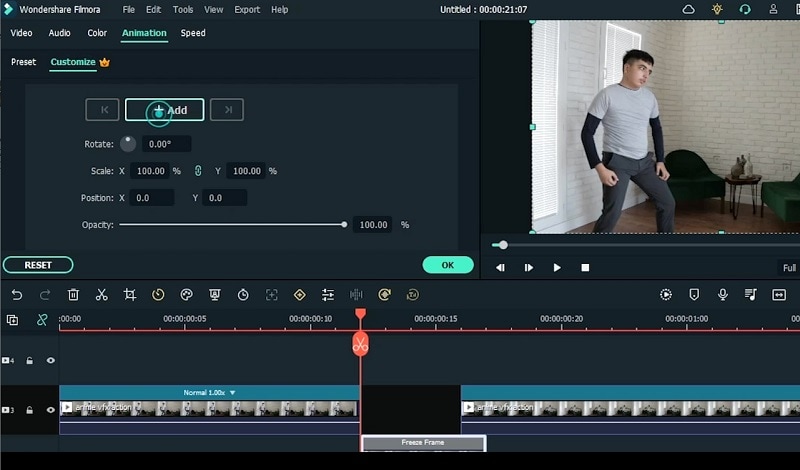
добавить эффекты размытия к видео
Кроме того, вы можете добавить дополнительные эффекты размытия и адаптировать видео для клонирования. Цель состоит в том, чтобы аниме-видео выглядело впечатляюще, и Filmora содержит все, что вам может понадобиться. Обратитесь к меню эффектов и выберите Повернуть размытие, чтобы добавить его к вашим клипам VFX на временной шкале. Внесите коррективы в клипы, чтобы воссоздать эффект, как показано здесь:
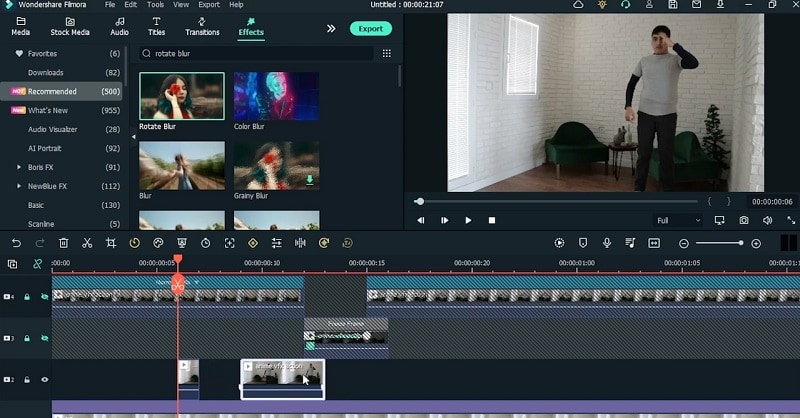
внести коррективы в видеоролики
После этого добавьте эффекты к своим видео и настройте их в соответствии с требованиями сцены. Например, вы можете использовать эффект слабого сигнала в кадре быстрого движения, чтобы он выглядел выдающимся. Это также воссоздаст последний штрих эффекта VFX к вашему отснятому материалу.
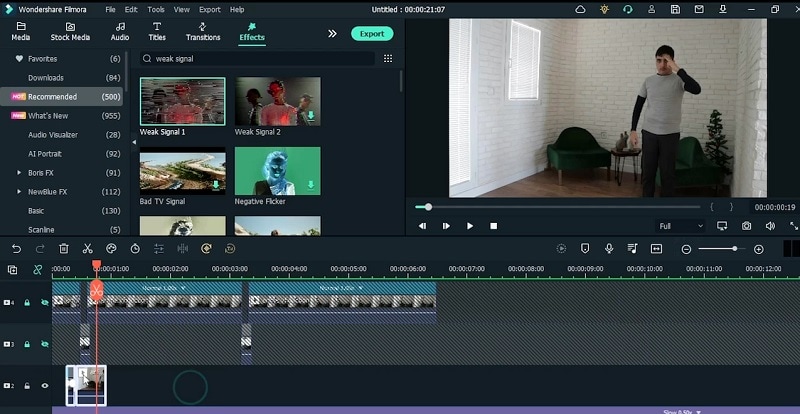
Предварительный просмотр и сохранение финального видео
Экспортируйте свое аниме в формат по вашему выбору, а затем. Из списка форматов вы можете выбрать любой формат. Если вы хотите опубликовать это на канале YouTube, есть также опция MOV, которая предназначена только для видео с онлайн-материалами.
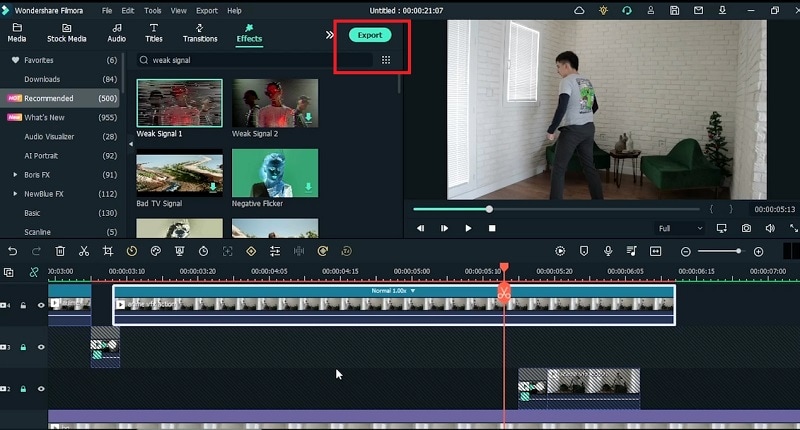
С помощью этого руководства вы узнали, как создать свой VFX-эффект, используя предварительно записанные кадры вашего персонажа. Подводя итог процессу, Filmora обеспечивает быстрый и плавный рендеринг этого процесса воссоздания аниме-эффекта. Итак, скачайте программное обеспечение и начните создавать VFX-эффект прямо сейчас.
Высказывайте свои мысли