- Главная
- Творческие навыки
- Как создать эффект магического портала
Как создать эффект магического портала
Что вам необходимо подготовить:
- Компьютер (Windows или macOS)
- Ваши видеоматериалы.
- Видеоредактор Filmora
скачать и установить filmora
Для начала вам необходимо установить последнюю версию программного обеспечения в вашей системе. Будь то Windows или Mac, Filmora поддерживает обе ведущие ОС.

записать видео
Для этого эффекта вам нужно записать два видео. В первом видео ваш пустой кадр будет снят в течение 10 секунд, в течение которых вы будете ходить и притворяться, что что-то потеряли, создадите эффект открытия портала, а затем прыгнете к этой точке.
После прыжка выйдите из сцены, а затем запишите второе видео. Запустите второе видео в новом месте. Еще раз запишите холостой выстрел в течение 10 секунд и подойдите к углу, начиная с прыжка, а затем найдите объект, который вы искали.

Лучшее время для съемки этих видеороликов - днем, когда вы можете использовать светодиоды и другие источники света для создания искусственной среды.
Импортируйте Видео
После записи видео импортируйте их на временную шкалу Filmora 11 и перетащите оба видео вниз, начиная сначала с пустого кадра.
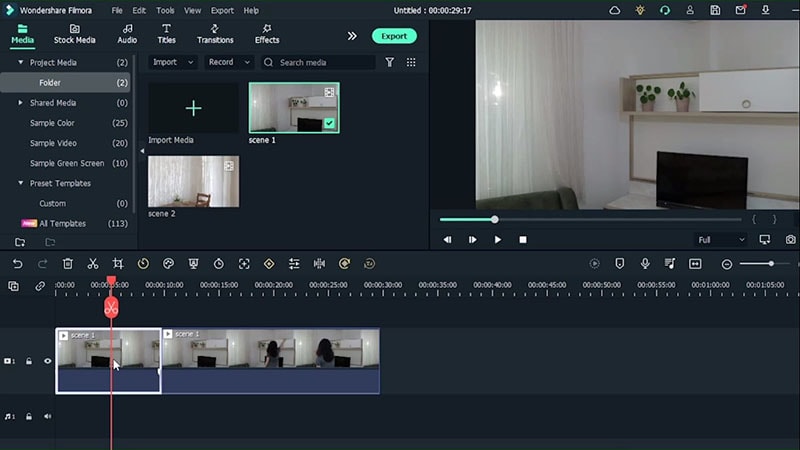
Добавление стоп-кадров
Выберите пустой кадр, дважды щелкните на видео, выберите скорость и добавьте стоп-кадр. Отрегулируйте длину стоп-кадра. Перенесите второе видео на верхнюю дорожку и разделите видео, когда вы делаете переход в видео, так, чтобы стоп-кадр находился под этой частью видео.
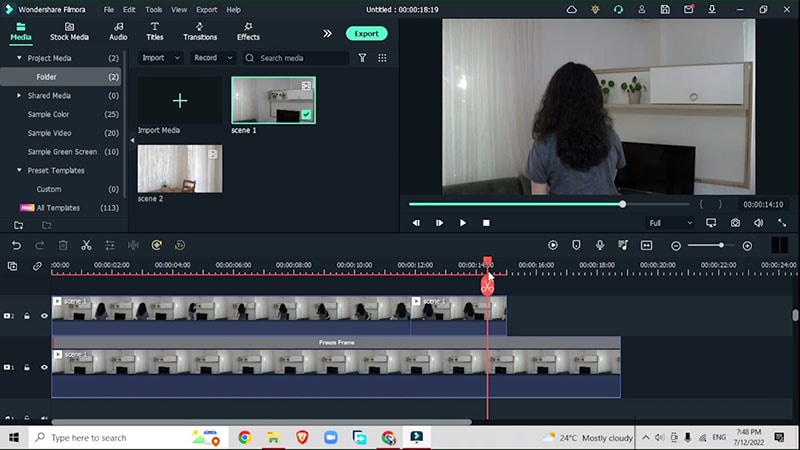
Добавление эффектов
Перейдите к эффектам > Портрет искусственного интеллекта > Эффект сегментации человека
Добавьте этот эффект, когда вы собираетесь создать портал в видео. Этот эффект выделит объект и удалит фон для вас, где вы добавите свой эффект волшебного портала.
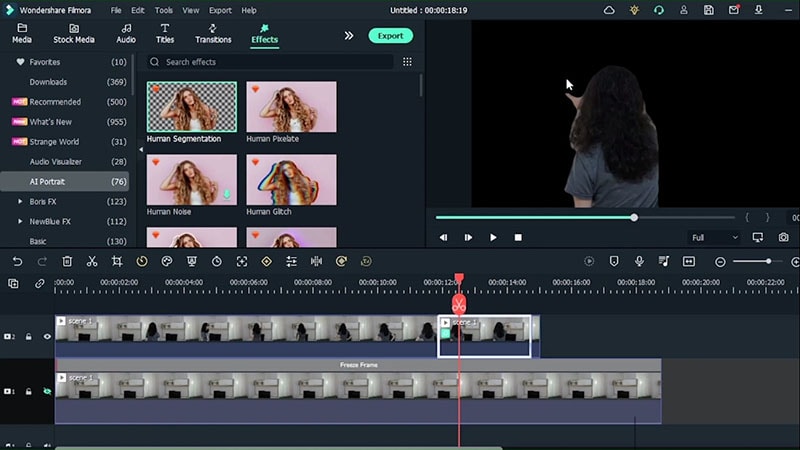
Добавление эффектов
Перейдите в Элементы > Супергерой > Кинематографический элемент супергероев (или вы можете выбрать любой другой элемент, подходящий для вашего видео)
Разместите этот эффект под вашим верхним видео. Совместите движение ваших рук с эффектом элемента. Дважды щелкните элемент, чтобы изменить направление элемента magic portal.
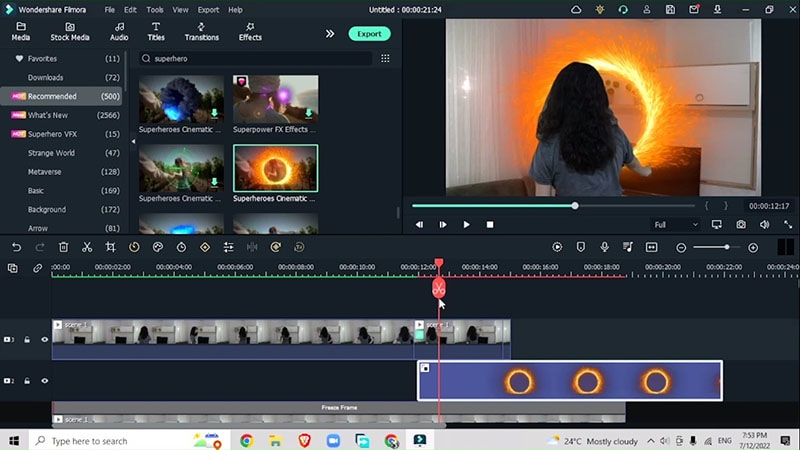
Добавление масок
Перетащите портал и элемент видео вверх и переместите вниз вторую сцену, которую вы записали ранее. Найдите пустой снимок и отрегулируйте его под элементом видео. Щелкните правой кнопкой мыши на этом видео, выберите скорость и сделайте стоп-кадр. Отрегулируйте длину стоп-кадра.
Перейдите к видео > Маска > Добавить маску круга и сопоставьте форму круглой маски с порталом. Увеличьте степень размытия маски. Перейдите к анимации, создайте ключевой кадр и отрегулируйте поворот и масштаб.
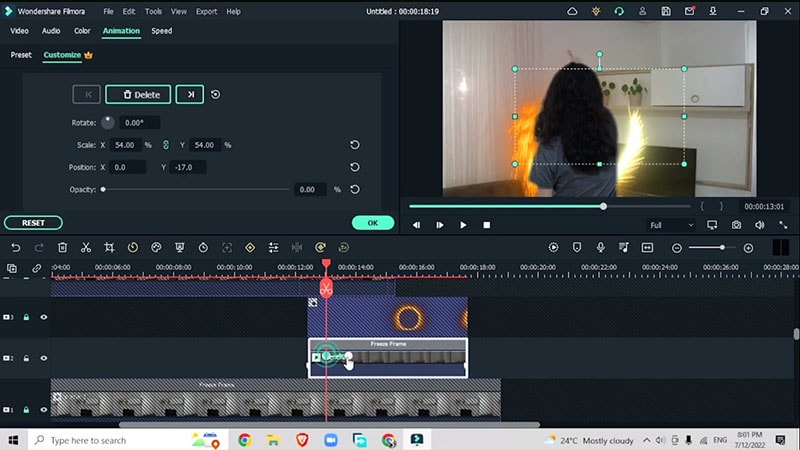
Добавление эффектов портала
Перейдите в "Эффекты" > "Вода" > добавьте эффект воды непосредственно к видео со стоп-кадром. Работайте с ползунками, дважды щелкнув по эффекту, чтобы настроить интенсивность.
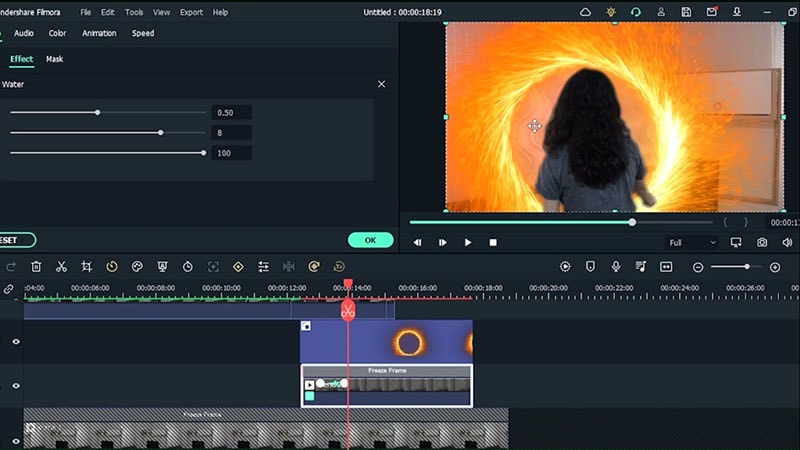
Измените свое положение и сделайте так, чтобы это выглядело так, как будто вы входите в портал. Дважды щелкните на видео, перейдите в раздел "Скорость" и добавьте стоп-кадр. Дважды щелкните на стоп-кадре, перейдите к маске и выберите прямоугольную маску вокруг вашего объекта в видео. Прокрутите маску вниз и увеличьте радиус и силу размытия. Перейдите в раздел анимации и сделайте ключевой кадр в начале видео.
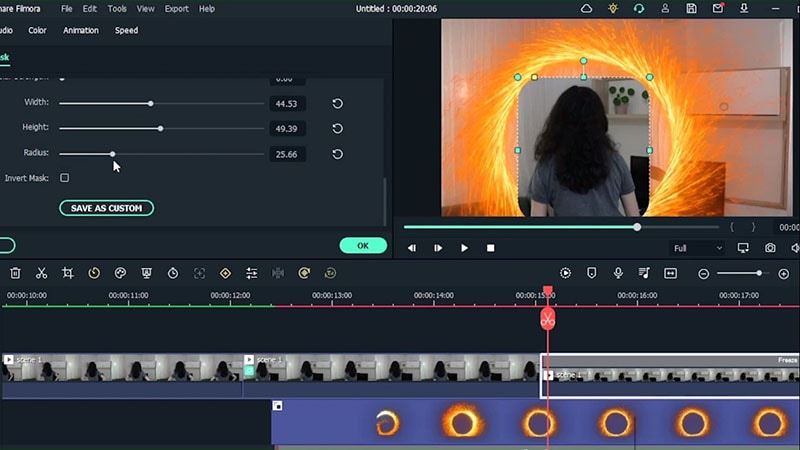
Перейдите в "Эффекты" > "добавить направленное размытие" > добавьте этот эффект к видео со стоп-кадром, увеличьте силу размытия и измените направление размытия.
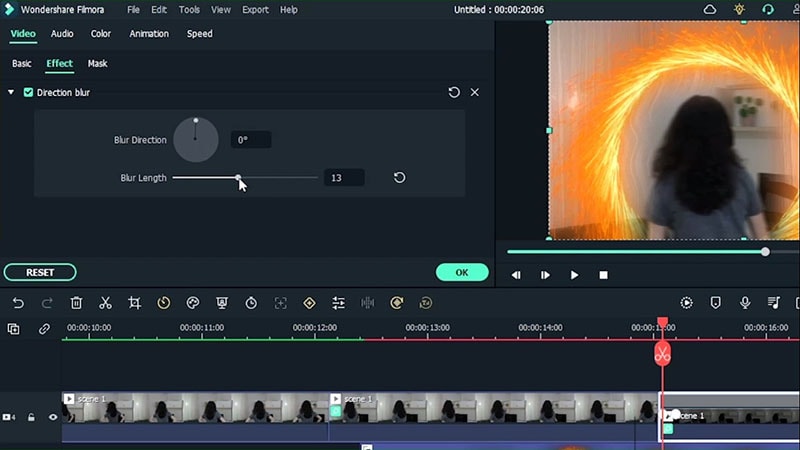
Выполните те же действия для второго видео. Добавьте эффект сегментации человека, чтобы вы могли видеть портал сзади. Отрегулируйте скорость портала, выберите портал, перейдите в раздел скорость, увеличение скорости и отрегулируйте скорость ключевого кадра, чтобы сделать видео быстрее на этом этапе.
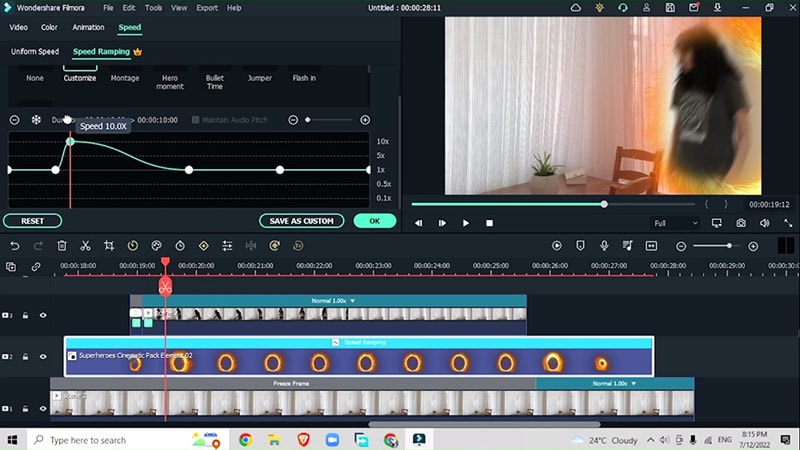
Добавьте цветовую градацию
Завершите свой эффект волшебного портала, отрегулировав цветовую гамму.
Перейдите в раздел эффекты > Яркость > Затемнение пленки > Яркость
Регулируйте интенсивность фильтра до тех пор, пока не получите желаемые настройки цвета.
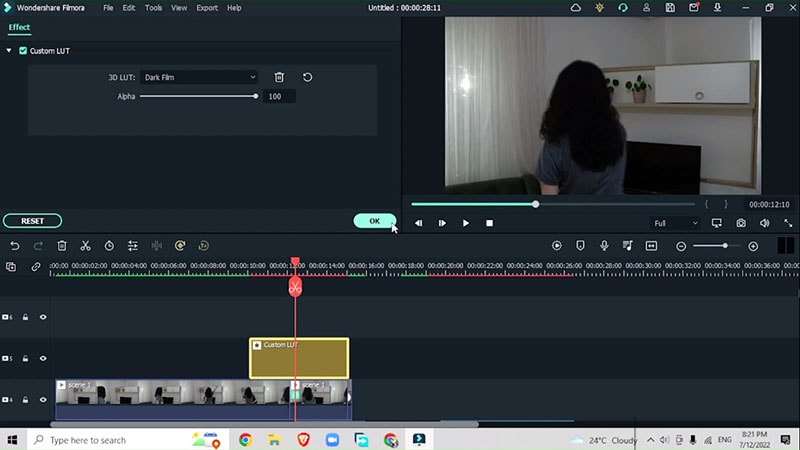
Теперь вы закончили с вашим эффектом, и видео готово к экспорту.
Эффекты волшебного портала - это цифровые изображения волшебного фона, добавленного к вашим обычным видео. Эти эффекты портала привносят волшебство в ваши видеоролики, повышая вовлеченность вашей аудитории и творчески увлекая зрителей.
Высказывайте свои мысли