- Главная
- Творческие навыки
- Как сделать эффект волшебных дверей
Как сделать эффект волшебных дверей
Что вам необходимо подготовить:
- Компьютер (Windows или macOS)
- Ваши видеоматериалы.
- Видеоредактор Filmora
скачать и установить filmora
Для начала вам необходимо установить последнюю версию программного обеспечения в вашей системе. Будь то Windows или Mac, Filmora поддерживает обе ведущие ОС.

Снимайте клипы
Для съемки кадров вам нужна дверь, через которую вы можете притвориться, что входите, и вести себя так, как будто вы что-то забыли, а затем вернуться.
Во второй раз войдите через дверь и притворись, что с дверью что-то не так и вы не можете войти. Притворись, что ты решаешь проблему со своими часами, а затем войди в дверь, как будто проблема была решена.

Импорт клипов
Запустите Filmora 11 и импортируйте видео со съемки и наложение технологии, которое вы перетащили бы на временную шкалу, когда будете добавлять эффект, делая вид, что решаете проблему с помощью своих волшебных часов. Перетащите отснятый материал с дверью на временную шкалу.
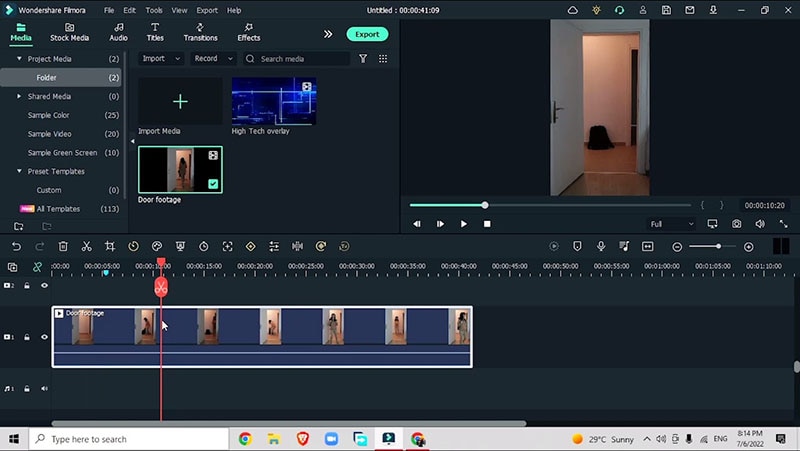
Редактируйте видео с помощью маски
Создайте моментальный снимок на видео, когда вы выходите за дверь. Перетащите снимок в верхнюю часть видео, а затем отметьте точки, в которых вы хотите, чтобы появился эффект волшебной двери. Увеличьте длину вашего снимка и скройте исходные кадры, чтобы сфокусироваться на снимке.
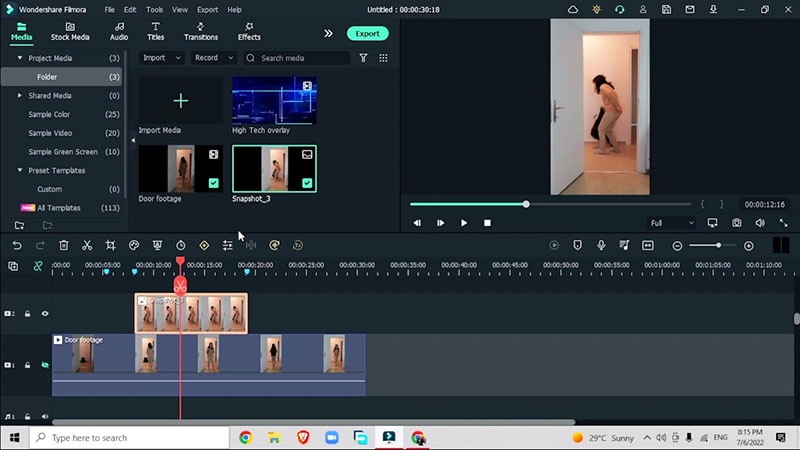
Дважды щелкните на снимке, перейдите в Видео > Маска > Прямоугольная маска > Выберите Инвертировать маску
Переместите маску и поместите ее в область дверной коробки, которую вы хотите скрыть. Поворачивайте и регулируйте силу размытия. После этого верните свои оригинальные кадры, и вы увидите, что застряли за дверью.
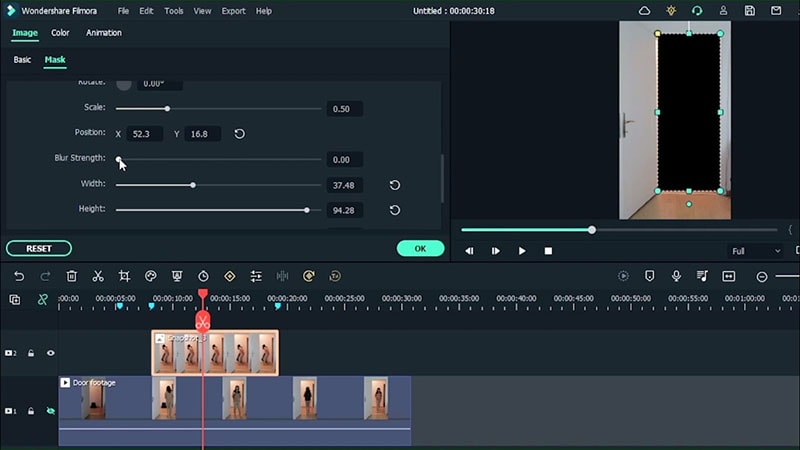
Добавить наложение технологий
После того как настроите маску и позиционирование себя так, как будто вы застряли за дверью, перетащите свое видео на ту часть, где вы притворяетесь, что делаете что-то со своими волшебными часами, и в этот момент вставьте наложение технологии, которое вы изначально импортировали на временную шкалу Filmora.
Дважды щелкните на наложении и отрегулируйте размер наложения, изменив масштаб X и Y. Затем перейдите в "Основные" > "Композитинг" > Измените режим наложения на "Экран", который объединит наложение с вашим фоновым материалом.
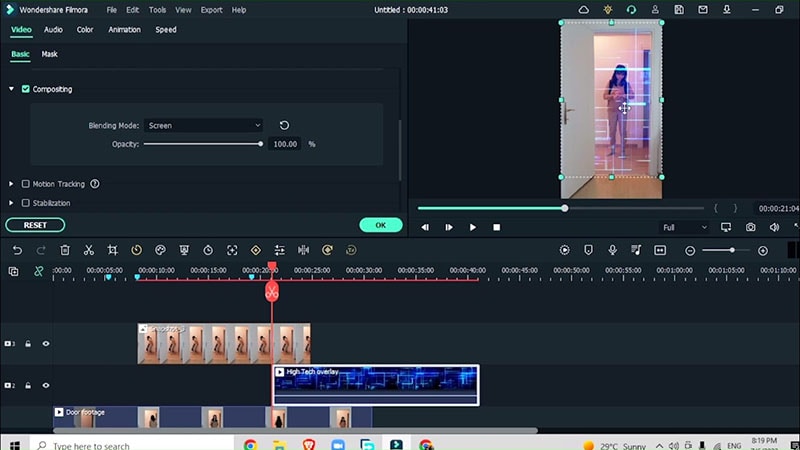
Вы также можете перетаскивать ползунки, чтобы настроить радиус, ширину, высоту и силу размытия наложения.
Теперь вы можете захотеть, чтобы наложение исчезло, как только вы перестанете тикать на часах, поэтому вы должны перейти в Анимацию > Предустановки > Переход с постепенным увеличением и исчезновением. Чем ближе расположены ключевые кадры Появиться и Изчезнуть, тем быстрее будет переход.
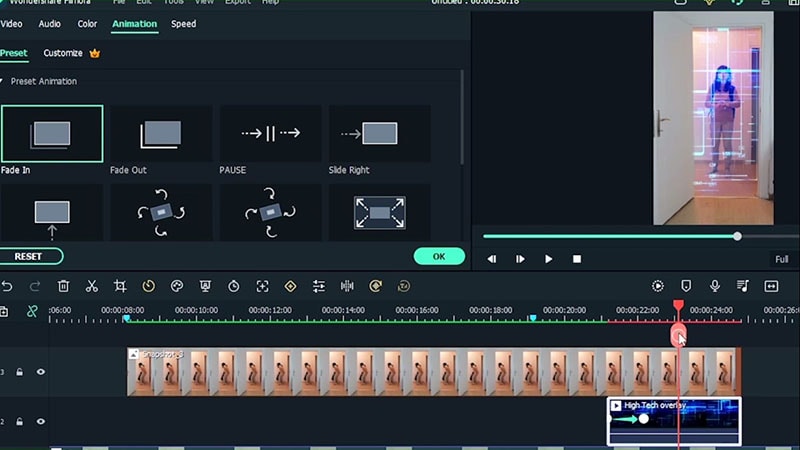
Исправьте цвета
Чтобы настроить цвета в разделах видео таким образом, чтобы все разделы отображались как одно и то же видео, перейдите в Цвет > Соответствие цветов. Выберите кадр с хорошим освещением, чтобы он соответствовал отснятому материалу, и выберите соответствующий цвет.
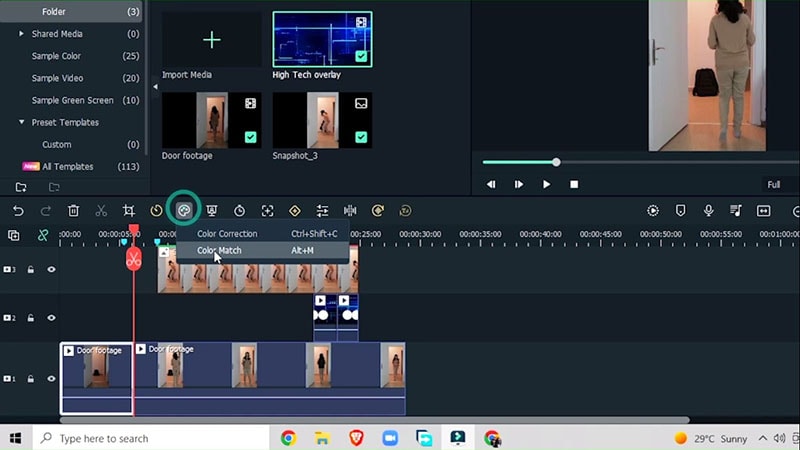
Добавьте больше переходов
Перейдите к переходам > Растворить переход
Добавьте этот переход, чтобы цвета в разделах видео совпадали и выравнивались как один. Добавьте этот эффект между разделами видео, где вы хотите, чтобы цвета сочетались друг с другом.
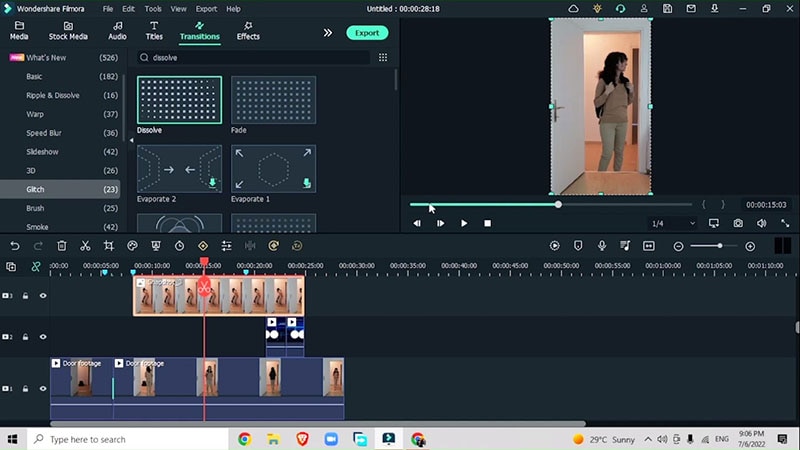
Просмотрите изменения и экспортируйте
Последним шагом перед завершением работы с эффектом является предварительный просмотр видео в полноэкранном режиме. Таким образом, вы получите лучшее представление о краях ваших масок на видео и о том, нужно ли вам менять положение маски и переходов или нет.
Перейдите в Анимацию > Предустановки> Затухание перехода, чтобы отрегулировать длину затухания, а также убедитесь, что наложение отображается внутри нашей маски, а не снаружи.
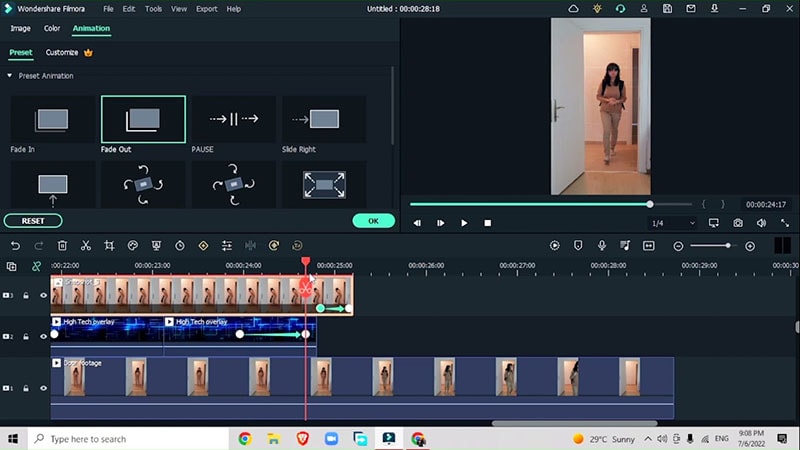
Следуйте этим простым шагам, и все получится.
Прохождение через волшебные двери может быть хлопотным в реальной жизни, но этот эффект волшебной двери - палочка-выручалочка, когда дело доходит до профессионального редактирования видео. Это пошаговое руководство покажет вам, как пройти, представив, что вы входите в волшебную дверь, проделав несколько фокусов с вашими наручными часами.
Высказывайте свои мысли