- Главная
- Творческие навыки
- Как создать мем с эффектом красных глаз
Транскрипт
Импортируйте отснятый материал для создания эффекта с помощью Filmora. Вы можете добавить отснятый материал в любом разрешении, так как вам будет предоставлена возможность самостоятельно установить разрешение.
Найдите место, где нужно добавить эффект. Здесь вы можете просмотреть отснятый материал на холсте и выбрать место для добавления эффекта красных глаз к вашему материалу. Обязательно проанализируйте видео, чтобы получить наилучший результат.
Разделите видео в том месте, где вы хотите добавить эффект красных глаз. Вы можете увидеть плавный предварительный просмотр отснятого материала в окне предварительного просмотра и разделить видео в точном месте.
Создайте две части в отдельной сцене временной шкалы. Разделите две части на разных уровнях на временной шкале, так как это облегчит добавление эффекта к нужным кадрам.
Заморозьте кадр, чтобы увидеть время эффекта. Это будет второй кадр, так как после него будет создаваться впечатление эффекта красных глаз.
Обрежьте второй отснятый материал, который будет использоваться для эффекта красных глаз. Вы можете обрезать отснятый материал до желаемой продолжительности, чтобы получить идеальное время для эффекта..
Используйте базовое редактирование видео, чтобы преобразовать видео. Таким образом, вы можете использовать основные инструменты редактирования для применения к вашему отснятому материалу. Это будет ваш основной отснятый материал, на котором будет применен эффект.
Здесь масштабируйте отснятый материал до желаемого размера. Вы можете использовать функцию масштабирования, чтобы идеально выровнять основной отснятый материал в фиксированном кадре. Используйте привязку в функции масштабирования, и вы сможете масштабировать видеоматериал как по X, так и по Y размерам.
Установите размеры вашего отснятого материала, чтобы вы могли применить эффект к месту расположения глаз на отснятом материале. Используйте положения вашего видеоматериала, чтобы выровнять положение X и Y разрешения экрана.
Просмотрите отснятый материал, чтобы подтвердить редактирование, которое вы выполнили на предыдущих этапах. Убедитесь, что отснятый материал хорошо закреплен и место для создания эффекта очевидно для вас.
Перейдите в меню эффектов на панели инструментов Filmora. Здесь вы можете скачать эффекты бесплатно, а также просмотреть их, чтобы получить представление об эффектах.
Скачайте laser effect, набрав в меню элемента, так как вам будут видны различные эффекты, из-за которых будет трудно заметить эффект красных глаз. Выберите элемент эффекта Laser Eye Pack из списка и загрузите его.
Перетащите эффект поверх второго отснятого видео. Обязательно повторите процесс, поскольку лазерный эффект для глаз применяется к обоим глазам человека. Выровняйте оба эффекта по временной шкале для улучшения процесса редактирования.
Расположите лазерный эффект в окне предварительного просмотра. Вам нужно выровнять эффекты один за другим, чтобы убедиться, что они находятся значительно выше глаз человека на кадре.
Разделите эффекты для мерцания, поскольку изначально оно находится в стабильном положении и отображается как фотография с эффектом красных глаз. Чтобы сделать это рамками, вам нужно разделить эффект на две части, чтобы позже вы могли настраивать их по отдельности.
Customize the effect including frequency, position X, position Y, position Z, Motion Blur and RGB separate. These features are for a better experience for red eye effect. You can either skip or use them.
Обязательно внесите цветовую коррекцию в отснятый материал, используя эффект цветокоррекции. В разделе "Эффекты" выберите цветокоррекцию, а также любые другие эффекты, которые вы хотите применить к отснятому материалу.
Используйте цвет образца как красный, потому что он будет отображаться на ваших мемах. Добавьте красный цвет поверх видео на временной шкале и масштабируйте его на отснятом материале. Вы можете настроить отснятый материал, используя непрозрачность или выбрав режим наложения цветов.
Предварительный просмотр эффекта по мере добавления его в отснятый материал на временной шкале. Это должно соответствовать отснятому материалу, чтобы ваше мем-видео выглядело устрашающе на первый взгляд. Вы можете в значительной степени улучшить качество отснятого материала, используя расширенные функции вашего отснятого материала.
Шаги по созданию мема c эффектом красных глаз
Что вам необходимо подготовить:
- Компьютер (Windows или macOS)
- Ваши видеоматериалы.
- Видеоредактор Filmora
скачать и установить filmora
Во-первых, вам нужно установить в свою систему последнюю версию программного обеспечения. Будь то Windows или Mac, Filmora поддерживает обе ведущие ОС.
Импортировать отснятый материал
На следующем шаге перейдите в редактор и нажмите кнопку Импорта, чтобы добавить необработанный отснятый материал в редактор. Вы можете сделать это либо с помощью кнопки импорта, либо двойным щелчком по разделу импорта, чтобы добавить отснятый материал в программное обеспечение.
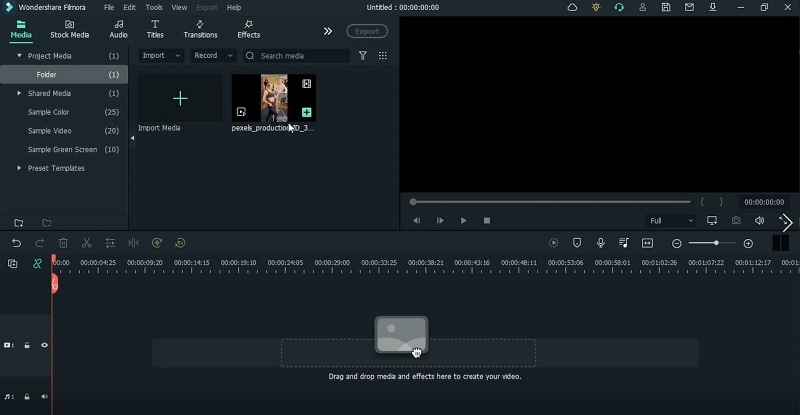
разделить отснятый материал
После того как вы загрузите отснятый материал в программное обеспечение, перетащите видео на временную шкалу ниже и отрегулируйте разрешение экрана до желаемого уровня. Тем не менее, вы также можете выбрать это позже, при экспорте вашего мем-видео. После этого разделите отснятый материал на те места, откуда вам нужно добавить эффект красных глаз.
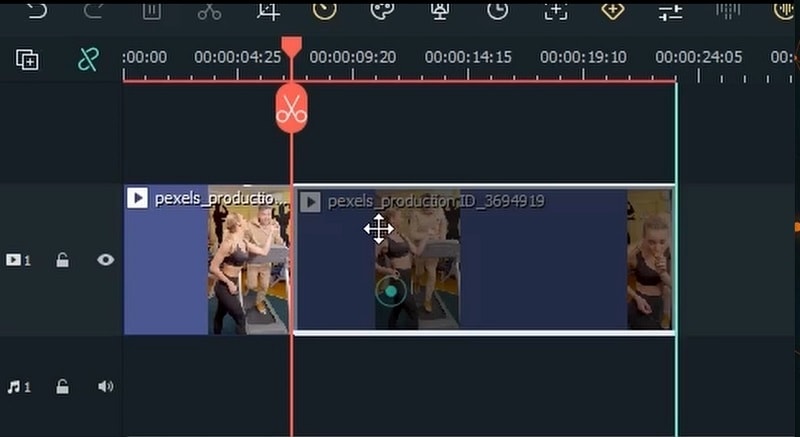
добавить эффект
Теперь, приступаем к основной части: после того как вы настроили отснятый материал для эффекта мема, перейдите в меню эффектов и введите эффект лазерного глаза в строке поиска, а затем выберите эффект красных глаз из списка. Просто скачайте эффект бесплатно и перетащите его на временную шкалу, прямо над видео. Убедитесь, что вы добавили эффект дважды, как это делается для одного пятна.
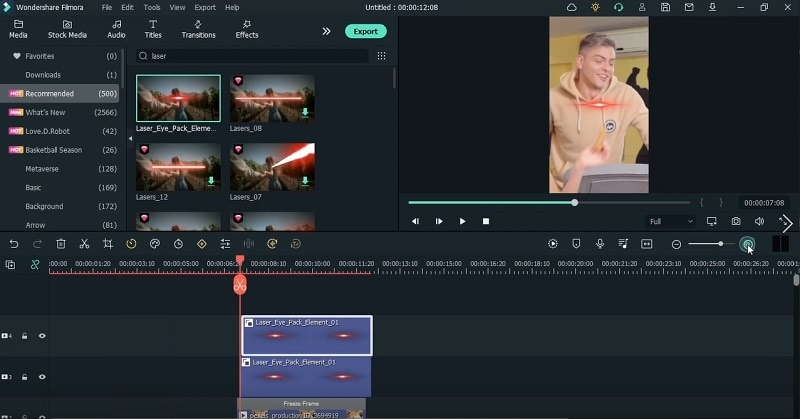
Настроить эффект
Теперь дважды щелкните по эффекту, который вы только что добавили, и внесите необходимые настройки, чтобы осветить ваше мем-видео на ходу. Вы также можете без проблем настроить края, а также непрозрачность и окраску эффекта.
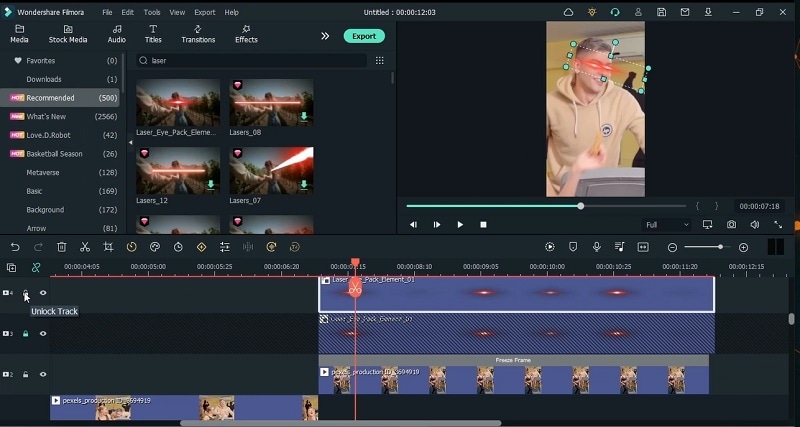
просмотреть отснятый материал и поделиться им
После того, как вы закончите с эффектом красных глаз, просмотрите эффект, чтобы убедиться, что все хорошо на своих местах. Затем вы можете поделиться своим контентом в нескольких форматах, включая Mp4 и GIF. Независимо от типа видео, с которым вы начали свое путешествие по созданию мемов, в платформу Filmora полностью встроены настройки, которые нужны, чтобы обмениваться вашими видео, включая разрешение файла и формат.
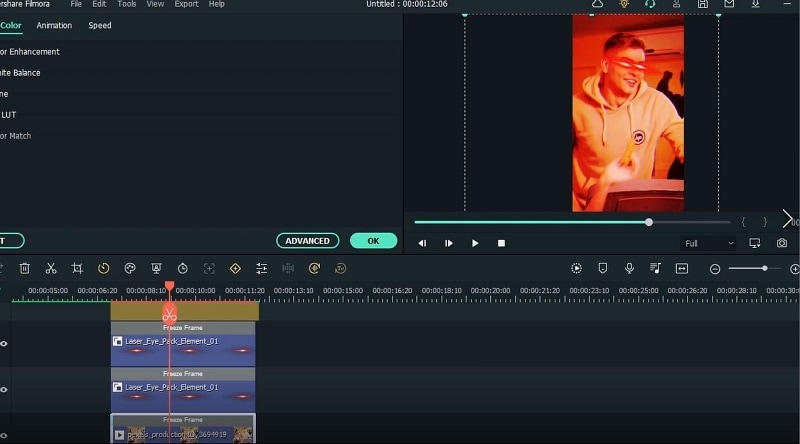
В двух словах, чтобы в видео появился эффект красных глаз, вам необходим необработанный отснятый материал для включения эффекта. После этого вы можете загрузить Filmora на свой компьютер и позволить программе создать мем-видео для вас! Плюс в том, что вы также можете записывать с помощью программы свои необработанные кадры, так что перейдите по ссылке, чтобы скачать их бесплатно!

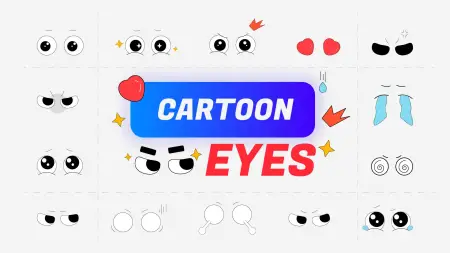


Высказывайте свои мысли