- Главная
- Творческие навыки
- Как создать сцену боя в стиле аниме
Как создать сцену боя в стиле аниме
Что вам необходимо подготовить:
- Ваш компьютер (Windows или macOS)
- Видеоклип с объектом, дающим сердитые выражения
- Видеоредактор Wondershare Filmora
Установите и запустите Filmora на своем компьютере (Windows или macOS). Нажмите на Новый проект на экране приветствия, чтобы начать. Перетащите видеоклипы вашего боя в папку Project media.
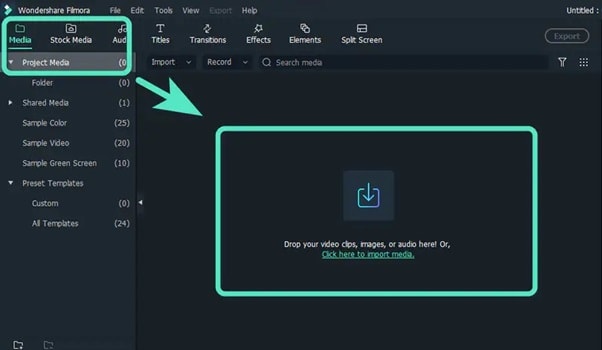
Перетащите начало клипа со сценой боя на временную шкалу. Укажите рынок, на котором они торгуются, и сделайте скидку. Удалите оставшуюся часть видеоклипа. Добавьте другие видеоклипы на временную шкалу и сделайте вырезки в местах воздействия, а остальные удалите.
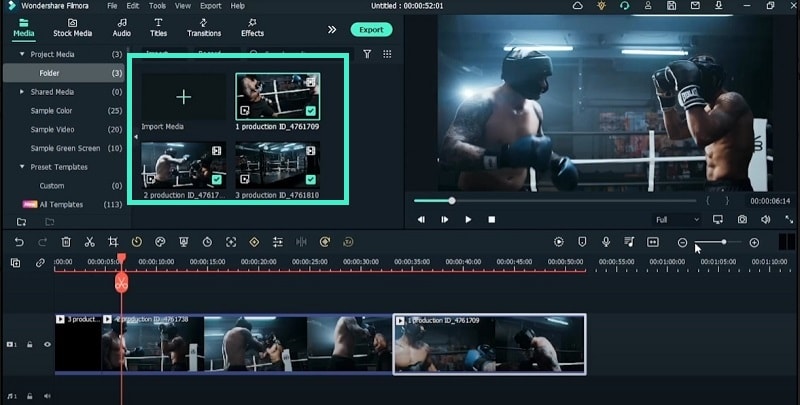
Установите маркер там, где представлены бойцы, перейдите в раздел “Эффекты” и найдите "Кинотеатр". Добавьте Cinema 21:9 и разместите прямо над первым видеоклипом. Перейдите в “Эффекты”, найдите "Мягкий" и добавьте его под "Киноэффектами" для эффекта легкого встряхивания.
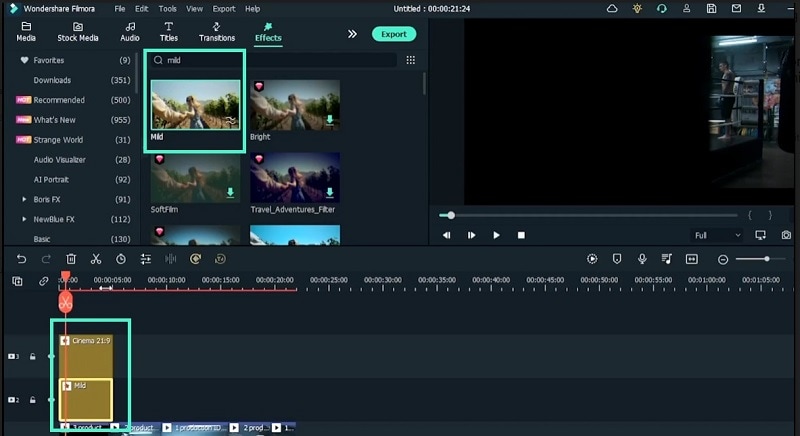
Перейдите в раздел “Эффекты” и найдите "Холодный" и поместите эффект "Холодный и резкий" под другими эффектами. Отрегулируйте продолжительность эффектов в соответствии с видеоклипом. Перейти к эффектам> Портрет с искусственным интеллектом> Закрученная молния и добавьте ее поверх второго видеоклипа.
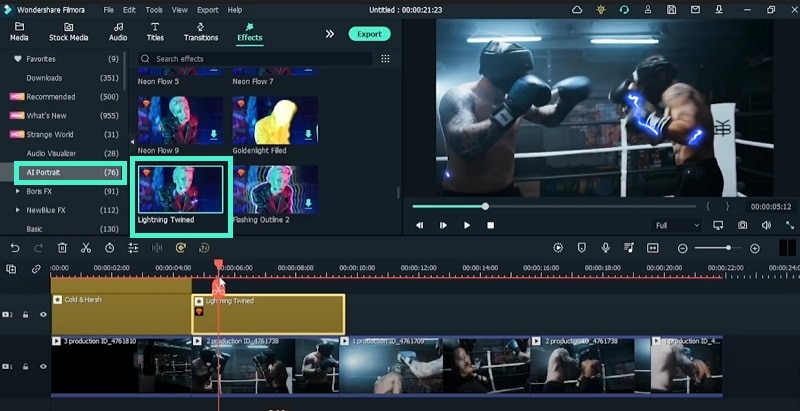
Найдите в видео момент с длинным ударом и нажмите “M” на клавиатуре, чтобы отметить это место. Выберите видео, перейдите к дорожке движения и поместите рамку вокруг белой части перчатки. Перейдите в Элементы> Освещение и поместите его на маркер. Перейдите в раздел Отслеживание движения и выберите "Электроэнергия 1" из списка.
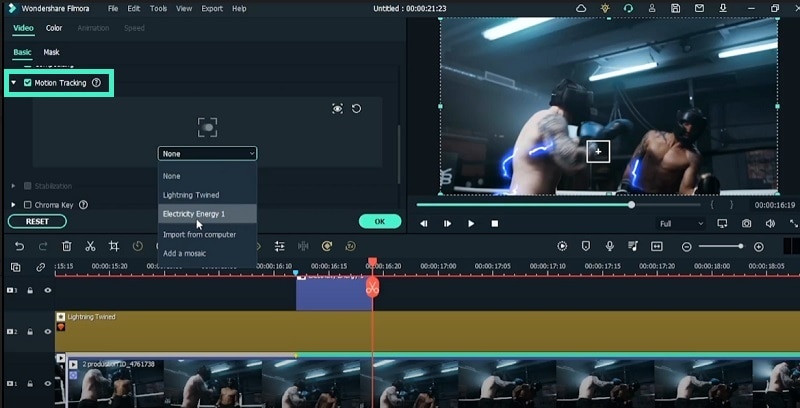
В разделе Элементы найдите “аниме” и добавьте элемент аниме 3 на временную шкалу. Разместите и измените его размер в соответствии с вашими предпочтениями. Экспортируйте отснятый материал и верните объединенный отснятый материал в то время. Перейдите в раздел Переходы и найдите “аниме”. Добавьте аниме-переход 5 между видео-переходами.
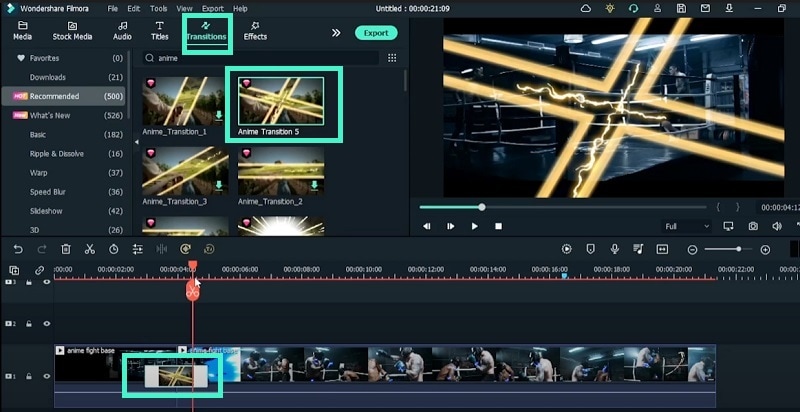
Добавляйте маркеры непосредственно перед нанесением ударов и сразу после их нанесения. Перейдите к первому маркеру, выберите видео, перейдите на вкладку Анимация и добавьте ключевой кадр. Перейдите к следующему маркеру, добавьте ключевой кадр и измените масштаб и поворот для достижения желаемого эффекта.
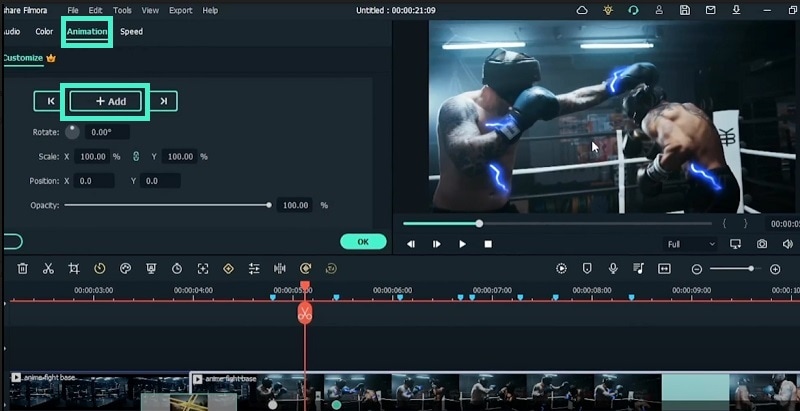
Сделайте то же самое для всех ключевых кадров и выполните поворот альтернативным способом. Перейдите в раздел Эффекты> Фильтр> Встряхивание и добавьте эффект Sideways 2. Воспроизведите видео и экспортируйте видеоэффект аниме-боя.
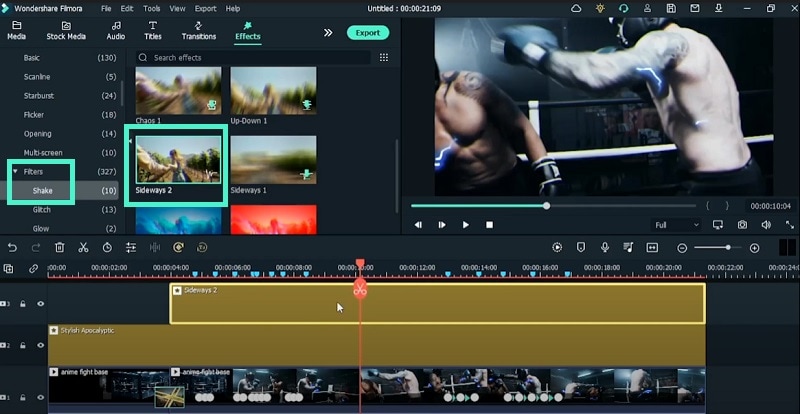
Чему вы научились:
- Как использовать эффекты электричества, чтобы бойцы выглядели мощно
- Добавьте элементы аниме, чтобы сцены боя выглядели круче
- Используйте ключевые кадры для добавления эффектов увеличения и поворота



Высказывайте свои мысли