- Главная
- Творческие навыки
- Как изменить небо в Filmora
Замена неба в Filmora | Как изменить небо
Что вам необходимо подготовить:
- Компьютер (Windows или macOS)
- Ваши видеоматериалы.
- Видеоредактор Filmora
Чтобы начать, загрузите и установите Filmora на свой компьютер. Затем он запустится автоматически.
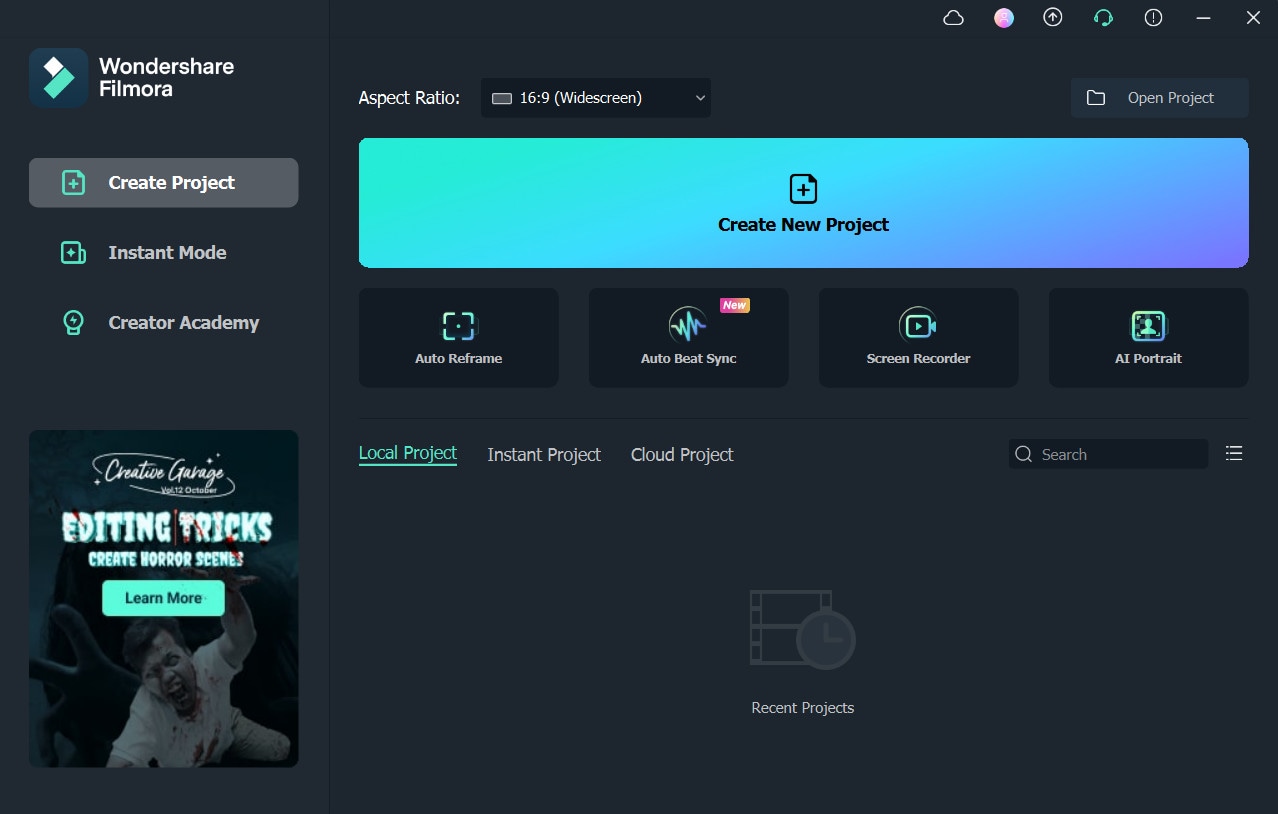
Для начала найдите видео, на котором четко видно небо. Импортируйте его на носитель проекта, а затем поместите на временную шкалу. Кроме того, убедитесь, что импортированное видео является стабильным. Чтобы продолжить, сделайте снимок любого конкретного кадра.
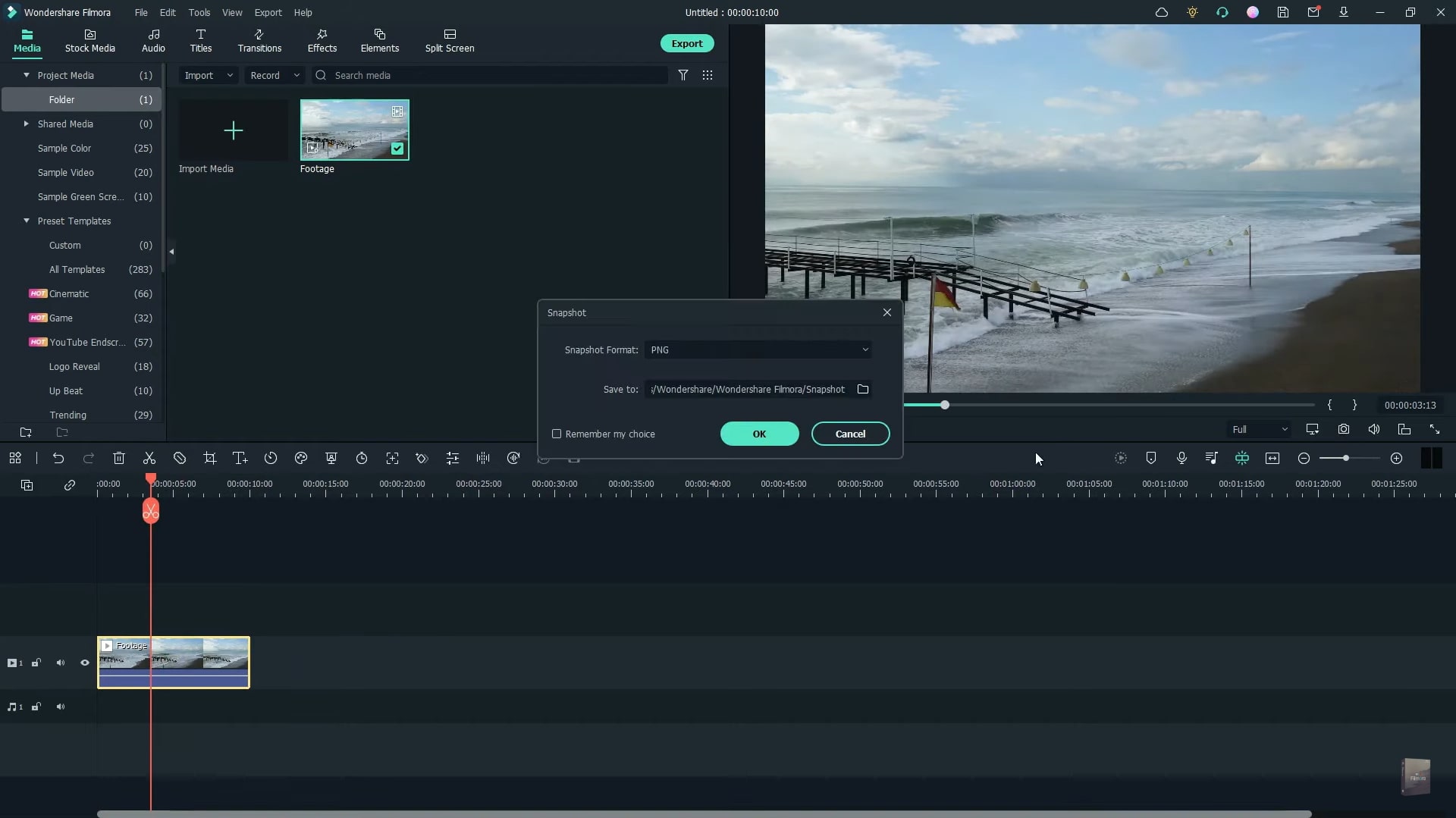
Направляйтесь к Photopea.com и загрузите недавно сделанный снимок с помощью этого инструмента. Используйте инструмент Перо и измените его цвет на зеленый. Теперь обведите небо на фотографии с помощью этого инструмента "Перо". Как только закончите, перейдите в раздел Слоев с правой стороны и удалите фон. После этого экспортируйте эту фотографию в формате PNG.
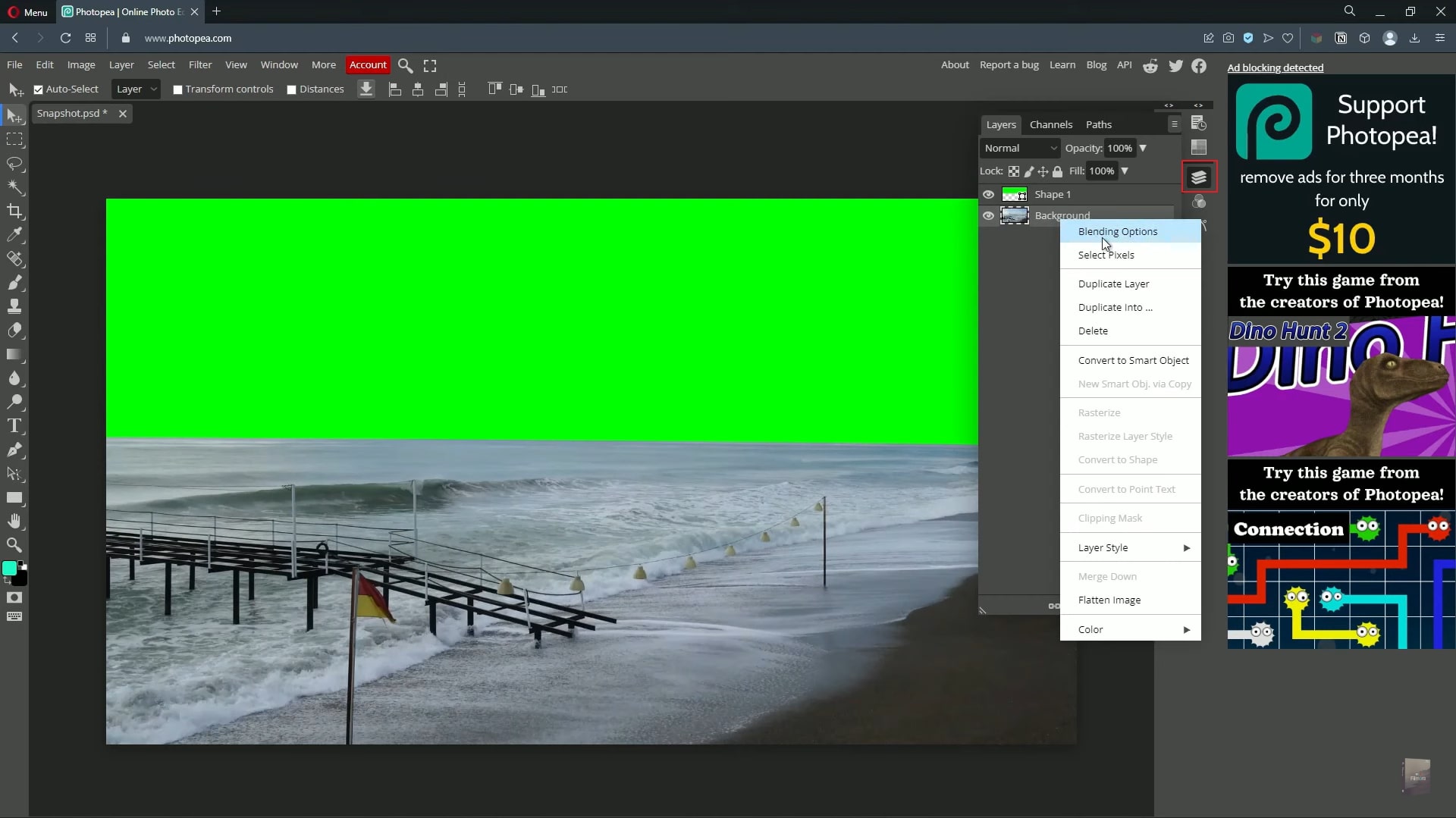
Вернитесь в Filmora и импортируйте PNG-файл в его Project Media. Перетащите его над видеоклипом на временной шкале. Установите длительность по времени и экспортируйте отснятый материал целиком. Чтобы двигаться дальше, импортируйте этот недавно экспортированный видеоклип в Filmora. Поместите его на временную шкалу и щелкните по нему правой кнопкой мыши. Во всплывающем меню выберите "Свойства", а затем активируйте опцию "Клавиша цветности".
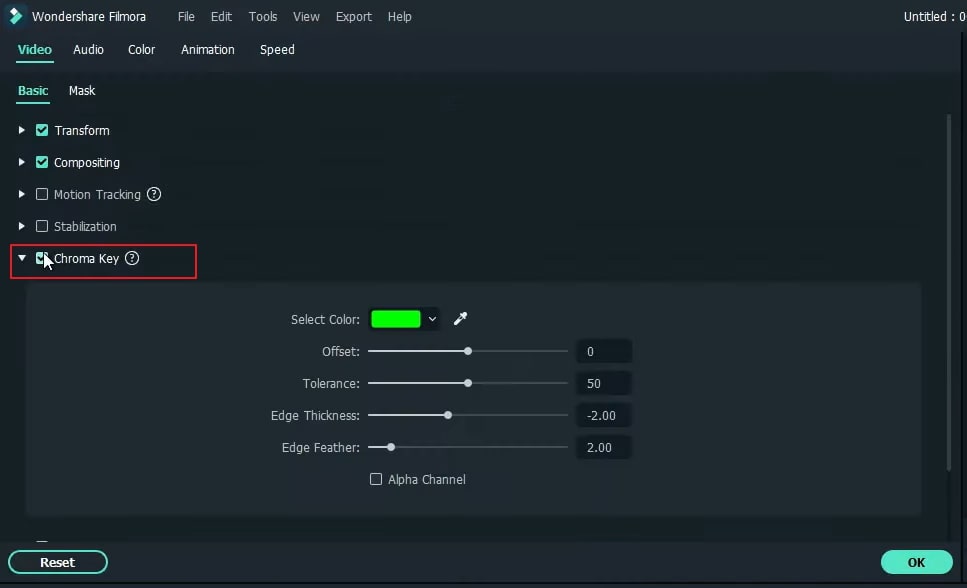
Теперь переместите видеоклип с временной шкалы на второй слой. Перейдите на стоковый носитель и загрузите любое изображение неба или видео. Затем перетащите ваше любимое изображение неба или видео под видеоклипом на временную шкалу. После этого щелкните по нему правой кнопкой мыши и выберите Изменить свойства. Из доступных опций увеличьте растушевку края. Нажмите OK, а затем снова откройте свойства редактирования.
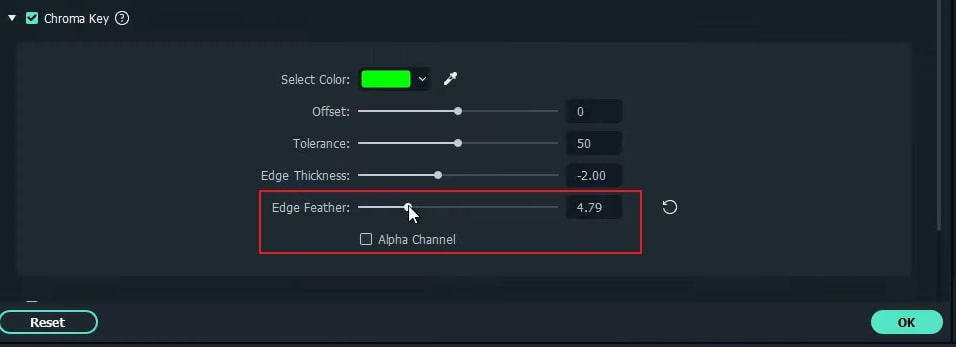
В разделе "Редактировать свойства" перейдите в раздел "Цвета" и внесите коррективы, чтобы они соответствовали цвету неба. Совместите оба слоя и сотрите остальные части. После рендеринга видео вы сможете плавно проверить окончательные результаты.
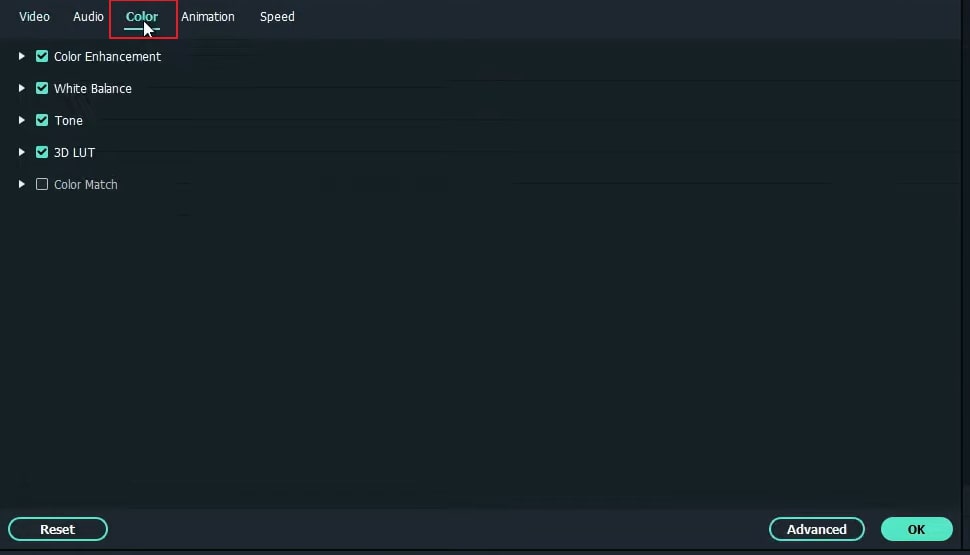
Чему вы научились:
- Вы можете изменить любой фон в видео при помощи зеленого экрана.
- Используйте переходы в видео, чтобы сделать его более плавным.
- Filmora предлагает множество типов фона, включая социальный, деловой, спортивный и многое другое.




Высказывайте свои мысли