- Главная
- Творческие навыки
- Как создать эффект молниеносной скорости в аниме-стиле
Как создать эффект молниеносной скорости в аниме-стиле
Что вам необходимо подготовить:
- Компьютер (Windows или macOS)
- Ваши видеоматериалы.
- Видеоредактор Filmora
записать необработанный отснятый материал
Прежде чем приступить к созданию аниме-эффекта God Speed, вам следует предварительно записать отснятый материал при помощи вашей камеры, чтобы на следующем шаге с помощью редактора вы могли создать свой эффект. Убедитесь, что вы следуете расшифровке, чтобы записать свой отснятый материал вместо этого аниме-эффекта.

Скачайте и установите Filmora
Перед использованием этого Anime face movie creator первым и самым важным шагом является загрузка и установка Filmora - полезного приложения даже для новичков. Вы можете получить доступ the.exe загрузите файл для этой программы, перейдя по ссылке ниже, которая приведет вас туда. Вы можете скачать и установить необходимую версию, не беспокоясь о Windows или Mac OS.
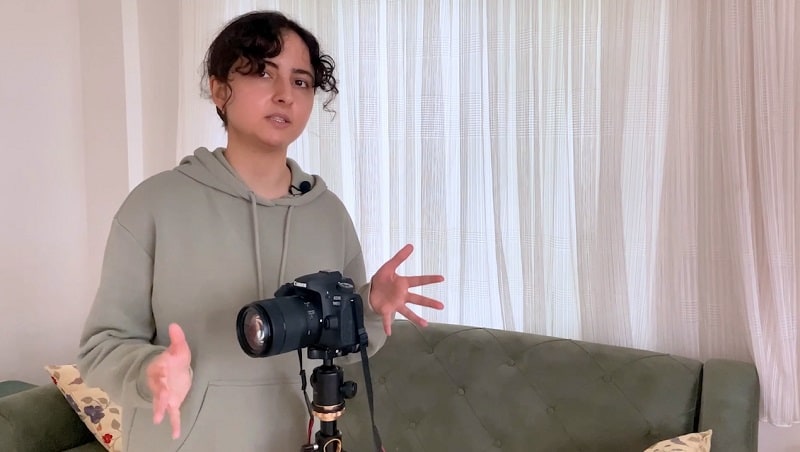
Импорт видео в Filmora
Перейдите в раздел импорта видеоредактора, как только вы его откроете, чтобы импортировать отснятое видео в Filmora. Вы можете импортировать отснятый материал с требуемым разрешением для видео независимо от формата.
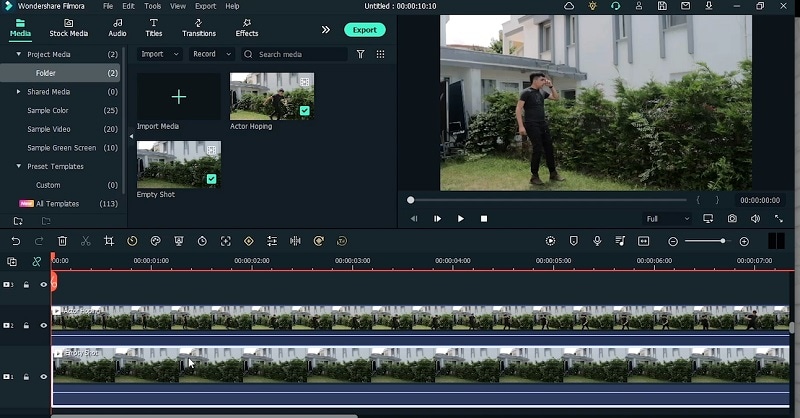
добавить и разделить видео на временной шкале
Вы можете просмотреть видеоматериал сразу после успешного импорта ваших видео, если перетащите файлы на временную шкалу. Если все ваши фильмы находятся в одном файле, вы можете использовать инструмент "Разделить", чтобы точно разделить сцены. Чтобы сделать это, нажмите на Разделяющие ножницы, наведя указатель мыши на видеофайл, в котором вы хотите завершить первую сцену. Это позволит выделить видео из основного файла. Для обеспечения бесперебойной работы повторите процедуру для остальных сцен, а затем удалите нежелательный контент.
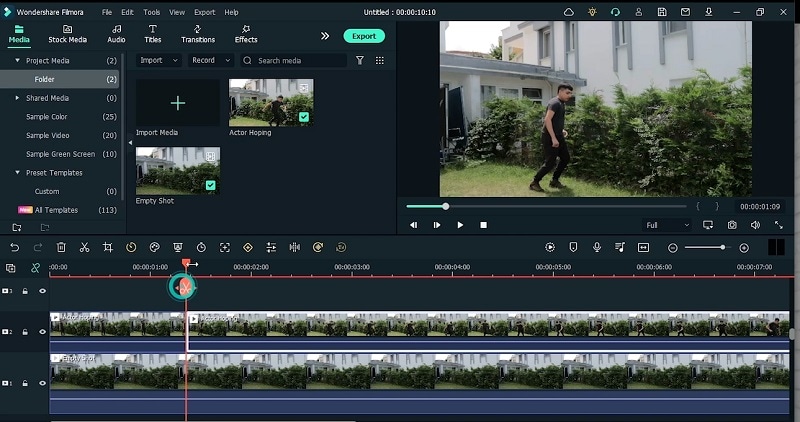
замаскировать клипы
Перейдите на вкладку "Маска", дважды щелкнув по видео. Для быстрой настройки перейдите в меню Маски и выберите там форму вашего эффекта маски. Перетащите его на видео и поместите туда, затем отрегулируйте границы, чтобы они соответствовали основному видео, как показано здесь: Отрегулируйте ползунок силы размытия в окне редактирования, чтобы он соответствовал отснятому материалу. Как только вы создадите плавные границы вашего маскирующего ролика, обязательно просмотрите его и сохраните настройки.
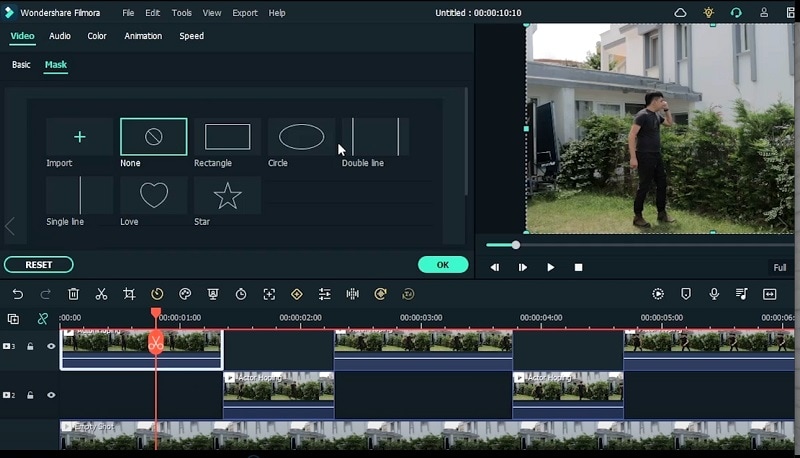
заморозить кадры
Перейдите к значку времени на временной шкале и выберите стоп-кадр из списка, как показано здесь. Вы также можете навести курсор на видео и щелкнуть по нему правой кнопкой мыши, чтобы перейти к ускорению> Добавьте стоп-кадр, а затем настройте стоп-кадр вручную.
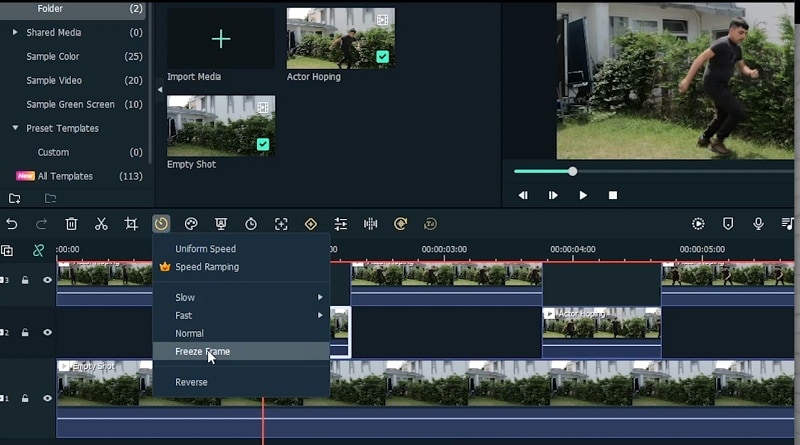
Добавление ключевых кадров анимации
Увеличьте стоп-кадры, чтобы они перекрывали предыдущие видео. Дважды щелкните на видео и перейдите в меню анимации из редактора. Теперь добавьте в начале центрального видео ключевые кадры, как показано здесь:
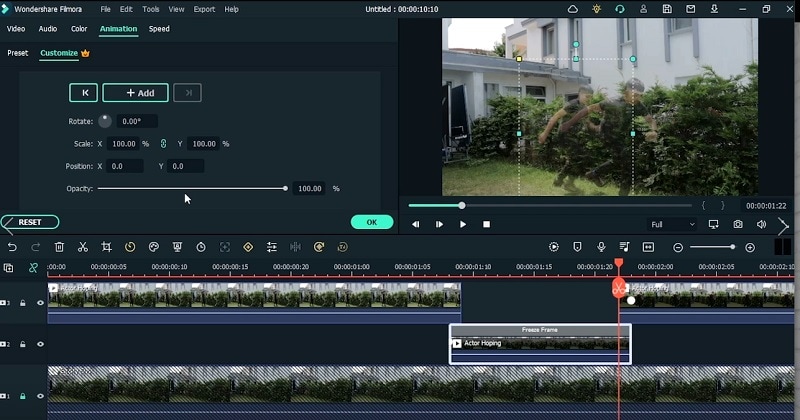
Добавление и настройка эффектов
На следующем шаге перейдите в меню эффектов и добавьте эффекты из списка. Оттуда вы можете перетащить эффект поверх видео на временной шкале и настроить его позже.
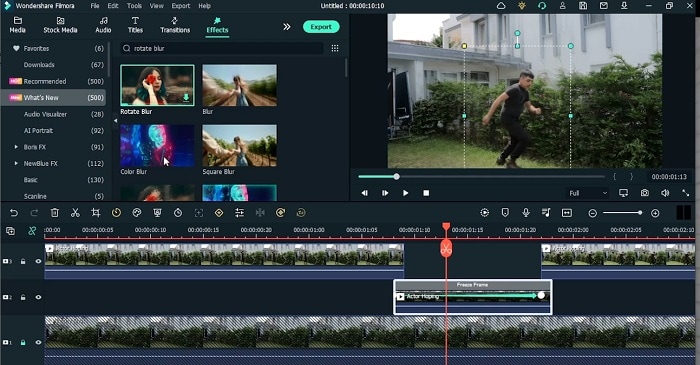
Предварительный просмотр видео и экспорт
На последнем шаге убедитесь, что все эффекты на месте, после того как просмотрите измененное видео в окне предварительного просмотра. Когда вы будете довольны результатом, нажмите опцию экспорта вверху для сохранения видео с эффектом супергероя на своем мобильном устройстве. Вы можете поделиться своим аниме-эффектом с интернет-сайтами, такими как YouTube, Vimeo и другими, в дополнение к сохранению его в автономном режиме. Убедитесь, что вы вошли в систему на этих платформах, прежде чем нажать на опцию экспорта.

В двух словах, для создания эффекта God-speed вдохновленного аниме, вам не нужно быть экспертом в этой области, поскольку вы можете создать этот эффект из необработанных кадров при помощи редактора Wondershare Filmora. Установите инструмент в свою систему и погрузитесь в создание своего аниме-эффекта самостоятельно.
Высказывайте свои мысли