- Главная
- Творческие навыки
- Учебное пособие по визуальным эффектам танцующего существа Filmora
Транскрипт
В этом видео давайте создадим визуальный эффект на танцующем существе. Сначала снимите видео, на котором вы бросаете яблоко своему партнеру. Как только она его поймает, попросите вашего партнера отойти от камеры.
Затем поместите ваш видеоролик на дорожку 1, определите точку начала эффекта и разделите клип после пяти кадров начала эффекта. Выберите первую часть разделенного клипа, нажмите на эту иконку с секундомером и выберите "Заморозить кадр".
Теперь сделайте снимок пустого кадра. Поместите снимок в точку начала эффекта на дорожке 2 и держите его в течение 10 кадров. Вы можете удерживать его до 15 кадров. Подгоните клип по временной шкале. Снова перейдите к началу эффекта и поместите этот клип с танцующим существом на дорожку 3, который вы можете загрузить с нашего сайта artlist.com.
Теперь скройте дорожку 2, перейдите к разделу "Видео" и увеличьте "Масштаб" Существа, чтобы соответствовать объекту. Поставьте его перед объектом, затем перейдите к разделу "Маска" и выберите "Линейную маску". "Поверните" ее на 90 градусов, установите "Силу размытия" на 10, затем измените "Позицию" по Y для "Маски" и установите ее внизу клипа. Включите ключевые кадры позиции и покажите Существо через 10 кадров.
Теперь покажите дорожку 2, найдите ее в начале и выберите "Линейную маску". Теперь вы можете увидеть разницу в цвете на обоих клипах. Мы можем исправить это, сделав некоторую цветокоррекцию, чтобы соответствовать ее с клипом. Затем перейдите к разделу "Маска", установите "Поворот" на 90 градусов, "Силу размытия" на 10 и переместите "Маску" вниз клипа. В конечной точке совпадите ее положение с Существом для раскрытия. Удалите остальную часть разделенного клипа и уменьшите замороженную часть до позиции индикатора воспроизведения.
Затем поместите снимок на дорожку 1, скопируйте эффект с дорожки 2 снимка и вставьте его на дорожку 1 снимка. Затем удалите "Маску" на дорожке 1 снимка. Теперь добавьте несколько ключевых кадров "Позиции", чтобы держать Танцующее Существо посередине. Разделите на 11 секунд и удалите остальную часть.
Затем "Экспортируйте" его с более высокой скоростью. Удалите все эти клипы из временной шкалы и импортируйте созданные клипы на временную шкалу. Снова поместите их на ту же дорожку и разверните.
Теперь определите точку, в которой вы хотите использовать движение камеры. Включите ключевые кадры "Трансформации" и увеличьте масштаб до 120 через 2 секунды. Теперь на обратном клипе установите "Масштаб" на тот же уровень, что и на первом клипе, и настройте ключевые кадры на том же интервале для обоих клипов. Двигаясь между этими ключевыми кадрами, вы можете создать фальшивое движение камеры. Теперь давайте посмотрим на окончательный предварительный просмотр.
Руководство о том, как добавить визуальный эффект танцующего существа с помощью Filmora
Что вам нужно приготовить:
- Компьютер (Windows или macOS)
- Ваши видеоматериалы.
- Видеоредактор Filmora
Импортируйте и разделяйте файлы на временной шкале
Запустите Filmora на своем устройстве и нажмите кнопку "Создать проект" в главном интерфейсе. Это приведет вас к основному интерфейсу редактирования, где вы можете импортировать свои файлы, перейдя на вкладку "Медиа" на панели инструментов. После этого добавьте свой медиафайл на временную шкалу и укажите точку клипа, с которой вы хотите запустить эффект. Разделите клип на определенный кадр, в котором вы хотите запустить эффект.
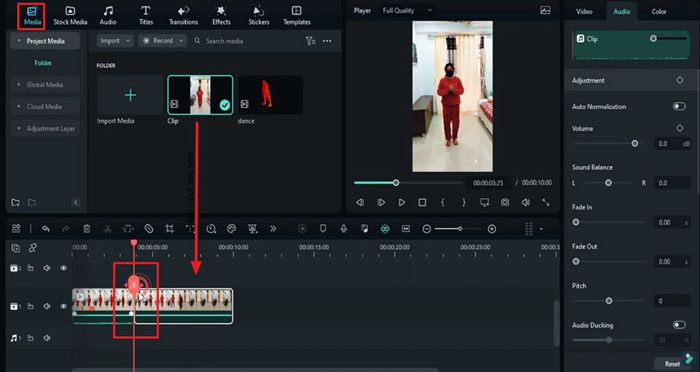
Заморозьте кадр и добавьте его моментальный снимок
Щелкните по первой половине клипа и нажмите на значок "Скорость" на панели инструментов временной шкалы. При настройке скорости выберите опцию "Стоп-кадр" в меню на панели инструментов. После этого поместите головку воспроизведения на второй клип и сделайте снимок. Он появится в медиатеке, куда вы можете перетащить его на временной шкале в нужное место.
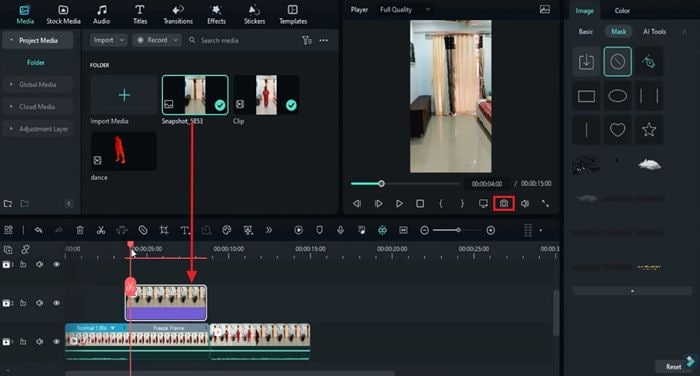
Добавьте желаемый эффект на временную шкалу
После этого нажмите на кнопку "Увеличить в соответствии с временной шкалой", чтобы настроить клип на временной шкале. После этого импортируйте в Filmora любой танцевальный эффект по вашему выбору, который вы скачали из Интернета. Добавьте его на временную шкалу и скройте снимок на второй дорожке.
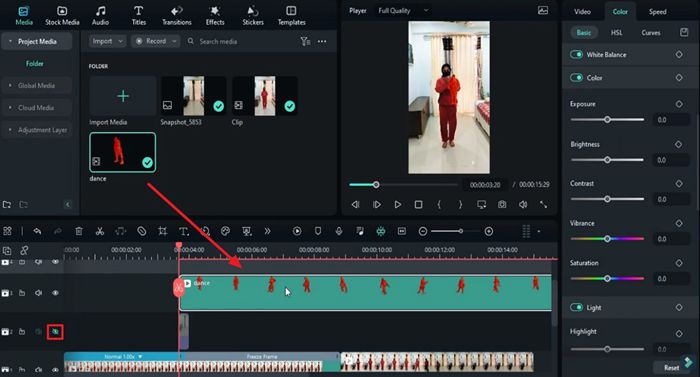
Примените линейную маску и отрегулируйте ее параметры
Теперь нажмите на эффект, добавленный в следующем треке, и перейдите на вкладку "Видео" на правой панели инструментов. В разделе "Основные" отрегулируйте значения "Масштаб" и "Положение" в соответствии с вашими требованиями. Чтобы добавить переход, перейдите на вкладку "Маска" и выберите "Линейную" маску. После этого отрегулируйте "Поворот", "Положение" и "Силу размытия" маски. Включите ключевой кадр положения и покажите зверя после нескольких ключевых кадров.
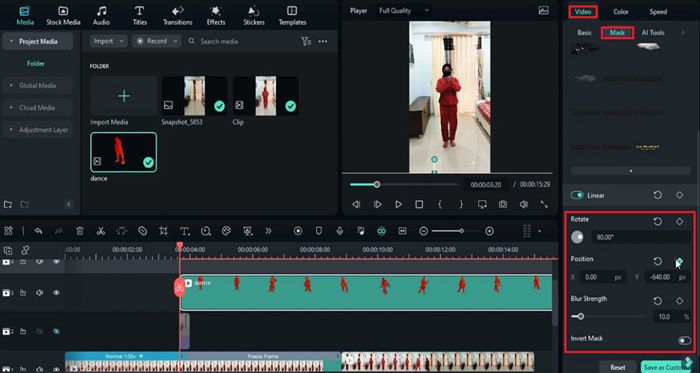
Отрегулируйте цвет клипов
Отобразите снимок второго трека и поместите головку воспроизведения в начало этого клипа. Снова выберите “Линейная маска” и продолжите маскировку объекта. Если вы заметили какую-либо разницу в цвете между зажимами, вам нужно будет это исправить.
Для этого перейдите на вкладку "Цвет", выберите опцию "Основные" и отрегулируйте необходимые параметры, такие как яркость, контрастность и многое другое. В дополнение к этому, вернитесь на вкладку "Маска" и выберите линейную маску, чтобы настроить ее параметры в соответствии с вашими потребностями.
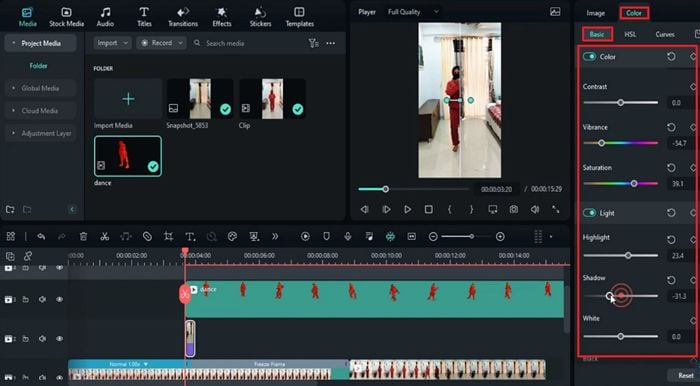
Скопируйте и вставьте тот же эффект в клипы
Как только настройки маски будут выполнены, удалите вторую половину разделенного клипа и уменьшите размер первого клипа. Затем поместите снимок в первую дорожку, расположенную рядом с разделенным клипом. Щелкните правой кнопкой мыши на снимке, выберите "Копировать эффект" и вставьте его эффект в новый снимок. С боковой панели снимите маску со снимка на первой дорожке.
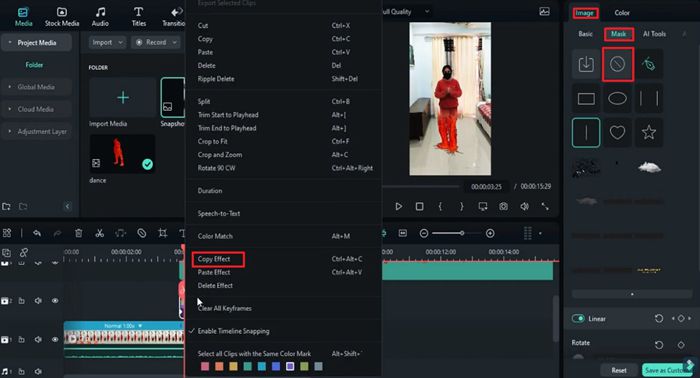
Добавьте несколько ключевых кадров положения в треке 3 в разных точках видео, чтобы сохранить положение Зверя. Установите продолжительность трека на требуемые секунды и удалите остальную часть клипа. Затем экспортируйте это видео с более высокой скоростью.
Дублируйте и переворачивайте финальные клипы
Удалите остальные клипы и моментальные снимки с временной шкалы после успешного извлечения клипа. Двигаясь вперед, импортируйте клип, который вы только что экспортировали, и поместите его на временную шкалу. Продублируйте этот клип и поместите его снова на ту же дорожку. Щелкните 2-й клип и выберите опцию "Реверс" на значке "Скорость" на панели инструментов временной шкалы.
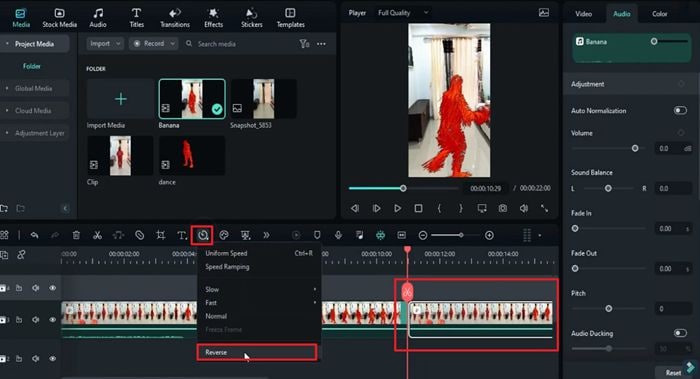
Затем определите точку, в которой вы хотите, чтобы камера перемещалась, и начните добавлять ключевые кадры в оба клипа. После этого отрегулируйте "Масштаб" и “Положение” ключевых кадров, чтобы создать имитацию движения камеры. После этого нажмите на “Предварительный просмотр рендеринга”, чтобы увидеть окончательные результаты вашего отредактированного видео.
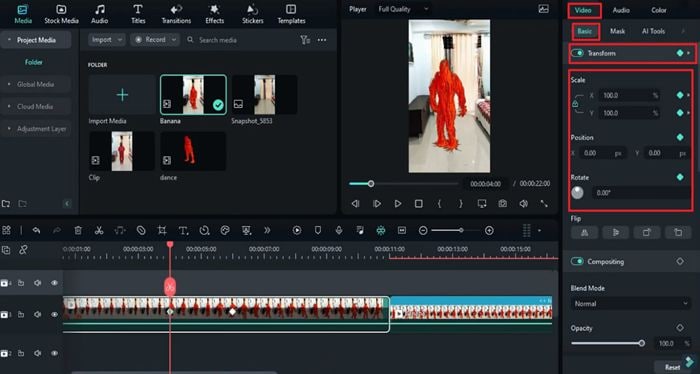
Людям может легко надоесть видеть однотипный контент или лица. Поэтому крайне важно, чтобы ваш контент был разнообразным, чтобы привлечь вашу аудиторию. С помощью Filmora вы можете добавлять к своим видео множество эффектов для создания привлекательного контента. В сценариях создания видеороликов с эффектом танцующего существа используйте лучшие эффекты и инструменты Filmora.




Высказывайте свои мысли